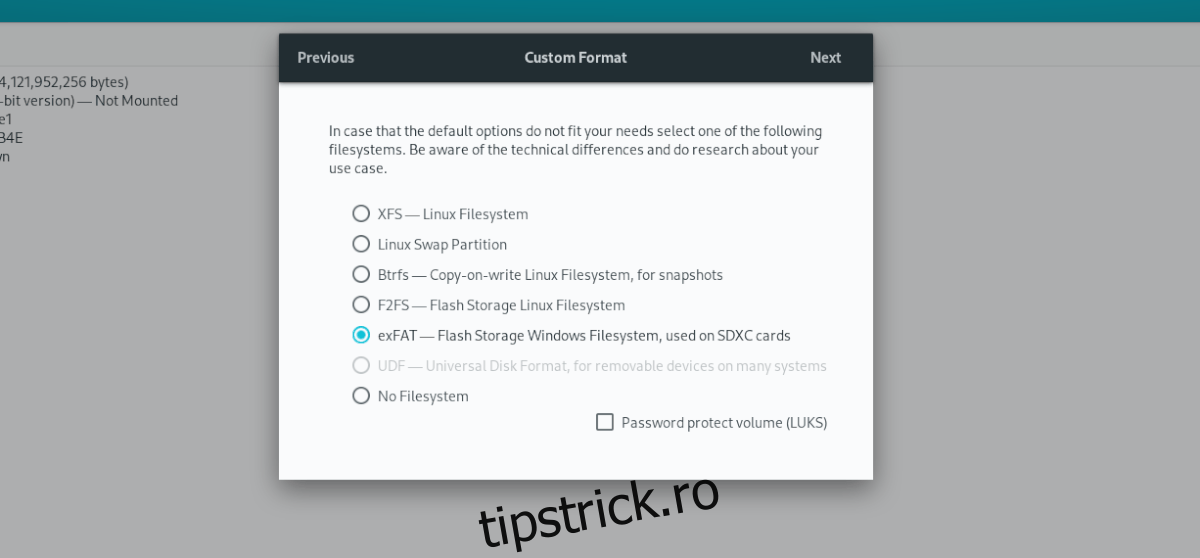Sistemul de fișiere exFat este unul dintre cele mai bune formate de utilizat pe un card SD, mai ales dacă cardul SD este folosit pe Android, deoarece are o mulțime de funcții utile. În acest ghid, vă vom arăta cum să formatați cardul SD în ExFat pe Ubuntu.
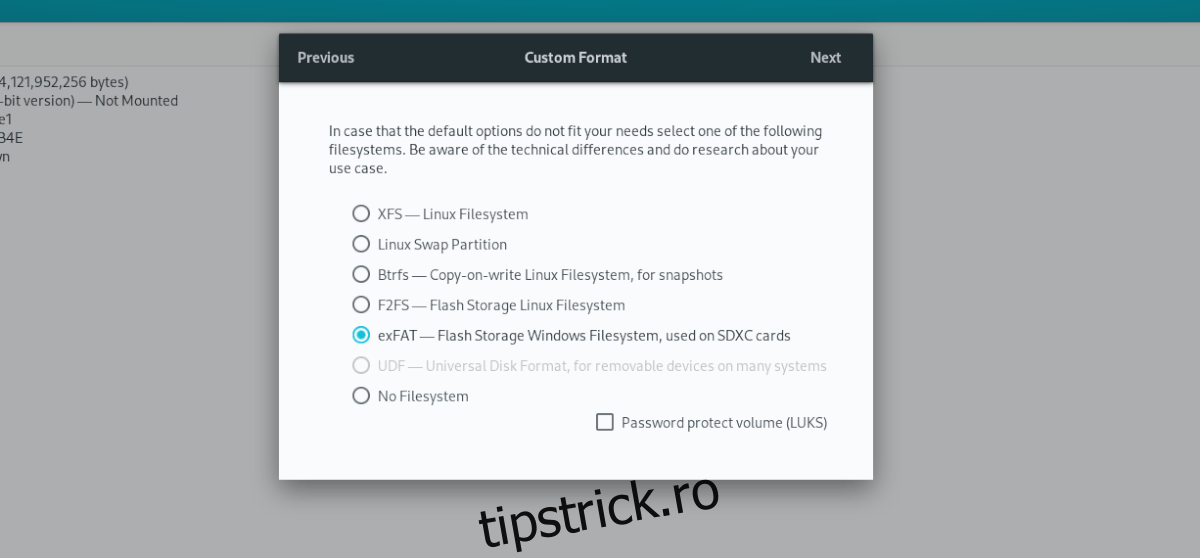
Vă rugăm să rețineți că, deși aceste instrucțiuni se concentrează pe Ubuntu, aceste instrucțiuni vor funcționa pe toate sistemele de operare bazate pe Linux. Dacă trebuie să formatați în ExFat și nu utilizați Ubuntu, nu ezitați să urmați.
Opțiunea 1 – Discuri Gnome
Cel mai bun mod de a formata un card SD în formatul de fișier ExFat în Ubuntu este cu aplicația Gnome Disks. Acest program are suport încorporat pentru ExFat și o interfață grafică ușoară pe care oricine o poate înțelege, chiar și începătorii.
Pentru a începe, va trebui să vă asigurați că PC-ul Ubuntu Linux are Gnome Disks instalate. Dacă nu îl aveți configurat, lansați un terminal pe desktopul Ubuntu Linux apăsând Ctrl + Alt + T de pe tastatură sau căutând „Terminal” în meniul aplicației.
Odată ce fereastra terminalului este deschisă, utilizați comanda apt install de mai jos pentru a instala aplicația Gnome Disks pe computerul Ubuntu. Sau, dacă preferați să nu utilizați terminalul, lansați software-ul Ubuntu, căutați „Discuri” sau „Discuri Gnome” și instalați software-ul în acest fel.
Notă: dacă nu utilizați Ubuntu, puteți instala instrumentul Gnome Disks destul de ușor, vizitând site-ul web Pkgs.org. Sau, căutând prin Gnome Software sau KDE Discover pentru aplicație.
sudo apt install gnome-disk-utility
Acum că aplicația Gnome Disks este instalată, lansați-o căutând „Discuri” în meniul aplicației. De asemenea, îl puteți lansa cu „gnome-disk-utility” din promptul terminalului, dacă este necesar.
Cu Gnome Disks deschise pe desktopul Ubuntu, urmați instrucțiunile pas cu pas de mai jos pentru a vă formata cardul SD în format ExtFat.
Pasul 1: Conectați cardul SD la Ubuntu printr-un cititor de carduri USB sau slotul pentru cititorul de carduri SD încorporat în computer. După ce îl conectați, Gnome Disks ar trebui să îl arate automat în bara laterală din stânga.
Dacă nu vedeți dispozitivul, închideți și relansați Gnome Disks.
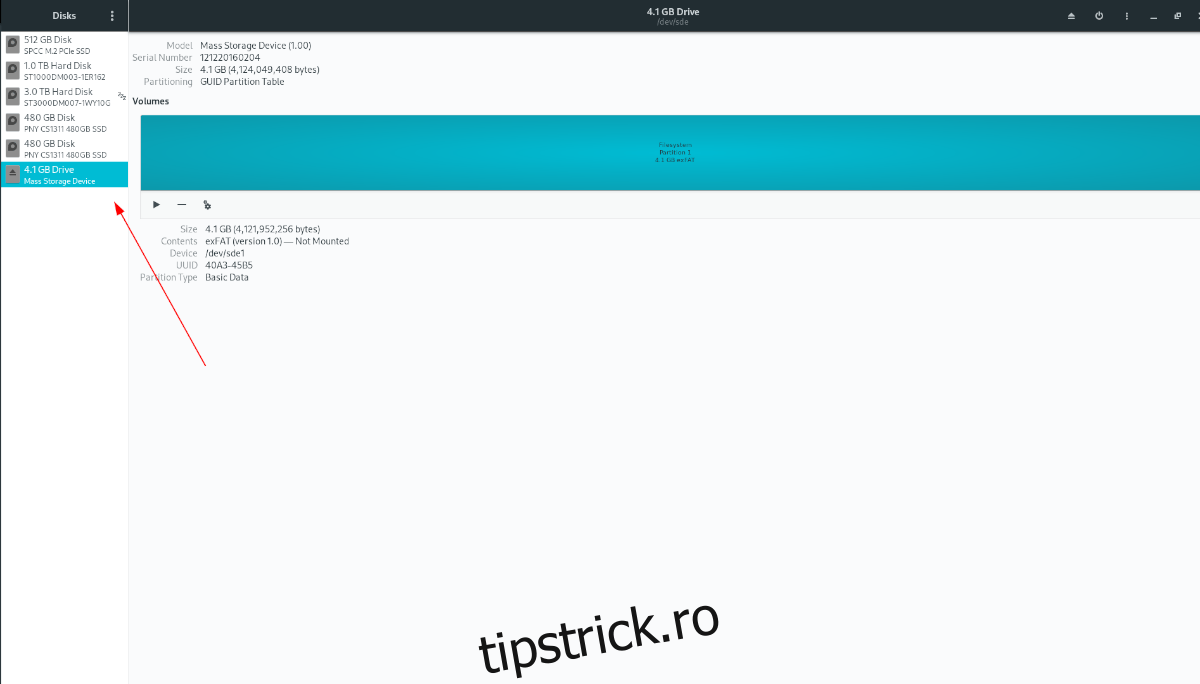
Pasul 2: Găsiți cardul SD în bara laterală și selectați-l cu mouse-ul. După ce îl selectați cu mouse-ul, găsiți meniul în colțul din dreapta sus și faceți clic pe el.
În interiorul meniului, selectați opțiunea „Formatare disc”. Selectarea acestui lucru vă va permite să ștergeți cardul SD. După ce ați făcut clic pe „Format Disk”, va apărea un meniu. Alegeți „Nu suprascrieți datele existente (rapid).”
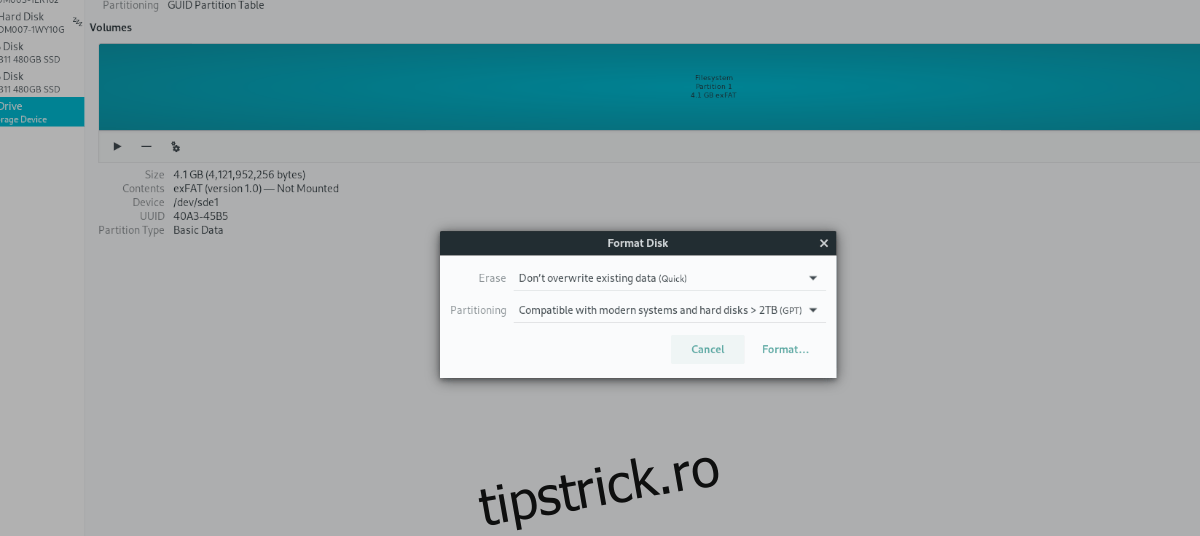
În a doua casetă, selectați „Compatibil cu sisteme și hard disk-uri moderne > 2TB (GPT). Veți avea nevoie de această opțiune pentru a utiliza ExFat.
Alegeți „Format” când sunt setate ambele opțiuni de meniu.
Pasul 3: Când dispozitivul este formatat, toate partițiile dispar. De aici, localizați simbolul „+” și faceți clic pe el cu mouse-ul. Acest buton va afișa noul meniu de partiție.
Folosiți glisorul partiției și utilizați-l pentru a alege cât de mare va fi partiția. Apoi, faceți clic pe „Următorul”.
Pasul 4: Găsiți caseta de selectare „Altul” și faceți clic pe ea cu mouse-ul. Trebuie să alegeți această opțiune, deoarece „ExFat” se află în această zonă.
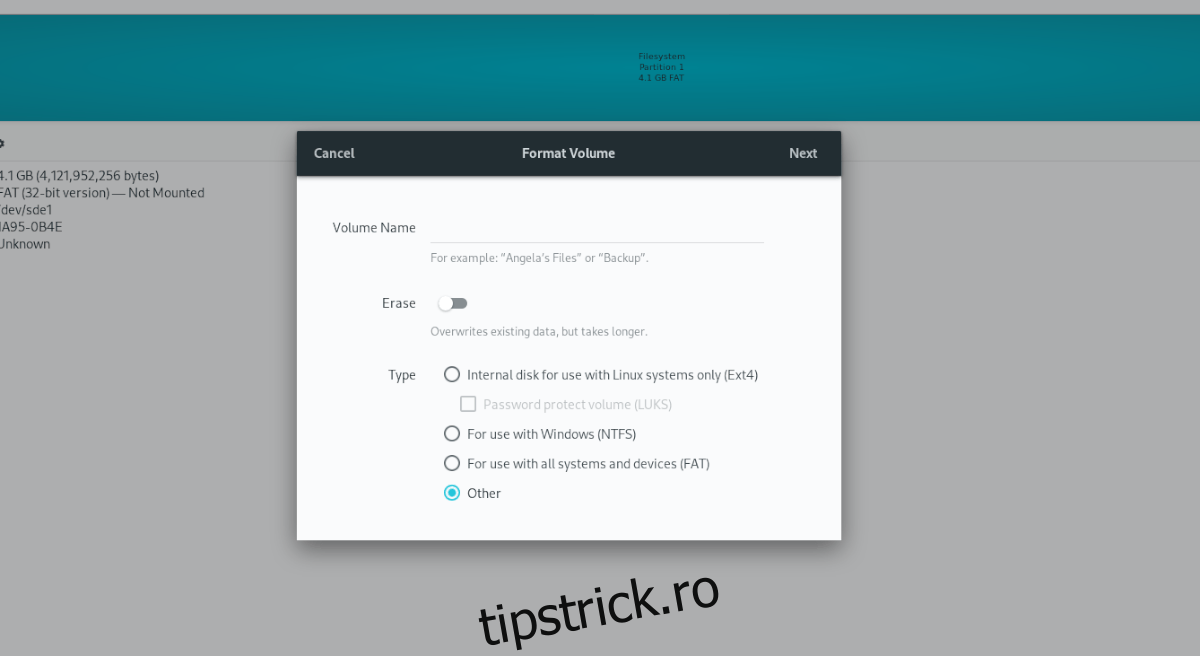
După ce faceți clic pe „Altele”, faceți clic pe caseta de selectare cu „exFAT”. Selectând aceasta, Gnome Disks va spune să vă formateze partiția în „exFAT”.
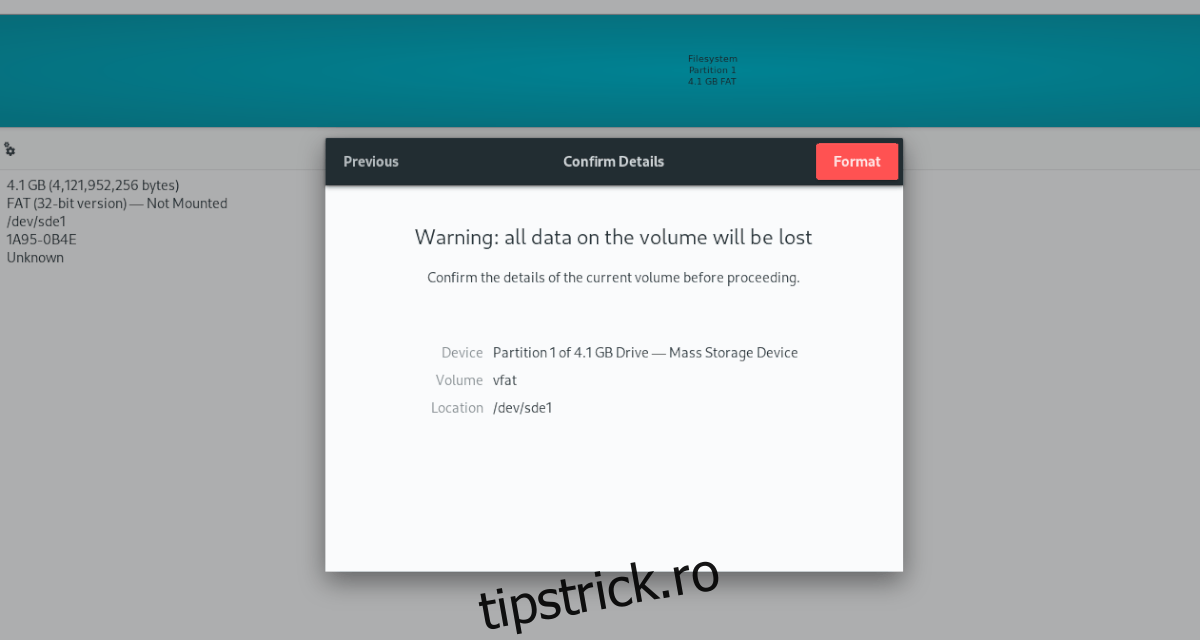
Faceți clic pe „Creați” pentru a finaliza procesul.
Opțiunea 2 – Terminal
În timp ce Gnome Disks este în mod clar cea mai ușoară modalitate de a formata un disc, nu este singura modalitate de a face acest lucru. De asemenea, puteți formata un stick USB în format ExFat prin intermediul terminalului.
Pentru a începe, deschideți o fereastră de terminal. Puteți deschide o fereastră de terminal apăsând Ctrl + Alt + T de pe tastatură sau căutând „Terminal” în meniul aplicației.
Odată ce fereastra terminalului este deschisă, utilizați comanda lsblk pentru a vizualiza toate dispozitivele bloc conectate pe computer. Găsiți eticheta cardului SD. În acest exemplu, eticheta unității este /dev/sde1. Al tău va diferi.
După ce găsiți eticheta unității, puteți crea un nou sistem de fișiere pe dispozitiv. Pentru a face acest lucru, utilizați comanda mkfs.exfat. Această comandă va rescrie tabelul de partiții și o va reformata astfel încât totul să fie șters.
sudo mkfs.extfat /dev/sde1
Când comanda este terminată, veți vedea „Sistemul de fișiere creat cu succes”. Așa știi că procesul este complet. În acest moment, puteți verifica dacă sistemul de fișiere rulează într-adevăr ExFat rulând comanda lsblk -f.
lsblk -f
Comanda de mai sus listează fiecare dispozitiv bloc, dar arată și sistemul de fișiere care este atașat dispozitivului. Așadar, localizați cardul SD pe care l-ați formatat și căutați în coloana „FSTYPE” pentru a confirma că formatul a avut succes.