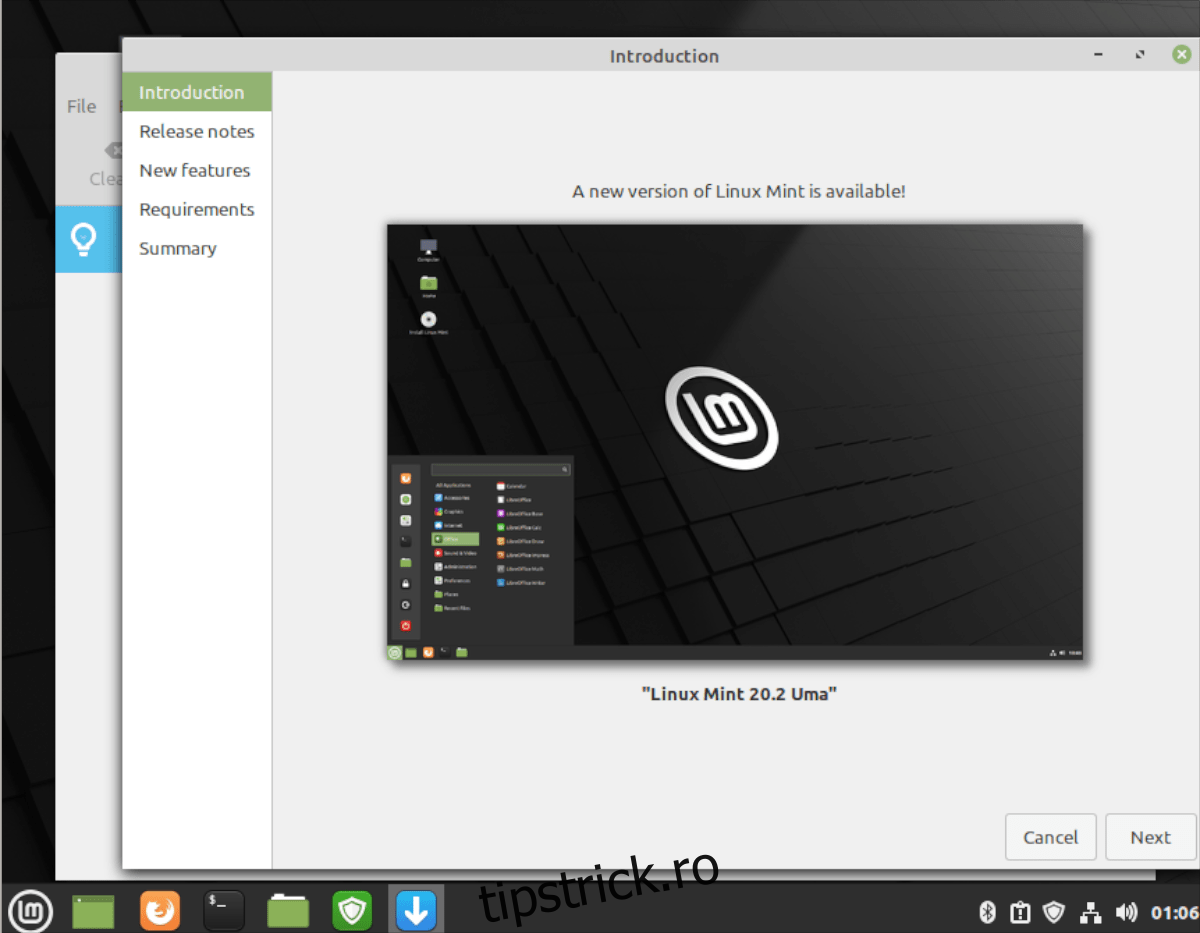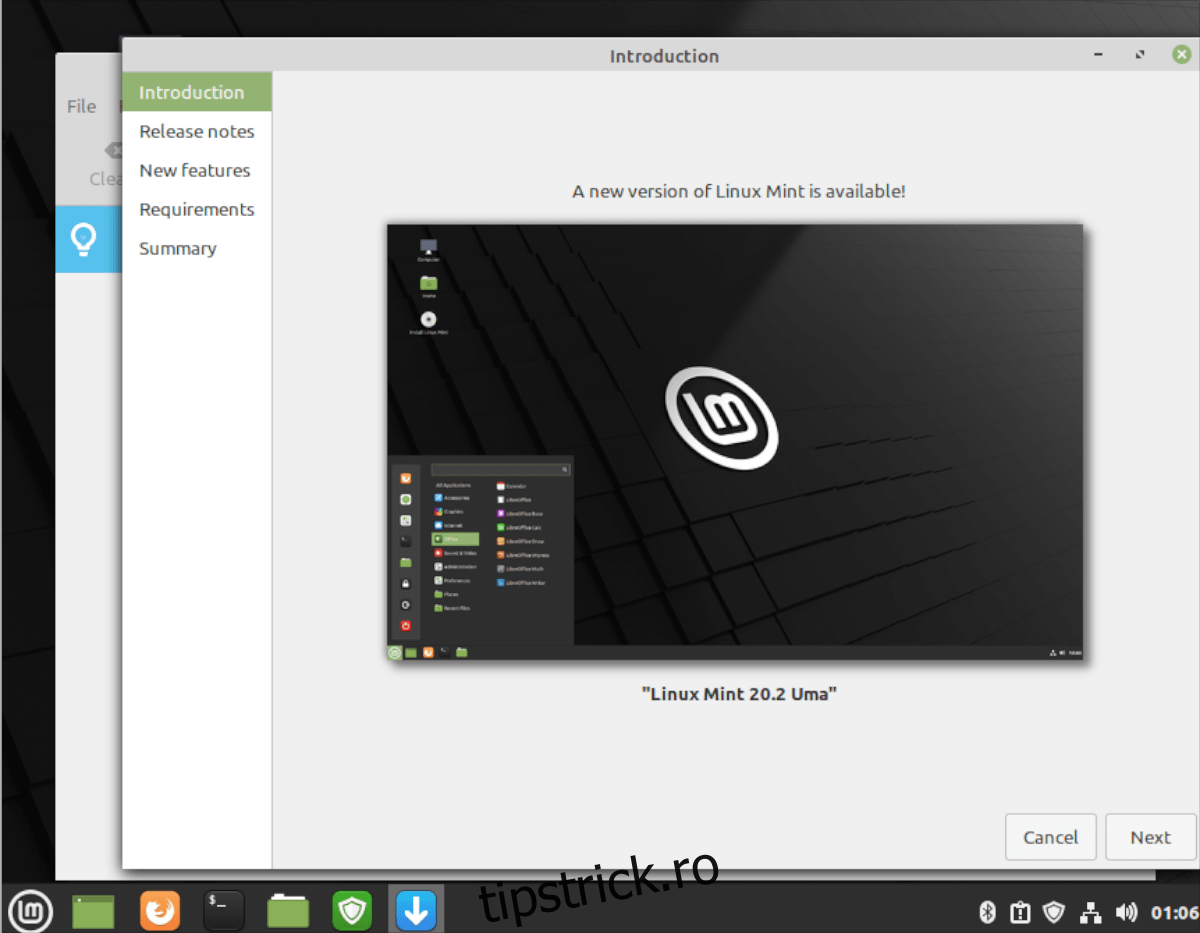Linux Mint 20.2 este în sfârșit disponibil pentru fani. Cel mai bine, Linux Mint a făcut posibilă actualizarea oficială la noua versiune cu ușurință. Așa este, pentru multe versiuni, Mint nu a oferit utilizatorilor o cale oficială de actualizare, iar utilizatorii au fost nevoiți să ia lucrurile în propriile mâini.
În acest ghid, vă vom arăta modul oficial în care puteți face upgrade la noua versiune Linux Mint. Vom acoperi versiunea Linux Mint Cinnamon, cu toate acestea, acest proces de actualizare ar trebui să fie același, indiferent de versiunea de Mint pe care o alegeți.
Notă: Dacă nu doriți să faceți un upgrade la Linux Mint pe computerul dvs. existent, puteți descărca cea mai recentă versiune ISO a Linux Mint 20.2 de pe site-ul web oficial Linux Mint.
Cuprins
Instalați actualizări
Mai întâi va trebui să instalați toate actualizările în așteptare pe instalarea Linux Mint înainte de a face upgrade. Actualizările trebuie instalate, astfel încât Linux Mint 20.1 poate începe procesul de actualizare.
Pentru a începe procesul de actualizare pentru instalarea existentă, faceți clic pe pictograma scut din bara de sistem a panoului. Odată ce aplicația manager de actualizare este deschisă, găsiți butonul „Instalare actualizări” și faceți clic pe el pentru a efectua procesul de actualizare.
Procesul de actualizare nu ar trebui să dureze mult timp, deoarece Linux Mint este destul de rapid cu actualizarea sa. Când procesul de actualizare este finalizat, treceți la următoarea secțiune a ghidului.
Faceți un instantaneu al sistemului
Acum că totul este actualizat pe Linux Mint 20.1, va trebui să creați un instantaneu de sistem. Crearea unui instantaneu de sistem este importantă, deoarece dacă ceva nu merge bine în timpul procesului de actualizare, îl puteți restaura fără probleme.
Pentru a crea un instantaneu al sistemului, deschideți meniul Linux Mint, căutați „Timeshift” și deschideți aplicația. Când se deschide, selectați tipul de instantaneu preferat (rsync sau btrfs).
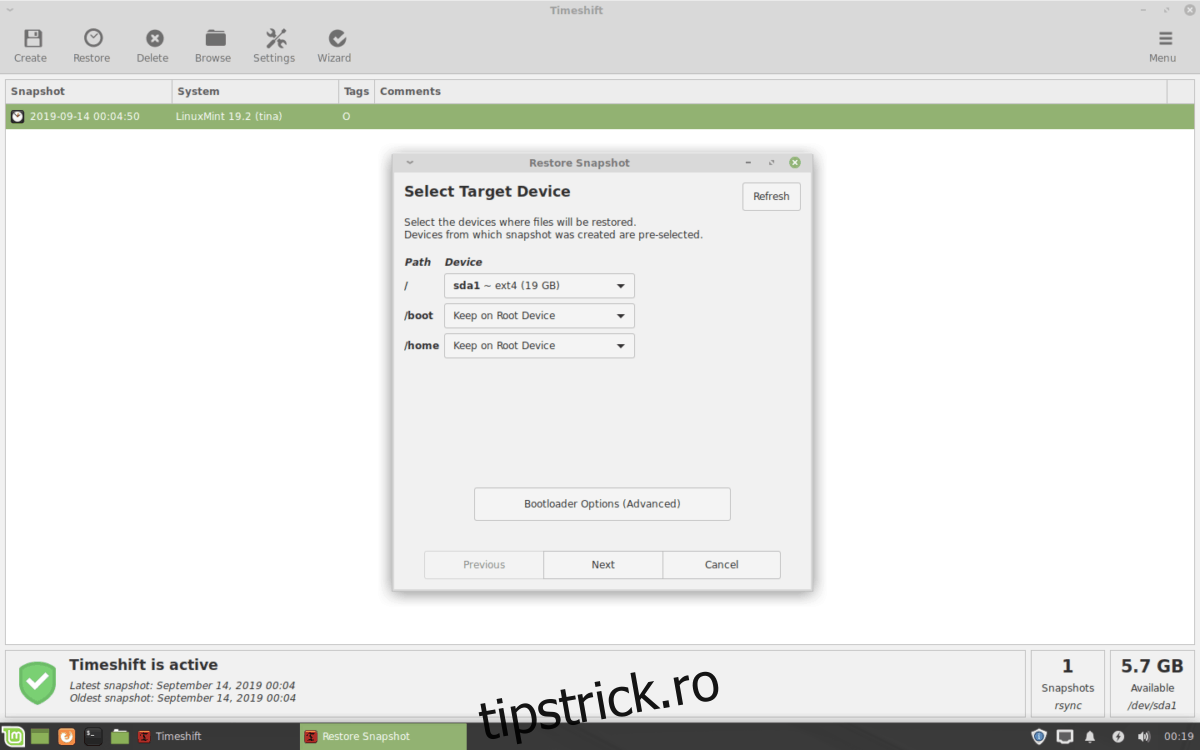
După ce ați selectat tipul de instantaneu preferat, alegeți unde va merge instantaneul. Apoi, faceți clic din nou pe butonul „Următorul”. Pe ultima pagină, alegeți nivelul de instantaneu. Dacă nu doriți să alegeți un nivel, pur și simplu debifați toate casetele.
După ce ați ales nivelurile instantanee, găsiți butonul „Terminare” și continuați. După ce ați selectat butonul „Terminare”, faceți clic pe butonul „Creare” pentru a putea crea un nou instantaneu pentru Linux Mint.
Începe upgrade-ul
Acum că ați creat un instantaneu al instalării dvs. curente Linux Mint, este timpul să instalați upgrade-ul la Linux Mint 20.2. Pentru a face acest lucru, deschideți Linux Mint Update Manager făcând clic pe butonul de scut din tava panoului (sau căutând „Update Manager”).
Când Managerul de actualizare este deschis, găsiți butonul „Editați” din aplicație și faceți clic pe el cu mouse-ul. Apoi, găsiți butonul „Actualizați la Linux Mint 20.2” și selectați-l. Selectând butonul de actualizare, va apărea fereastra „Introducere”.
Pe pagina „Introducere”, găsiți butonul „Următorul” și faceți clic pe el pentru a trece la pagina următoare din programul de instalare. După „Introducere”, veți vedea pagina cu note de lansare. Faceți clic pe următorul pentru a continua.
După notele de lansare, veți putea citi despre noile funcții. După ce ați citit despre noile caracteristici Linux Mint, faceți clic pe butonul „Următorul” pentru a continua. După „Funcții noi”, veți vedea pagina de cerințe.
Pagina de cerințe trece peste ceea ce are de oferit noua versiune a Linux Mint, precum și ceea ce își propune să ofere (remedieri de erori, caracteristici etc.). Găsiți „Înțeleg riscul. Vreau să fac upgrade la caseta Linux Mint 20.2” și să o verific cu mouse-ul. Apoi, faceți clic pe butonul „Aplicați” pentru a continua.
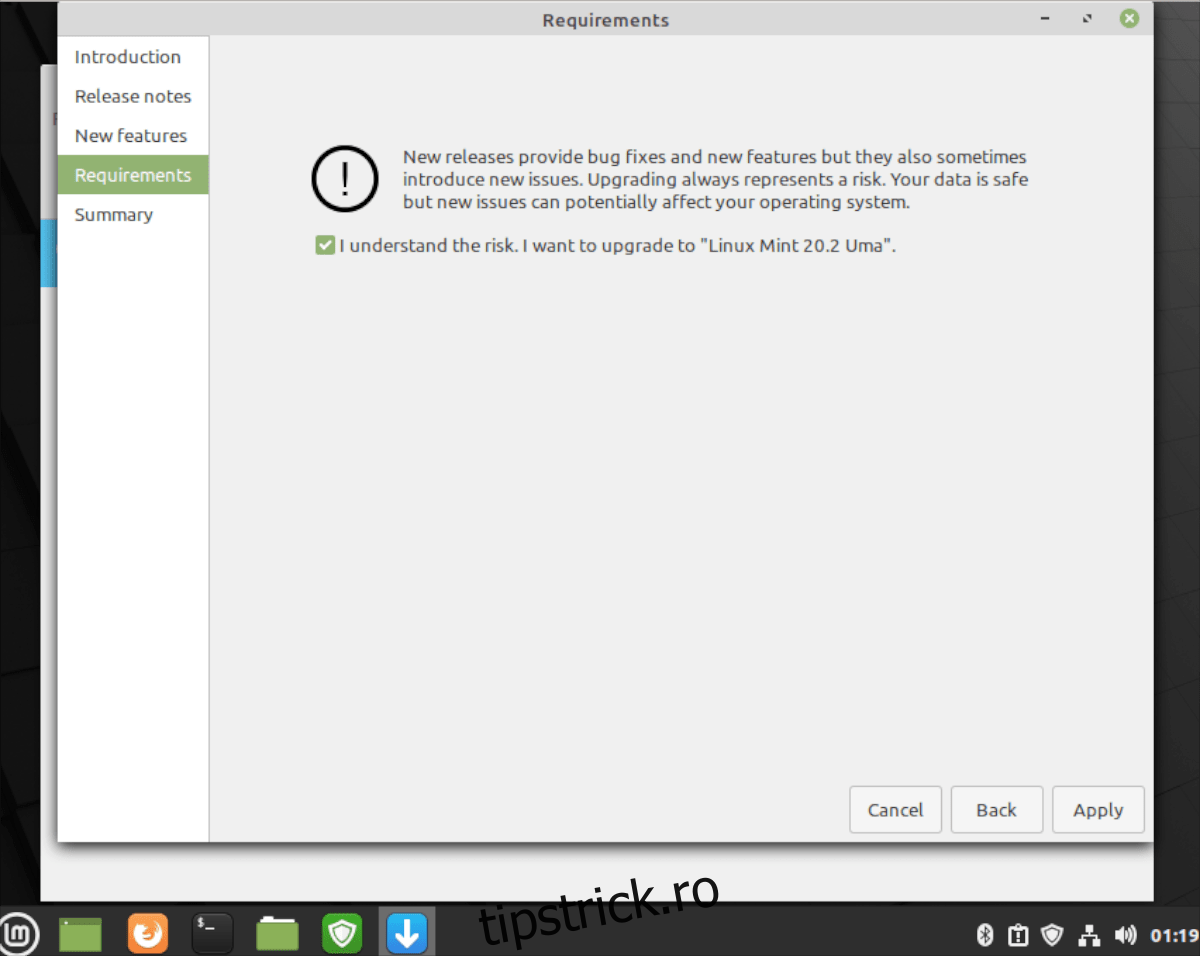
Când selectați butonul „Aplicați”, instrumentul Linux Mint Upgrader va începe procesul de actualizare. În primul rând, prin descărcarea pachetelor. În timp ce Mint descarcă aceste pachete, stați pe loc și aveți răbdare, deoarece aceste upgrade-uri aprilie ia ceva timp.
Cu pachetele descărcate, Linux Mint va începe să instaleze totul. Încă o dată, la fel ca procesul de descărcare, procesul de instalare pentru upgrade-ul Linux Mint va dura ceva timp.
După instalarea software-ului, Linux Mint va începe să elimine software-ul care nu mai este necesar. Acest proces nu ar trebui să dureze prea mult, deoarece nu sunt multe pachete de eliminat. Când procesul este finalizat, veți fi la sfârșitul procesului de actualizare și va apărea un mesaj pe ecran.
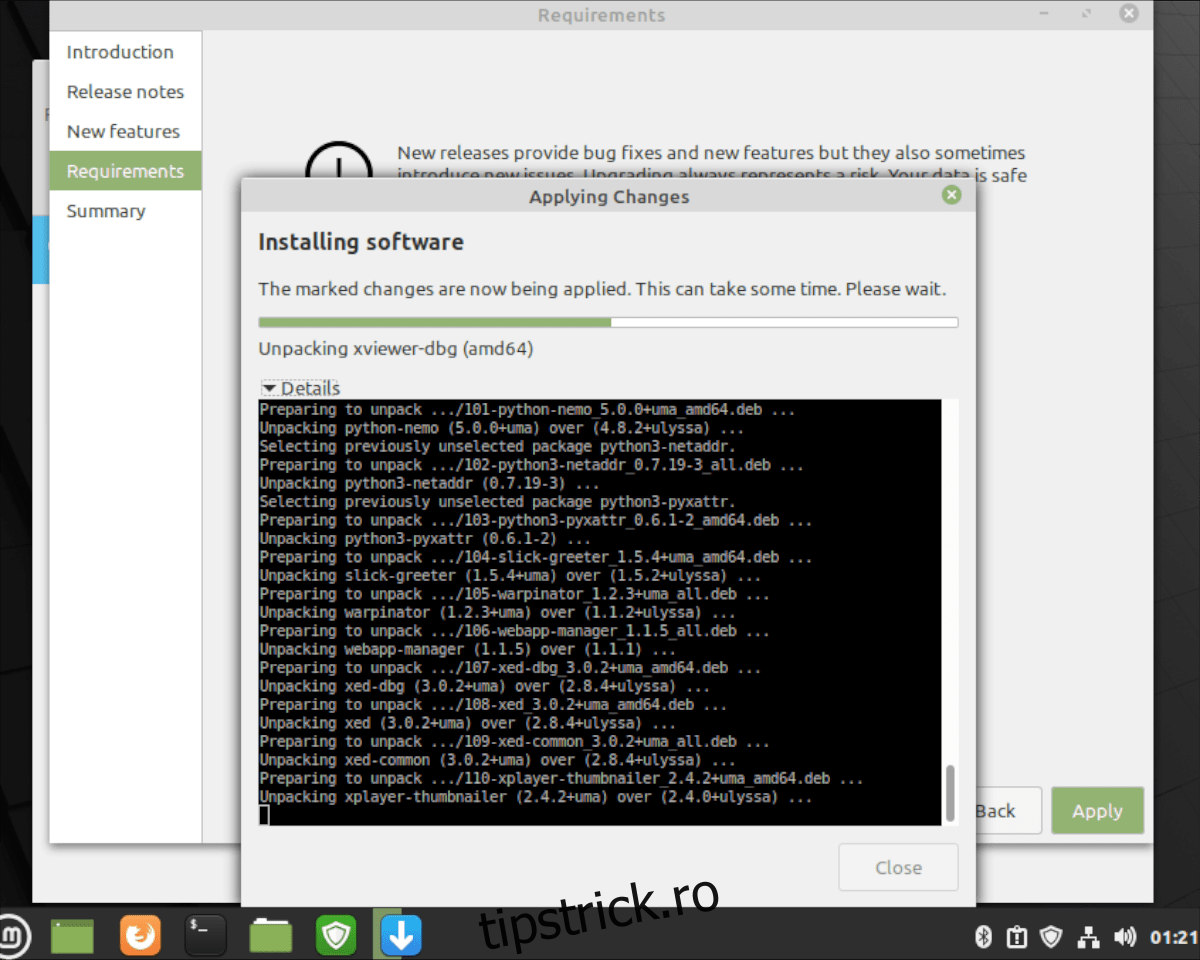
Mesajul care apare pe ecran spune „Sistemul dvs. de operare a fost actualizat cu succes. Vă rugăm să reporniți computerul pentru ca toate modificările să intre în vigoare.” De aici, faceți clic pe butonul „Închidere” pentru a închide actualizatorul. Apoi, folosind meniul aplicației Linux Mint, selectați butonul de repornire pentru a reporni computerul.
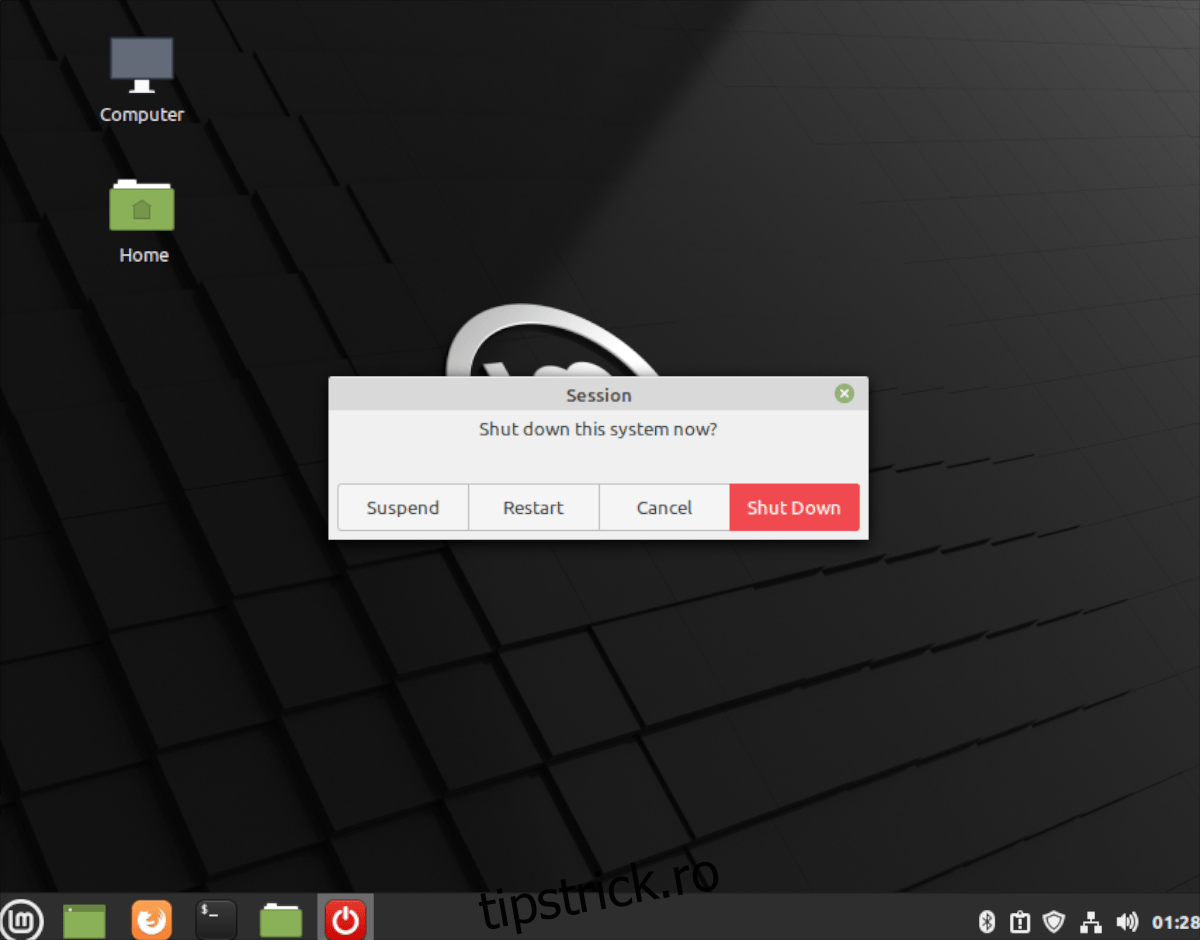
Când terminați de repornit Linux Mint și vă conectați din nou, veți folosi Linux Mint 20.2. Bucurați-vă!