Windows Defender este mai mult decât o aplicație antivirus. Oferă o mulțime de alte protecții, cum ar fi protecție împotriva ransomware, protecție bazată pe browser împotriva site-urilor web rău intenționate și scanări de fișiere la cerere.
Pentru a face toate acestea, rulează mai multe servicii subiacente. Aceste servicii pornesc automat dacă Windows Defender este activat. În general, un utilizator nu are nevoie să intervină.

Cuprins
Remediați serviciul Windows Defender nu pornește
Windows Defender este un serviciu esențial care rulează pe Windows 10. Dacă doriți să utilizați Windows Defender, nu puteți opri acest serviciu. Dacă serviciul nu pornește, nici Windows Defender. Iată ce puteți face dacă serviciul Windows Defender nu pornește.
1. Dezactivați aplicațiile antivirus de la terți
Unul dintre principalele motive pentru Windows Defender aprilie nu rulează sau serviciile sale aprilie nu începe este dacă aveți o altă aplicație antivirus care rulează pe sistemul dvs. În mod normal, Windows Defender nu rulează atunci când rulează un alt antivirus.
Dezactivați antivirusul terță parte și reporniți sistemul. Dacă serviciul și Windows Defender nu funcționează, dezinstalați antivirusul terță parte și reporniți sistemul din nou.
2. Verificați setările de pornire a serviciului Windows Defender
Serviciul Windows Defender ar trebui să pornească automat când porniți sistemul. Cu toate acestea, dacă serviciul este setat la pornire manuală, Windows Defender nu va rula automat.
Atingeți comanda rapidă de la tastatură Win+R pentru a deschide caseta de rulare.
În caseta de rulare, introduceți services.msc și atingeți tasta Enter.
Căutați serviciul de firewall Windows Defender și faceți dublu clic pe el.
În meniul derulant Tip de pornire, selectați Automat.
Faceți clic pe butonul Start.
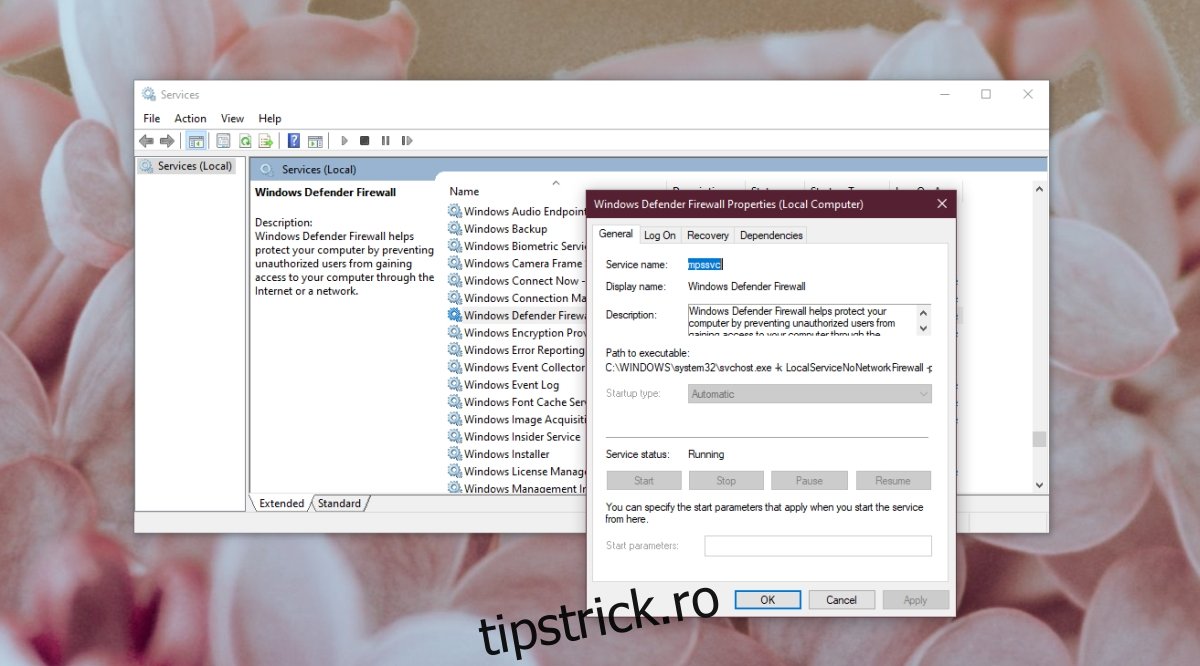
3. Modificați setările de registry
Windows Defender poate fi dezactivat din registry. Dacă a fost dezactivat din registry, serviciul Windows Defender nu va porni. Mai întâi trebuie să îl activați din registru.
Atingeți comanda rapidă de la tastatură Win+R pentru a deschide caseta de rulare.
În caseta de rulare, introduceți regedit și atingeți tasta Enter.
Accesați această cheie: HKEY_LOCAL_MACHINESYSTEMCurrentControlSetServicesSecurityHealthService
Faceți dublu clic pe valoarea Start și setați-o la 2.
Reporniți sistemul.
Activați Windows Defender.
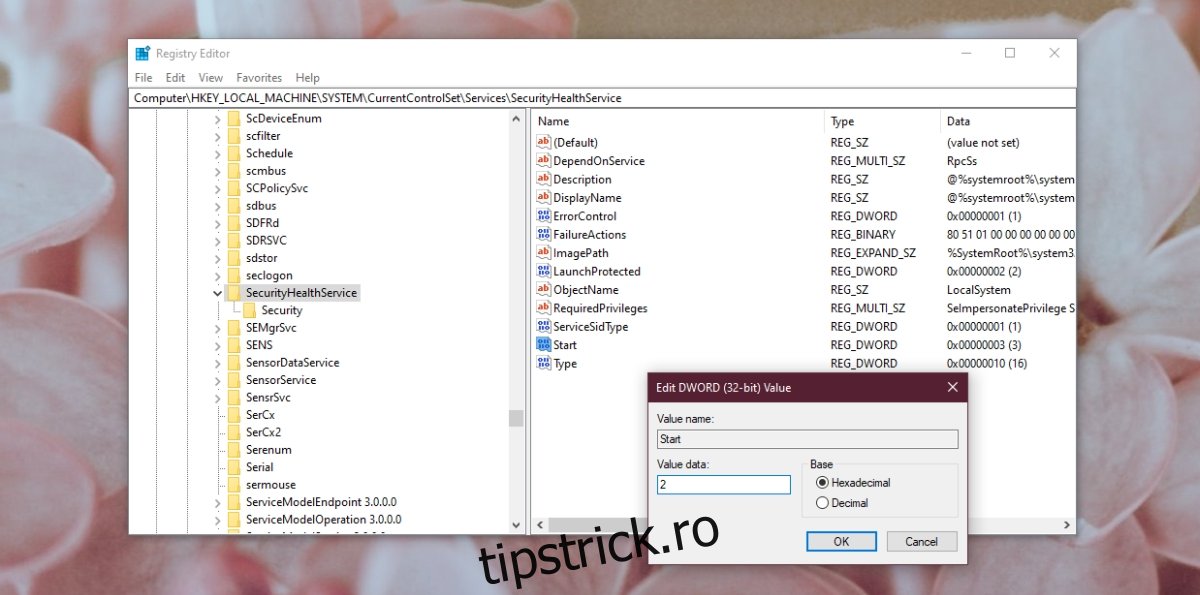
4. Verificați Variabilele de mediu
Utilizatorii au libertatea de a-și edita variabilele de mediu, totuși, utilizatorii nu ar trebui să elimine niciuna dintre căile care sunt adăugate în mod implicit. Verificați dacă calea către variabila %ProgramData% este setată corect. Dacă nu este, va împiedica Windows Defender să funcționeze.
Deschideți File Explorer.
Lipiți acest shell de explorator:::{BB06C0E4-D293-4f75-8A90-CB05B6477EEE} în bara de locație și atingeți tasta Enter.
Faceți clic pe Setări avansate de sistem în coloana din stânga.
Accesați fila Avansat și faceți clic pe Variabile de mediu.
Selectați %ProgramData% și ar trebui să indice C:ProgramData. Dacă nu, editați-l și actualizați calea.
Faceți clic pe Ok și reporniți sistemul.
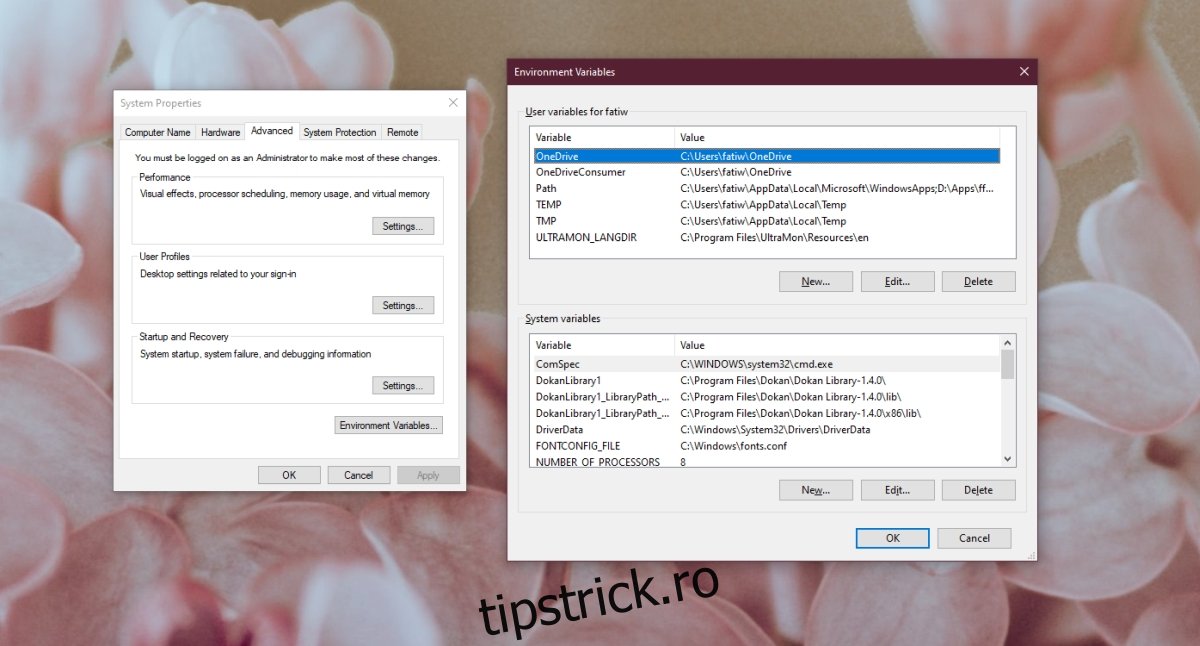
5. Schimbați permisiunea pentru ProgramData
Folderul ProgramData este un folder de sistem important. Dacă permisiunile folderului au fost modificate, va afecta Windows Defender.
Deschideți File Explorer.
Deschideți unitatea C sau oricare ar fi unitatea Windows.
Faceți clic dreapta pe folderul ProgramData și selectați proprietăți din meniul contextual.
Accesați fila Securitate.
Faceți clic pe Avansat în partea de jos
Dezactivați toate permisiunile moștenite.
Faceți clic pe Aplicare și reporniți sistemul.
Notă: ProgramData este un folder ascuns. Trebuie să activați elementele ascunse pentru a le accesa.
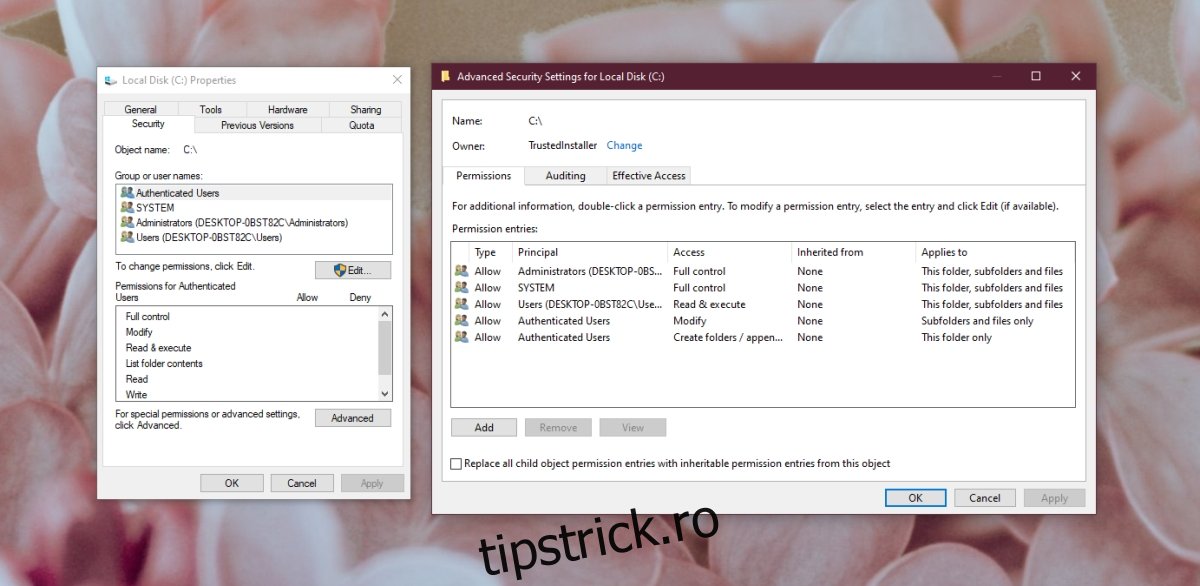
6. Rulați o scanare a sistemului
Dacă fișierele de pe Windows 10 au fost deteriorate, Windows Defender nu va porni. Puteți utiliza instrumentul de scanare SFC pentru a verifica și a repara fișierele deteriorate.
Deschideți linia de comandă cu drepturi de administrator.
Rulați această comandă: scf /scannow.
Permiteți finalizarea comenzii și activați Windows Defender.
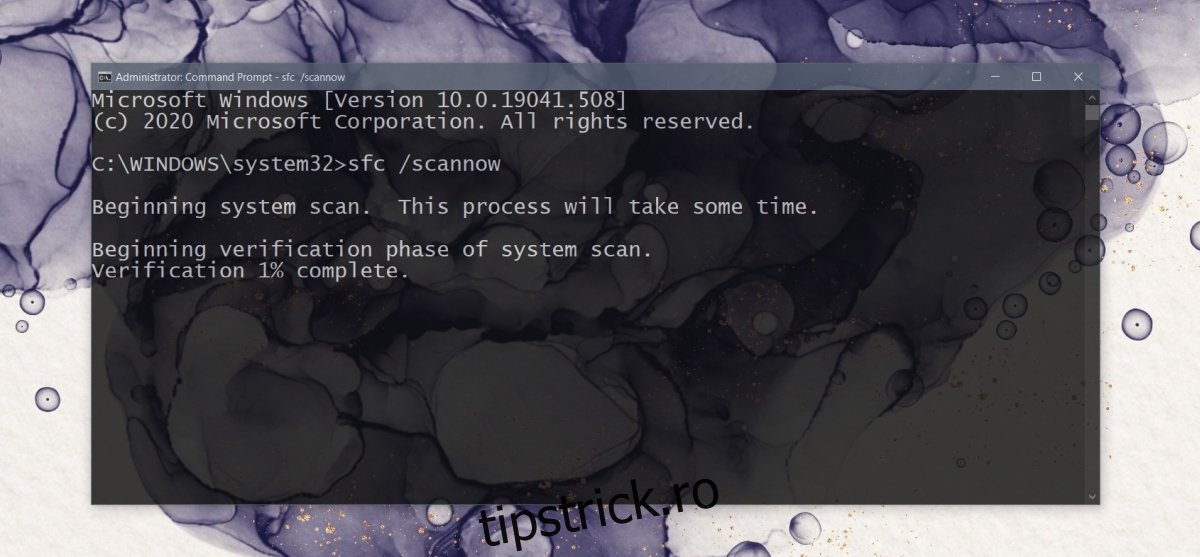
7. Instalați actualizările în așteptare
Windows Defender primește actualizări regulate ale definițiilor virușilor. Dacă aceste actualizări nu sunt instalate, dvs aprilie întâmpinați probleme la rularea antivirusului.
Deschideți aplicația Setări cu comanda rapidă de la tastatură Win+I.
Accesați Actualizare și securitate.
Selectați fila Windows Update.
Faceți clic pe Verificați actualizări.
Instalați actualizările disponibile și reporniți sistemul.
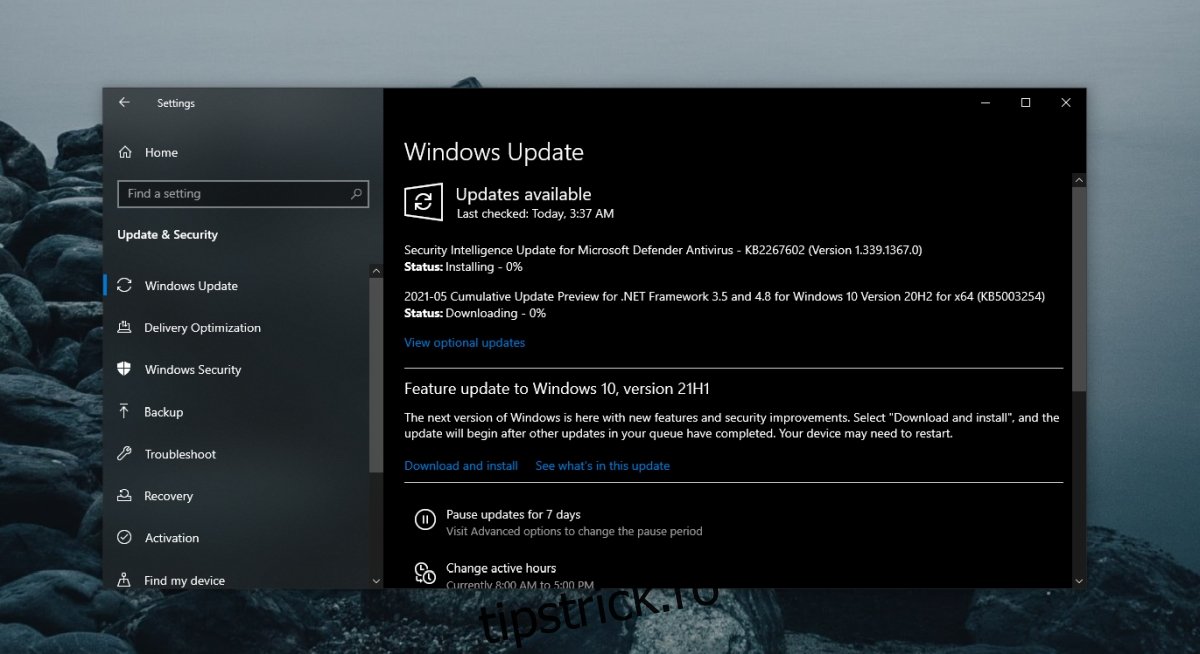
8. Creați un utilizator nou
Este posibil ca fișierele pentru utilizatorul actual să fi fost deteriorate fără reparații. Cel mai simplu mod de a verifica acest lucru este să creați un utilizator nou și să activați Windows Defender. Dacă este activat, puteți trece la noul utilizator, îl puteți face administrator de sistem și puteți elimina vechiul cont.
Deschideți aplicația Setări cu comanda rapidă de la tastatură Win+I.
Accesați Conturi.
Selectați Familie și alte persoane.
Faceți clic pe Adăugați pe altcineva pe acest computer.
Configurați un cont local nou.
Conectați-vă la noul cont și activați Windows Defender.
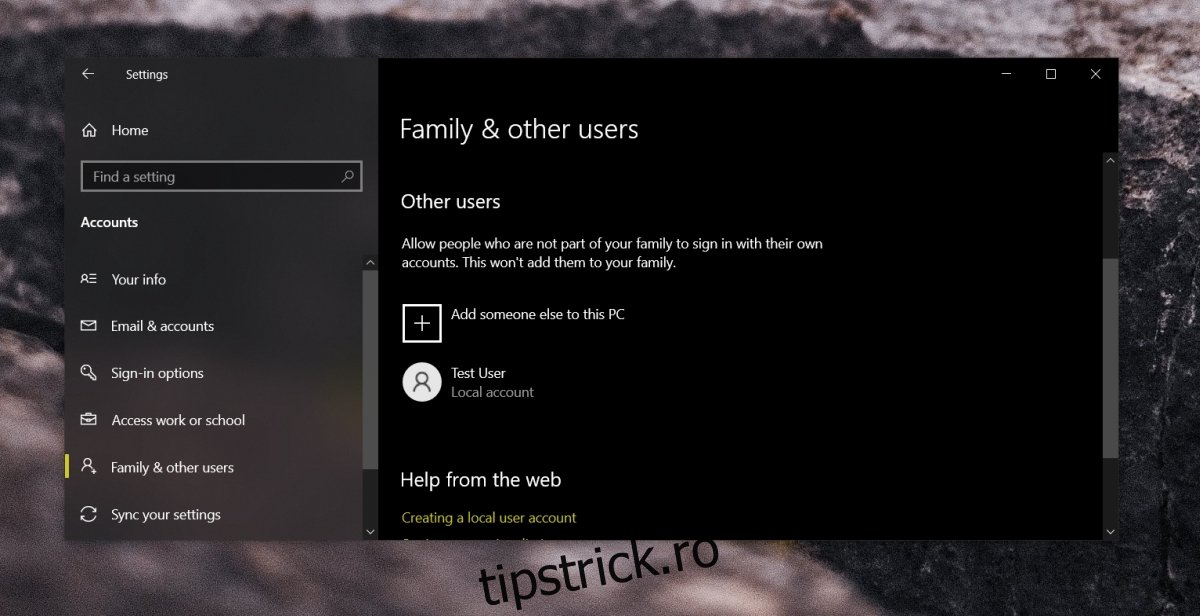
9. Resetați Windows 10
Dacă crearea unui nou utilizator nu funcționează, este timpul pentru opțiunea nucleară; resetați Windows 10. Vă veți păstra toate fișierele, dar aplicațiile vor fi eliminate.
Deschideți aplicația Setări cu comanda rapidă de la tastatură Win+I.
Accesați Actualizare și securitate.
Selectați fila Recuperare.
Faceți clic pe Începeți sub Resetați acest computer.
Alegeți opțiunea care vă permite să vă păstrați fișierele.
Urmați instrucțiunile de pe ecran și computerul va fi resetat.
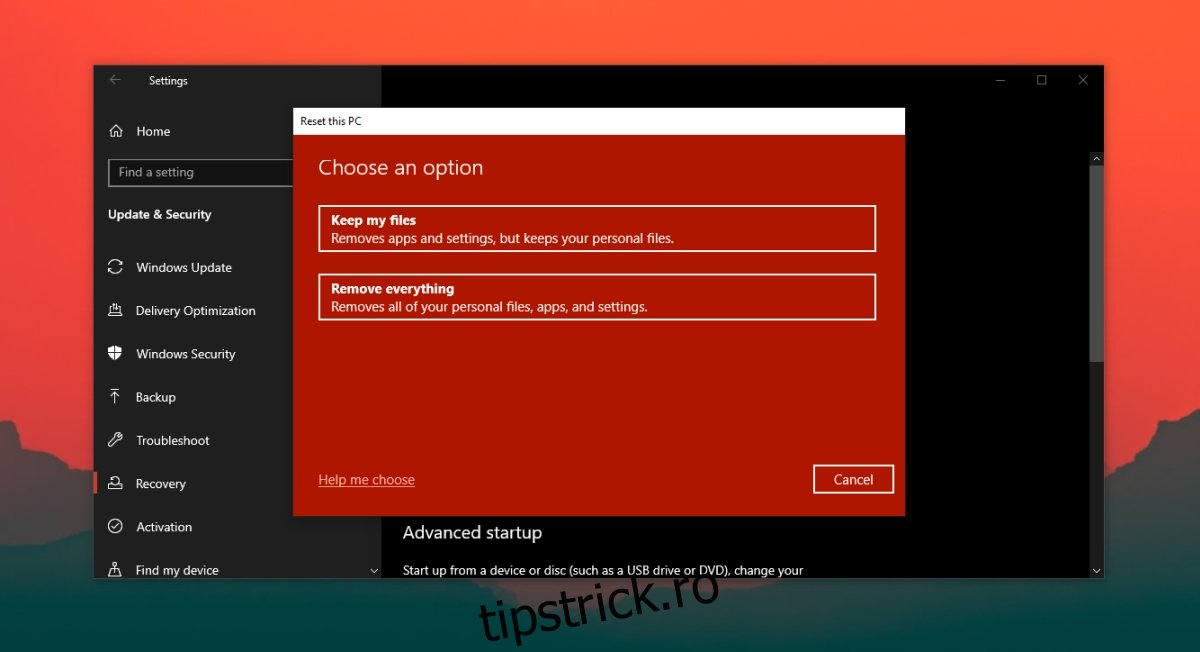
Concluzie
Un computer nu ar trebui să fie fără un antivirus. Dacă Windows Defender nu rulează și nu aveți nicio altă aplicație antivirus, sistemul dumneavoastră este în pericol de a fi infectat. Remediile de mai sus ar trebui să pună în funcțiune Windows Defender.

