Crearea unei introduceri tipică „Star Wars” în PowerPoint
Realizarea unei introduceri cu textul care se deplasează vertical, specifică filmelor „Star Wars”, reprezintă o metodă excelentă de a captiva atenția publicului, de a-l stimula să fie mai curios și mai implicat în prezentarea dumneavoastră.
Pașii pentru a crea o introducere „Star Wars” în PowerPoint
Primul pas este să adăugați o imagine de fundal cu un cer senin, plin de stele. Puteți găsi o astfel de imagine online sau, dacă aveți la îndemână o cameră bună, puteți fotografia una chiar dumneavoastră.
După ce ați adăugat imaginea în PowerPoint, trebuie să inserați o casetă de text, unde veți introduce textul introductiv. Pentru a insera o casetă de text, dați clic pe fila „Inserare”.
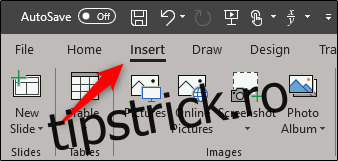
Apoi, selectați butonul „Casetă text”.
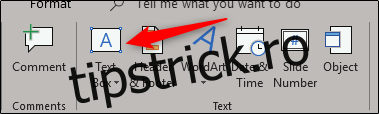
Dați clic și trageți pentru a desena caseta de text. Asigurați-vă că dimensiunea casetei de text este suficient de mare pentru textul pe care doriți să îl afișați.
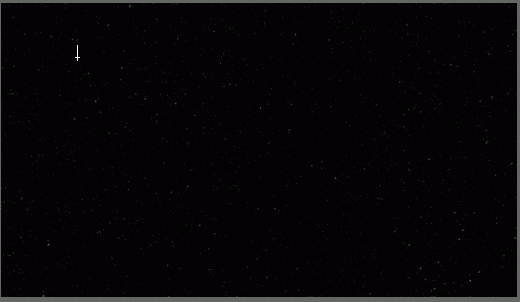
Asigurați-vă că imaginea de fundal este poziționată în spatele textului. După ce ați terminat, introduceți textul dorit.
Stilul fontului s-a modificat ușor în filmele mai recente, dar dacă doriți să vă apropiați cât mai mult de stilul textului din versiunea originală din 1977, trebuie să configurați fontul după cum urmează:
Culoare: auriu (roșu 250, verde 190, albastru 0)
Stil font: News Gothic MT; Îngroșat
Dimensiunea fontului: 44 pt.
Aliniere: Justificat
După ajustarea acestor setări, ar trebui să obțineți un rezultat similar cu acesta:
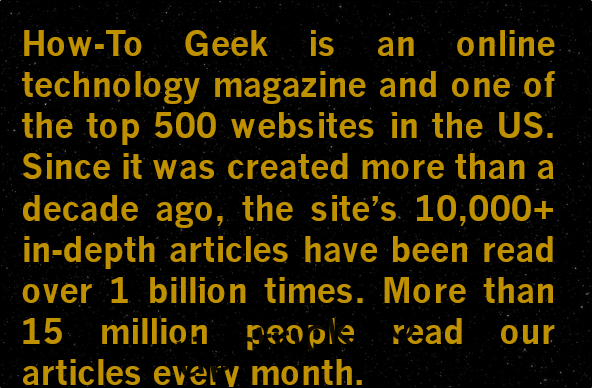
Acum este timpul să modificăm perspectiva textului. Selectați caseta de text.
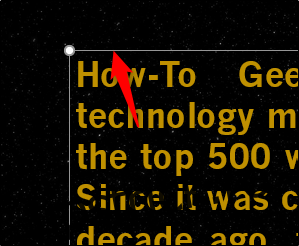
Mergeți la fila „Format” și faceți clic pe butonul „Efecte text”.
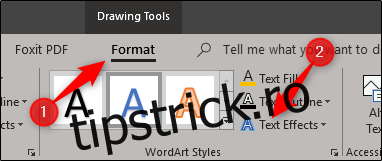
Din meniul derulant care apare, selectați opțiunea „Rotație 3-D”.
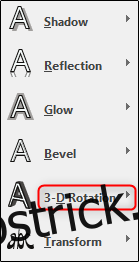
Aici, selectați „Perspectivă relaxată moderat” din secțiunea „Perspectivă”.
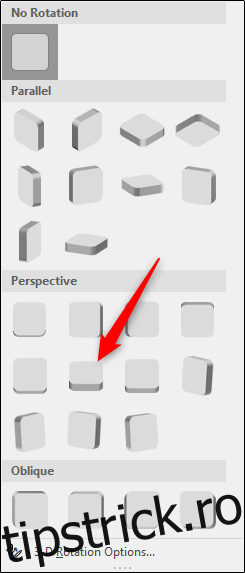
Reveniți la meniul de unde ați selectat perspectiva și selectați „Opțiuni rotație 3-D” în partea de jos.
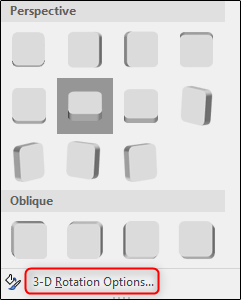
În panoul „Formatare formă” care apare în partea dreaptă, modificați valoarea „Rotație Y” la 320 de grade și opțiunea „Perspectivă” la 80 de grade.
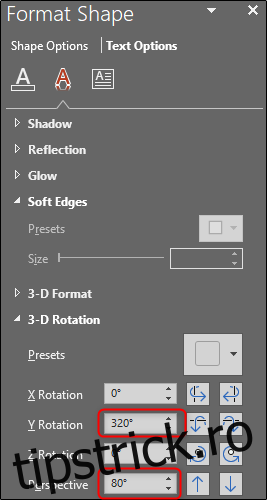
Următoarea etapă este puțin mai complexă: trebuie să poziționați caseta de text astfel încât partea superioară a textului să se afle în partea de jos a diapozitivului. De asemenea, asigurați-vă că textul este centrat. Pentru aceasta, dați clic și trageți caseta de text. Ajustați lățimea casetei de text astfel încât linia de sus a textului să fie aproximativ de aceeași lățime cu diapozitivul.
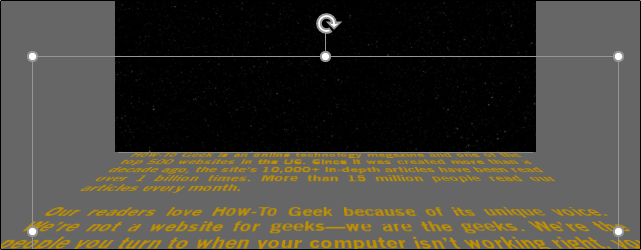
Acum, mergeți la fila „Animații” și selectați săgeata în jos din colțul dreapta jos al grupului „Animații”.
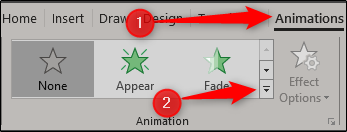
În partea de jos a meniului care apare, selectați „Mai multe căi de mișcare”.
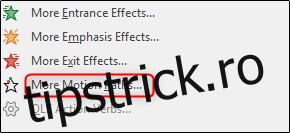
Va apărea meniul „Modificare cale de mișcare”. Aici, selectați „Sus” și apoi faceți clic pe „OK”.
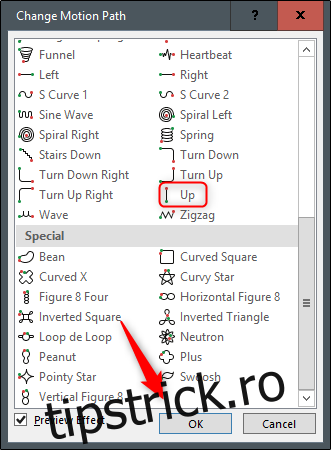
Veți vedea două săgeți, una roșie și una verde, care indică sfârșitul și, respectiv, începutul animației. Dați clic și trageți săgeata roșie până în partea de sus a diapozitivului. Țineți apăsată tasta Shift în timp ce trageți pentru a menține linia dreaptă.
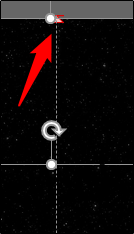
Acum, mergeți la grupul „Animații avansate” și selectați opțiunea „Adăugare animație”.
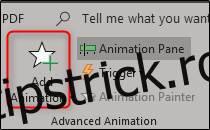
Selectați animația „Creștere/Strângere” din grupul „Efecte de accentuare”.
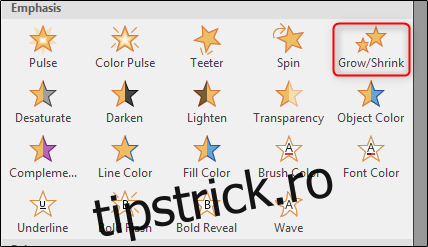
Reveniți la grupul „Animații avansate” și selectați „Panoul de animație”.
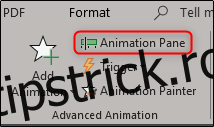
În panoul care apare în partea dreaptă, faceți dublu clic pe animația „Sus”.
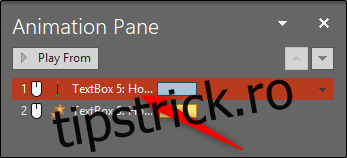
Va apărea o fereastră cu opțiunile animației „Sus”. Aici, schimbați setările „Început lin” și „Sfârșit lin” la zero și apoi dați clic pe „OK”.
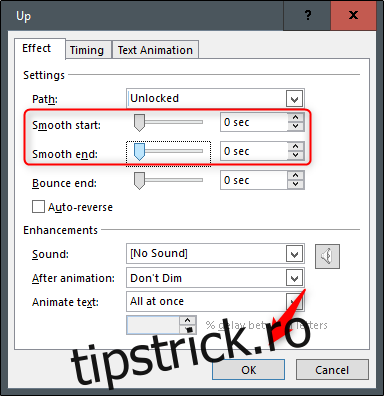
Faceți dublu clic pe animația „Creștere/Strângere” din listă pentru a deschide fereastra de setări. În secțiunea „Setări”, faceți clic pe săgeata de lângă opțiunea „Dimensiune”. Din meniul derulant, introduceți „10%” în opțiunea „Personalizat” și apoi apăsați Enter.
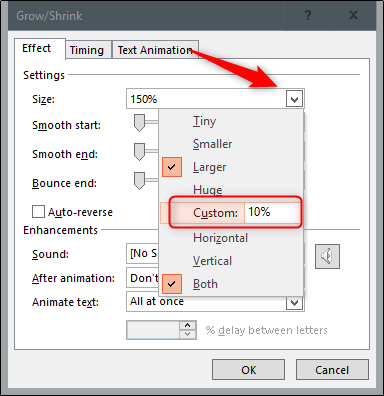
Mergeți la fila „Sincronizare” și selectați săgeata de lângă opțiunea „Start”. Selectați „Cu precedentul” și apoi dați clic pe „OK”.
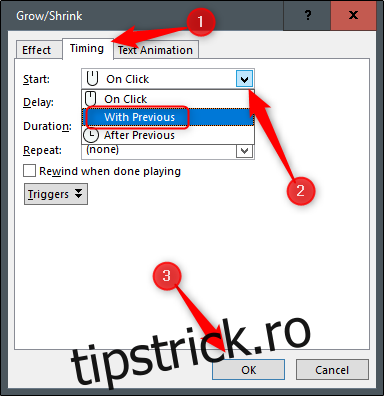
Acum, trebuie să ajustați durata animației „Sus”. În mod implicit, durata animației este de doar două secunde, ceea ce este prea rapid.
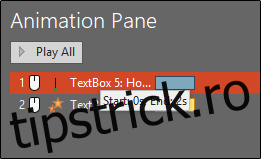
Pentru a ajusta durata, dați clic și trageți capătul barei colorate de lângă animație. Durata depinde de cât de mult text aveți. O vom seta la 30 de secunde.
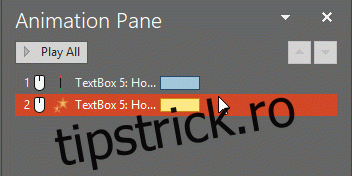
Faceți același lucru și pentru animația Creștere/Strângere.
Acum, trebuie să adăugăm o formă care să utilizeze aceeași imagine ca fundalul. Mergeți la fila „Inserare” și selectați opțiunea „Forme” din grupul „Ilustrații”.
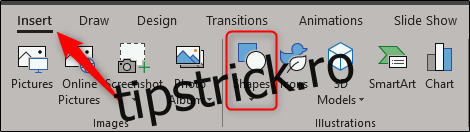
Va apărea un meniu derulant. Selectați „Dreptunghi” din grupul „Dreptunghi”.
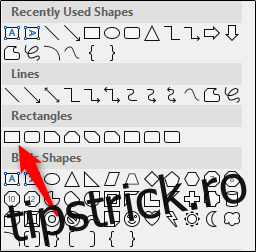
Desenați dreptunghiul astfel încât să acopere jumătatea superioară a diapozitivului.
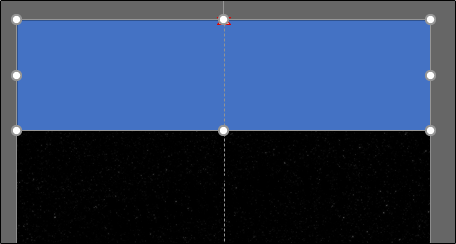
Acum, trebuie să eliminăm conturul dreptunghiului. Asigurați-vă că forma este selectată, apoi mergeți la fila „Formatare formă” și faceți clic pe „Contur formă”.
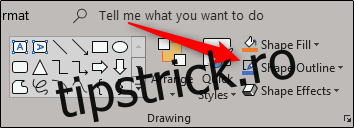
Din meniul derulant, selectați „Fără contur”.
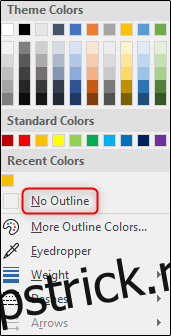
Apoi, trebuie să dăm formei aceeași imagine ca fundalul nostru. Pentru aceasta, întoarceți-vă la grupul „Desenare” și selectați „Umplere formă”.
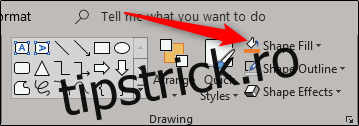
Din meniul derulant, selectați „Imagine”. Navigați la locația imaginii pe care ați folosit-o ca fundal și selectați-o.
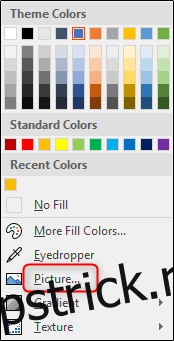
Acum, veți avea ceea ce pare a fi un fundal solid. Scopul formei este ca textul să dispară în spatele acesteia.
Dacă ați rula prezentarea acum, textul ar dispărea destul de brusc. Pentru a obține o tranziție mai lină, adăugați margini moi formei. Pentru a face acest lucru, selectați forma și mergeți la fila „Formatare formă”, apoi selectați „Efecte formă” din grupul „Stiluri formă”.
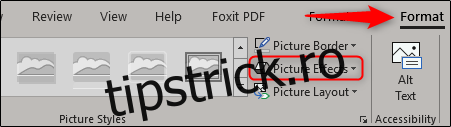
Selectați „Margini moi” din meniul derulant.
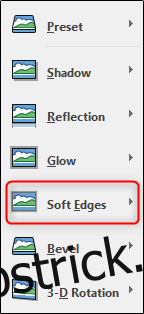
În grupul „Variații Margini Moi”, selectați ultima opțiune pentru cele mai moi margini.
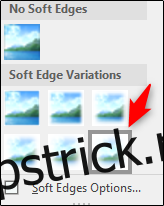
Gata! Acum tot ce mai rămâne de făcut este să vă impresionați publicul cu prezentarea dumneavoastră creativă!