Panoul de navigare al Outlook vă permite să navigați la diferite foldere, cutii poștale și grupuri. Cu toate acestea, include foldere pe care s-ar putea să nu le accesați niciodată, dar pe care nu le puteți ascunde. Iată cum să creați un panou de navigare personalizat care să arate exact ceea ce aveți nevoie.
Dacă folosești doar Inbox, Sent Items, Deleted Items și Archive, acest ghid probabil nu este pentru tine. Doar adăugați acele foldere la Favorite (pe care puteți afla cum să faceți în ghidul nostru pentru panoul de navigare) și sunteți gata. Dar dacă aveți o mulțime de foldere, acces la diferite cutii poștale partajate sau sunteți membru al mai multor grupuri Office 365, este posibil să găsiți panoul de navigare puțin copleșitor și neîngrijit. Adăugarea tuturor dosarelor pe care le doriți la Favorite nu o va tăia, deoarece sunt prea multe pentru a fi organizate.
În schimb, vă puteți crea propriul panou de navigare personalizat care conține exact ceea ce doriți și nimic altceva. Pentru a face acest lucru, faceți clic pe pictograma „Comenzi rapide” din partea de jos a panoului de navigare.
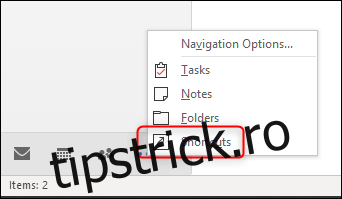
Aceasta va deschide panoul gol Comenzi rapide.

Pentru a adăuga o comandă rapidă în panou, faceți clic dreapta pe titlul „Comenzi rapide” (făcând clic dreapta oriunde altundeva în panou nu va face nimic) și selectați „Comandă rapidă nouă”.

Se va deschide panoul „Adăugați în panoul dosar”, care afișează toate cutiile poștale disponibile. Selectați un folder pe care doriți să-l adăugați în panoul Comenzi rapide și apoi faceți clic pe „OK” (sau faceți dublu clic pe folder).

Acest lucru va adăuga folderul în panoul Comenzi rapide. Puteți adăuga câte dosare doriți din orice cutie poștală la care aveți acces.
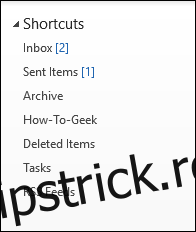
Acest lucru nu este atât de frumos pe cât ar putea fi, așa că vom adăuga un nou grup de comenzi rapide și vom muta unele dintre dosare. Mai întâi, faceți clic dreapta pe antetul „Shortcuts” din nou și apoi selectați „New Shortcut Group”.

Aceasta creează o nouă casetă de text pe care o puteți redenumi în orice doriți.

Dați un nume grupului dvs. – am optat pentru „Munca” – apoi apăsați Enter. Acum puteți fie să faceți clic dreapta pe numele noului grup și să adăugați noi comenzi rapide, fie să glisați și să plasați comenzile rapide pe care le-ați adăugat deja. Am tras și plasat 3 dintre comenzile rapide pe care le-am adăugat mai devreme.

De asemenea, puteți face clic dreapta pe o comandă rapidă și puteți utiliza opțiunile „Mutați în sus” și „Mutați în jos”.
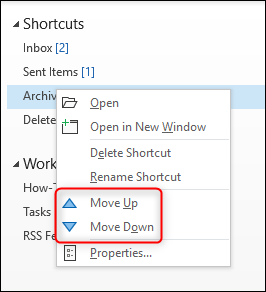
Este posibil să fi observat că nu puteți adăuga comenzi rapide la grupurile Office 365 în panoul „Adăugați în panoul folder”. Cu toate acestea, puteți adăuga comenzi rapide în folderele Windows. Deschideți Windows Explorer, găsiți folderul dorit, apoi trageți-l în antetul „Comenzi rapide” (sau într-un antet de grup pe care l-ați creat).

Când treceți cu mouse-ul peste antetul grupului, va apărea un sfat explicativ „Link”, moment în care puteți plasa comanda rapidă a folderului în grup.


Puteți, de asemenea, să glisați și să plasați comenzile rapide către fișiere în panoul Comenzi rapide, ceea ce face din aceasta o modalitate excelentă de a vă grupa toate lucrările într-un singur panou.

Nu puteți adăuga adrese URL direct dintr-un browser, dar puteți crea o comandă rapidă către o adresă URL dintr-un dosar și apoi trageți-o ca pe un fișier. Când faceți clic pe comanda rapidă, aceasta se va deschide în browserul dvs. implicit, la fel ca orice alt link. Aceasta înseamnă că, dacă aveți o adresă URL web pentru un grup Office 365, o puteți adăuga în continuare în panoul Comenzi rapide.
După ce ați configurat panoul de comenzi rapide așa cum doriți, îl puteți utiliza în locul panoului de navigare implicit. Outlook se va deschide cu orice panou pe care l-ați avut deschis atunci când închideți Outlook, așa că nu trebuie să vă întoarceți niciodată la panoul de navigare decât dacă doriți.

