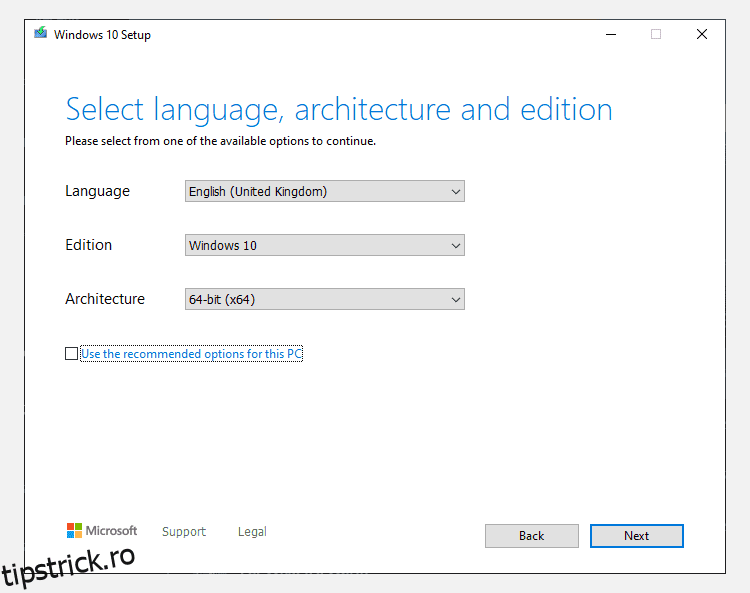Cuprins
Recomandări cheie
- Utilizați Instrumentul de creare Windows Media pentru a crea medii de instalare Windows 10.
- Alternativ, descărcați ISO Windows 10 direct de la Microsoft pentru o metodă mai rapidă.
- Inscripționați mediul de instalare Windows 10 pe un USB sau pe un disc pentru a finaliza instalarea.
Indiferent dacă ați ajuns la Windows 10 printr-un upgrade dedicat sau printr-o nouă licență Windows 10 strălucitoare, în cele din urmă va trebui să restaurați sau să resetați Windows 10.
Există o mulțime de moduri de a instala Windows 10 și totul începe cu crearea mediilor de instalare Windows 10.
Prima și cea mai evidentă alegere pentru a crea medii de instalare Windows 10 este Instrumentul de creare Windows Media. Această aplicație vă permite să descărcați versiunile Home sau Pro ale Windows 10 și puteți alege din versiunea pe 32 de biți sau pe 64 de biți pentru ambele. După selecția dvs., puteți instala direct pe o unitate USB sau puteți descărca un ISO Windows 10 cu utilizare unică sau dublă pentru a fi instalat ulterior pe un disc.
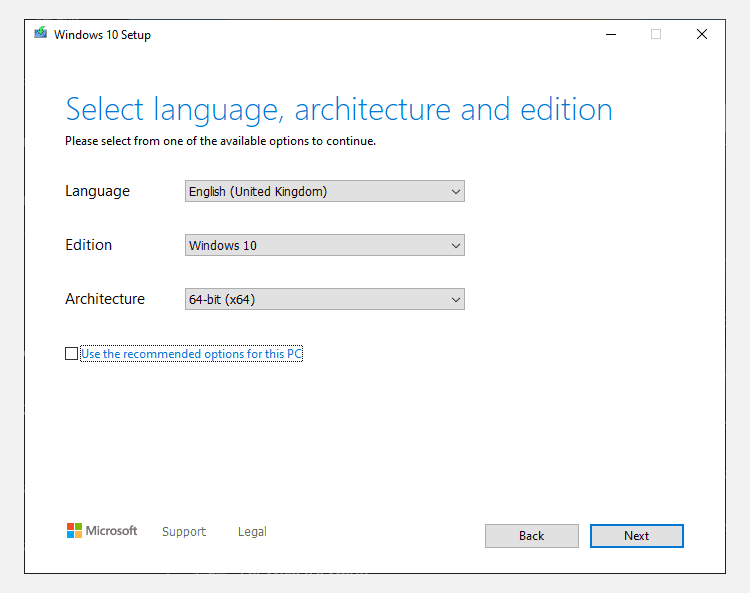
Dacă instalați direct pe un USB sau pe un disc, urmați instrucțiunile de pe ecran pentru a finaliza instalarea. Dacă instalați Windows 10 mai departe, citiți următoarea secțiune despre cum să creați medii de pornire.
2. Descărcați Windows 10 ISO Direct de la Microsoft
Puteți descărca Windows 10 direct de la Microsoft fără Windows Media Creation Tool. ISO Windows 10 a fost disponibil de la Microsoft Tech Bench Upgrade Program de mult timp, deși această opțiune nu mai este disponibilă. Cu toate acestea, există o metodă alternativă pentru descărcarea unui ISO Windows 10.
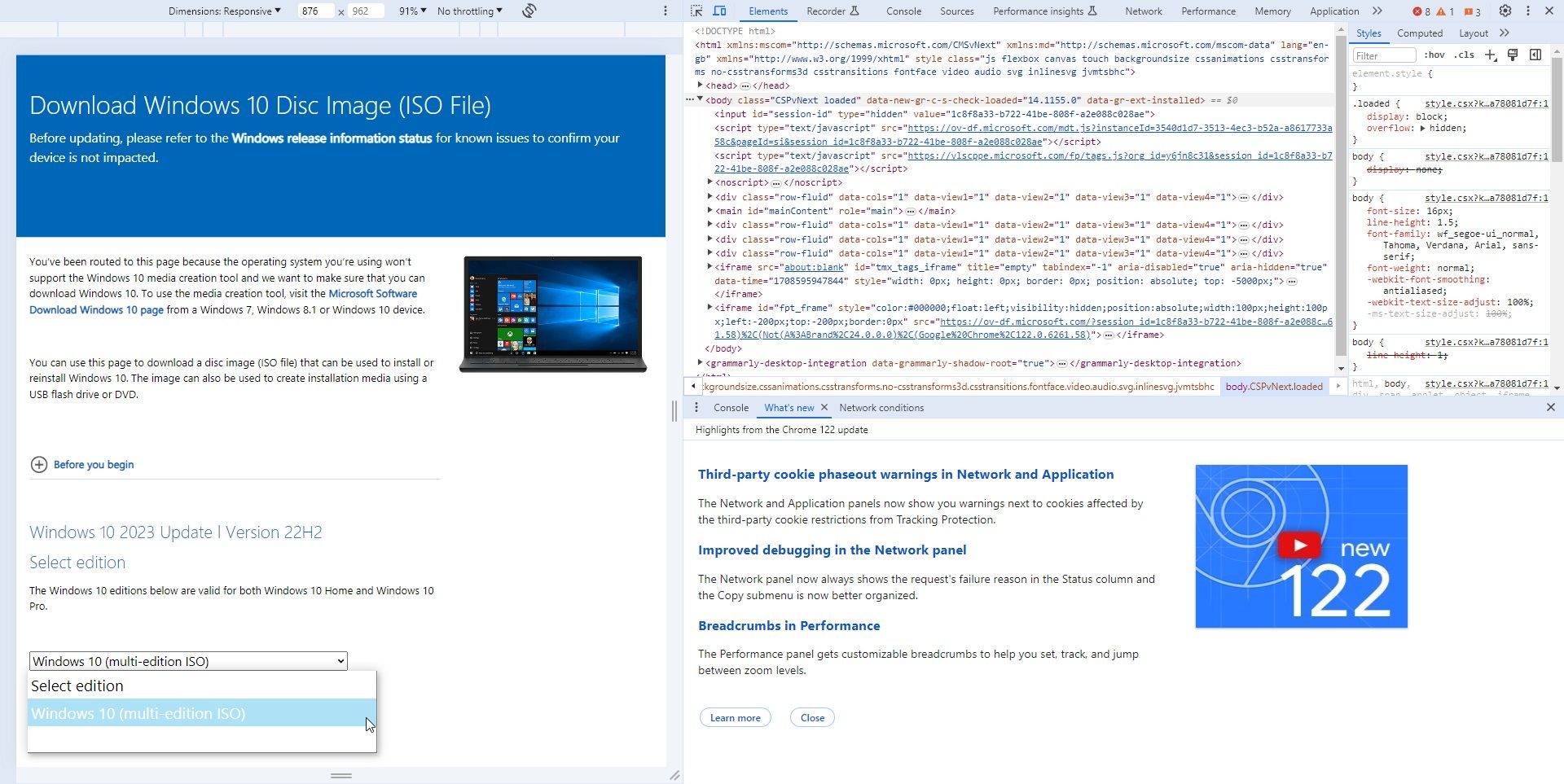
Am găsit această metodă de descărcare ISO directă a Windows 10 mult mai rapidă decât Instrumentul de creare Windows Media. După ce ISO termină descărcarea, mergeți la secțiunea de mai jos.
Dacă ați descărcat un ISO Windows 10 pentru a-l instala mai târziu, trebuie să creați un mediu de instalare Windows 10 care poate fi pornit folosind un instrument de ardere ISO. Puteți inscripționa ISO Windows 10 pe o unitate flash USB sau pe un disc. Veți găsi mai jos instrucțiuni pentru ambele opțiuni.
Media de instalare USB Windows 10
Pentru a crea medii de instalare USB, veți avea nevoie de un instrument de ardere ISO pe USB. eu folosesc Rufusdar există multe alte opțiuni de instrumente de ardere ISO la USB.
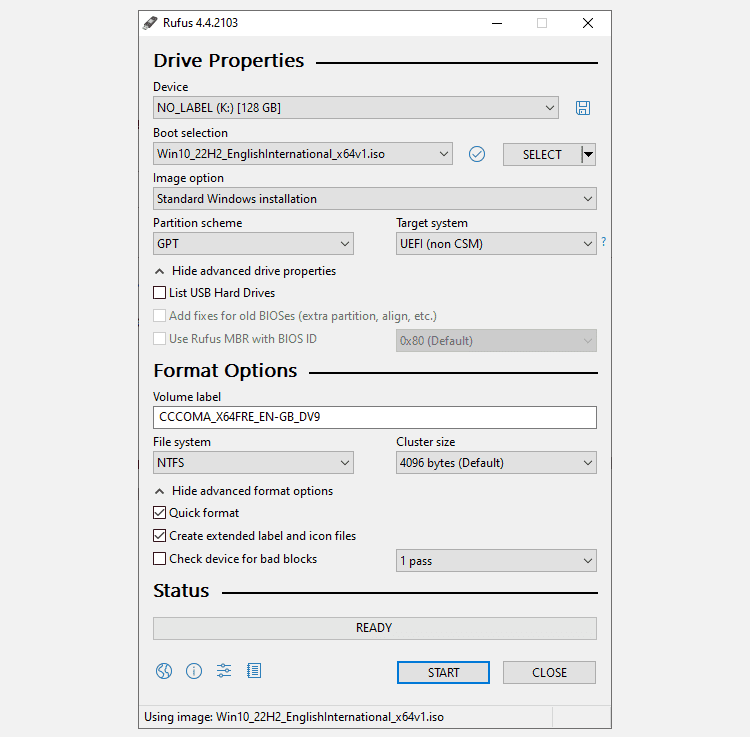
Procesul de ardere va varia în funcție de computer, dar durează de obicei aproximativ 10-15 minute.
Media de instalare a discurilor Windows 10
Nu trebuie să utilizați un USB pentru a vă crea mediul de instalare. Mulți oameni preferă abordarea tradițională a discurilor și există numeroase aplicații gratuite care vă ajută să îndepliniți treaba. Pentru acest exemplu, voi folosi ImgBurn.
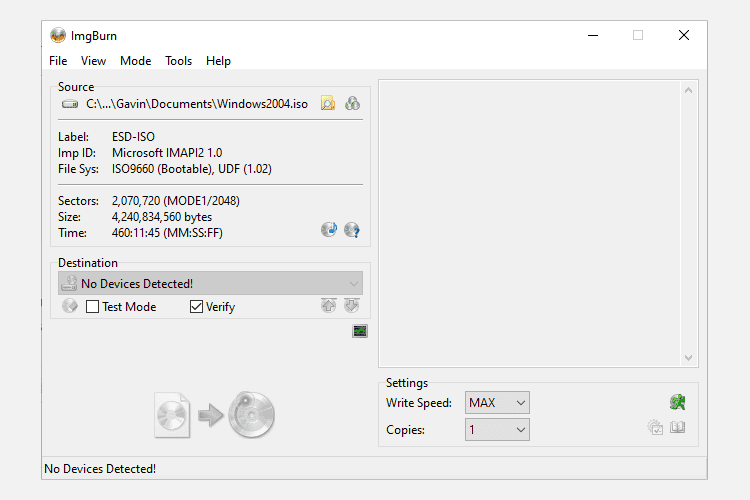
Aveți deja un disc Windows, dar doriți să creați un ISO? Iată cum creați o unitate USB bootabilă de pe CD-ul Windows.
3. Instalare Windows 10 nesupravegheată
Dacă ești presat de timp, pleci spre seară sau pur și simplu ai alte sarcini de făcut în timpul instalării Windows 10, poți încerca o instalare nesupravegheată. O instalare nesupravegheată este așa cum pare: nu aveți nicio intrare în timpul instalării. Este nevoie doar de o mică configurație în prealabil.
Voi crea un USB bootabil pentru această parte a articolului.
În primul rând, trebuie să generați un fișier de răspuns Autounattend.xml. Acest fișier de răspuns va fi inclus în USB-ul nostru de pornire și va „răspunde” la întrebări de-a lungul instalării Windows 10.
Creați fișierul de răspuns
Îndreptați-vă spre Windows Answer File Generator (WAFG). Introduceți cheia de produs Windows 10 sau utilizați cheia de produs generică furnizată de WAFG. Cheile generice de produs Windows 10 vă permit să finalizați configurarea înainte de a introduce o cheie unică după instalare.
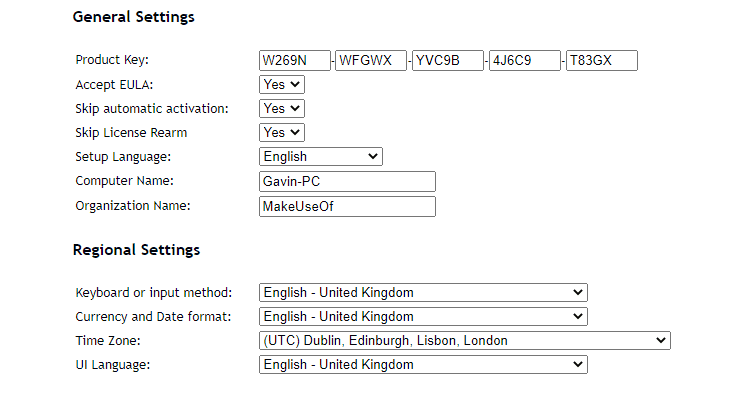
Acum, alegeți opțiunile pe care doriți să le includeți în instalarea nesupravegheată. De exemplu, acceptarea EULA, ignorarea activării automate, ignorarea rearmarii licenței, limba de configurare, introducerea numelui computerului, a limbii și a introducerii tastaturii, dacă să utilizați setările exprese de confidențialitate și partajare și multe altele.
Introduceți setările partiției dvs
Apoi, introduceți setările partiției pentru instalarea nesupravegheată Windows 10. Este important să obțineți aceste setări corecte. Dacă utilizați informații greșite despre disc și partiție, puteți șterge datele de pe o altă unitate de pe sistemul dvs.
Pentru a începe, decideți dacă efectuați o instalare curată a Windows 10 sau să vă actualizați sistemul. Dacă optați pentru o instalare curată, schimbați opțiunea Wipe Disk la Da. Selectați numărul discului pe care să îl instalați. Dacă nu sunteți sigur de numărul discului, introduceți managementul discului în bara de căutare din meniul Start și selectați Cea mai bună potrivire. Notați numărul discului și numărul partiției pe care instalați Windows. Utilizați următoarele imagini ca referință:
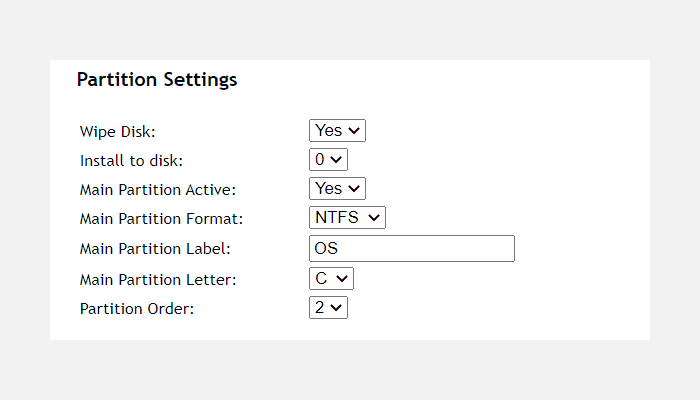
Voi instala pe discul 0. Selectați Da la Partiția principală activă. Asigurați-vă că formatul principal al partiției este NTFS. Setați un nume pentru eticheta partiției principale. Asigurați-vă că litera principală a partiției se potrivește cu Ordinea partiției, de exemplu, partiția mea C: este echivalentă cu ordinea de partiție numărul doi.
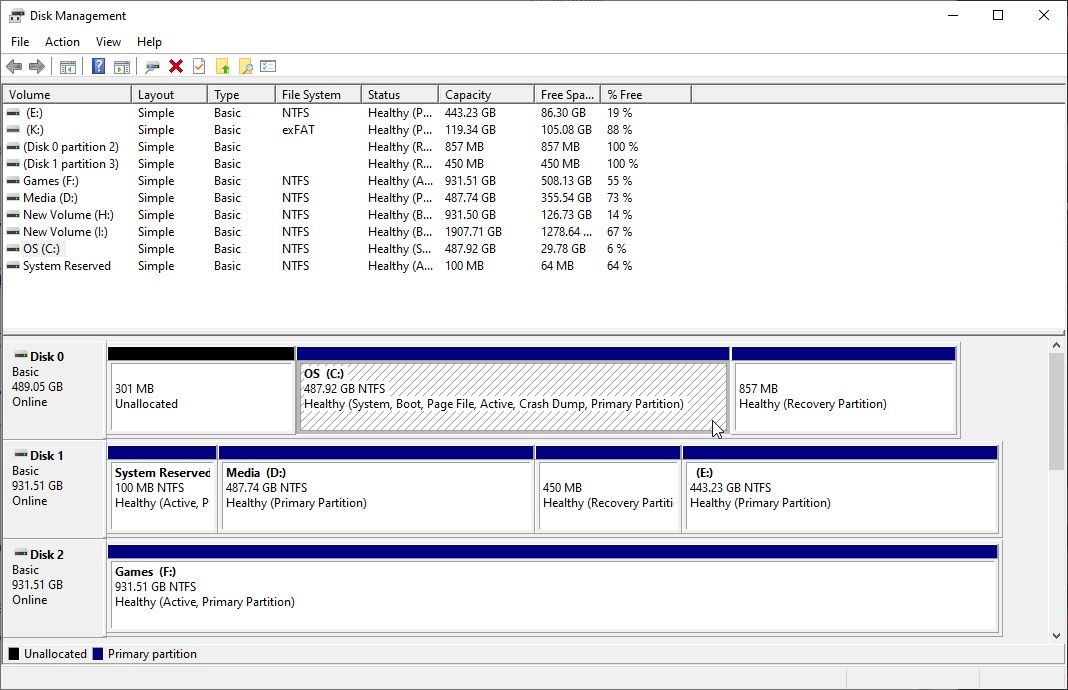
În cele din urmă, introduceți informațiile despre contul dvs. de utilizator, inclusiv un nume de utilizator, dacă doriți să activați UAC și dacă doriți ca contul dvs. să fie conectat automat. Ești gata!
Descărcați și copiați fișierul de răspuns
Derulați în jos până la caseta consolei. Descărcați fișierul Autounattend.xml folosind fișierul Descărcare situat sub casetă.
Pentru a finaliza mediul de instalare Windows 10 nesupravegheat, urmați secțiunea Creare suport de instalare Windows 10 descrisă mai devreme în articol. Când terminați de inscripționat instalarea Windows 10 pe unitatea flash USB sau pe disc, trebuie să copiați fișierul Autounattend.xml în directorul rădăcină alături de fișierele de instalare.
Data viitoare când trebuie să instalați Windows 10, întregul proces va fi automatizat, lăsându-vă liber să beți ceai și să mâncați scones.
Acum cunoașteți cele trei metode principale de a crea medii de instalare Windows 10. Puteți utiliza oricare dintre aceste metode pentru o instalare curată a Windows 10. Înainte de a începe instalarea curată, asigurați-vă că faceți copii de rezervă ale oricăror fișiere importante într-o locație sigură – nu aceeași unitate pe care veți instala!