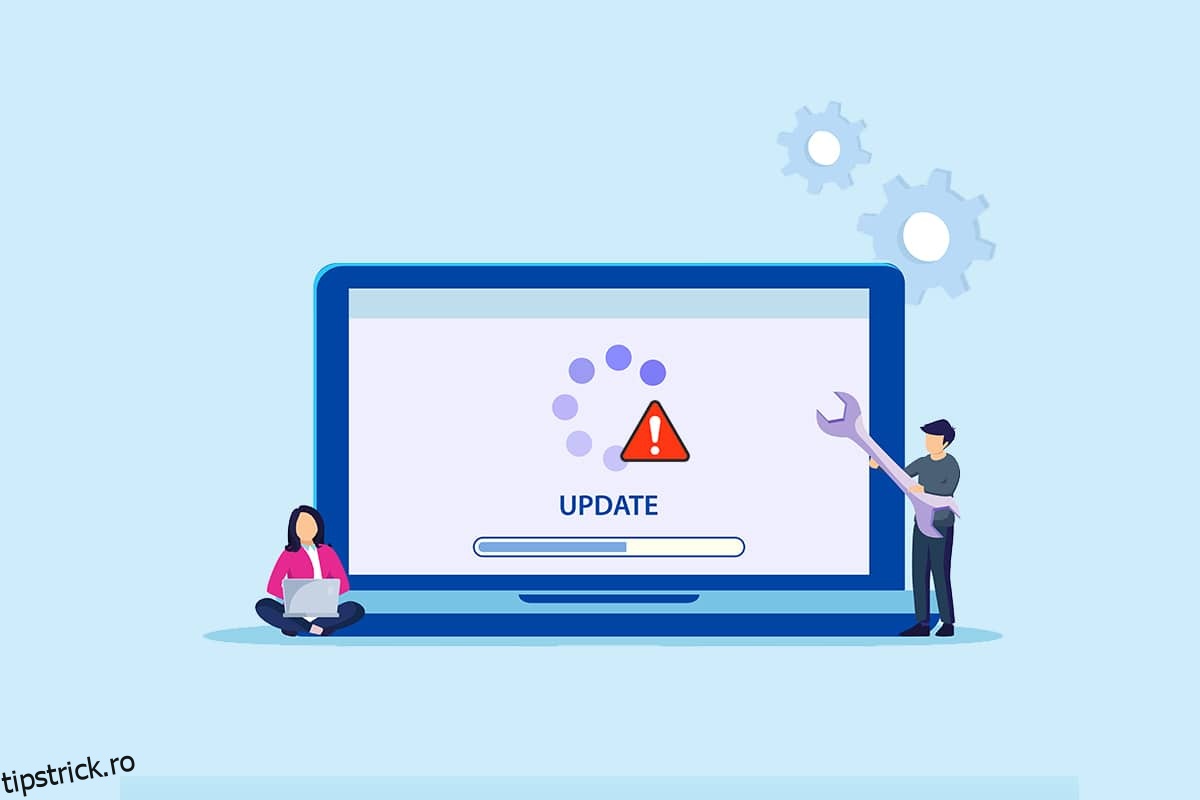Mulți dintre voi s-ar putea să fi fost frustrați de faptul că Windows nu a putut căuta mesaje de eroare noi actualizări atunci când încercați să vă actualizați sistemul de operare. Aceasta este o problemă enervantă în care nu puteți instala actualizări pentru a remedia erori și probleme. Nu-ți face griji! Puteți rezolva cu ușurință problema cu câțiva pași simpli și eficienți de depanare. Dacă și tu te confrunți cu aceeași eroare, acest ghid te va ajuta foarte mult. Deci ce mai aștepți? Continuați să citiți articolul.
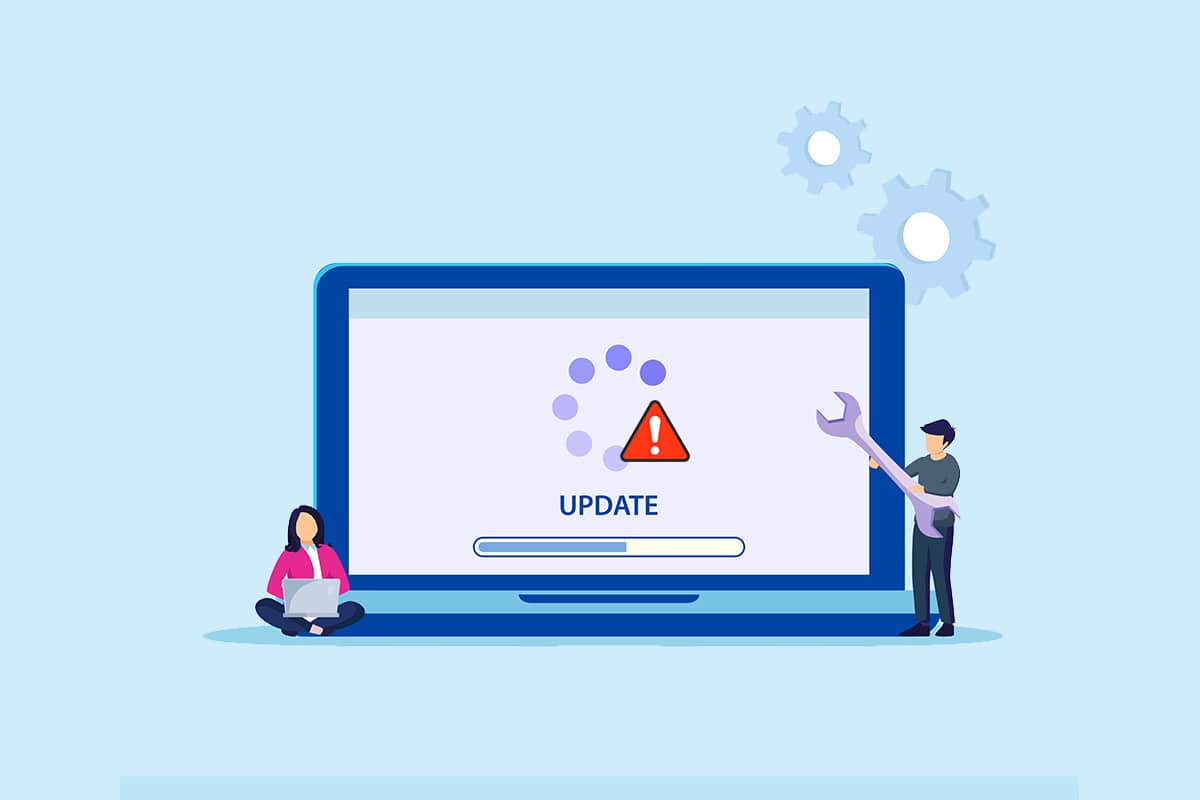
Cuprins
Cum să remediați Windows nu a putut căuta actualizări noi
Este posibil să întâlniți mai multe coduri de eroare în timp ce actualizați sau actualizați computerul. În afară de computerele cu Windows 10, acest lucru se întâmplă și în Windows 11. Este posibil să vă confruntați cu mai multe coduri de eroare asociate cu această problemă, cum ar fi 80244001, 80244001B, 8024A008, 80072EFE, 80072EFD, 80072F8F, 80070002, 8007000E și multe altele. Iată câteva motive exacte care provoacă aceste erori în computerul tău cu Windows 10. Analizați motivul care face ca problema să se rezolve la fel cu ușurință.
- Fișiere lipsă sau deteriorate de pe computer.
- Programe corupte.
- Atacul de viruși sau malware pe computer.
- Componente Windows Update incomplete sau întrerupte în PC.
- Alte programe de fundal interferează cu procesul de actualizare.
- Chei de registry Windows nevalide pe computer.
- Interferența programului antivirus.
- Conexiune la internet instabilă.
În acest ghid, am compilat o listă de metode pentru a rezolva eroarea Windows nu poate căuta noi actualizări. Metodele sunt aranjate de la pași simpli la pași avansați eficienți, astfel încât să puteți obține rezultate mai rapide. Urmați-le în aceeași ordine conform instrucțiunilor de mai jos.
Notă: Asigurați-vă că creați un punct de restaurare atunci când ceva nu merge bine.
Sfaturi de bază pentru depanare
Înainte de a urma metodele avansate de depanare, iată câteva remedieri de bază care vă vor ajuta să remediați eroarea Windows nu poate căuta noi actualizări.
- Reporniți computerul.
- Verificați conexiunea la internet.
- Scoateți dispozitivele USB externe.
- Dezactivați temporar programul antivirus de pe computer.
- Rulați o scanare antivirus.
- Asigurați-vă că hard diskul are suficient spațiu pentru a instala actualizări noi.
Metoda 1: Rulați instrumentul de depanare Windows Update
Dacă nu puteți remedia problema, încercați să rulați instrumentul de depanare Windows Update. Această caracteristică încorporată în Windows 10 PC vă ajută să analizați și să remediați toate erorile de actualizare. Iată câteva instrucțiuni pentru a rula instrumentul de depanare Windows Update.
1. Apăsați simultan tastele Windows + I pentru a lansa Setări.
2. Faceți clic pe țiglă Actualizare și securitate, așa cum se arată.

3. Accesați meniul Depanare din panoul din stânga.
4. Selectați instrumentul de depanare Windows Update și faceți clic pe butonul Run the troubleshooter prezentat evidențiat mai jos.
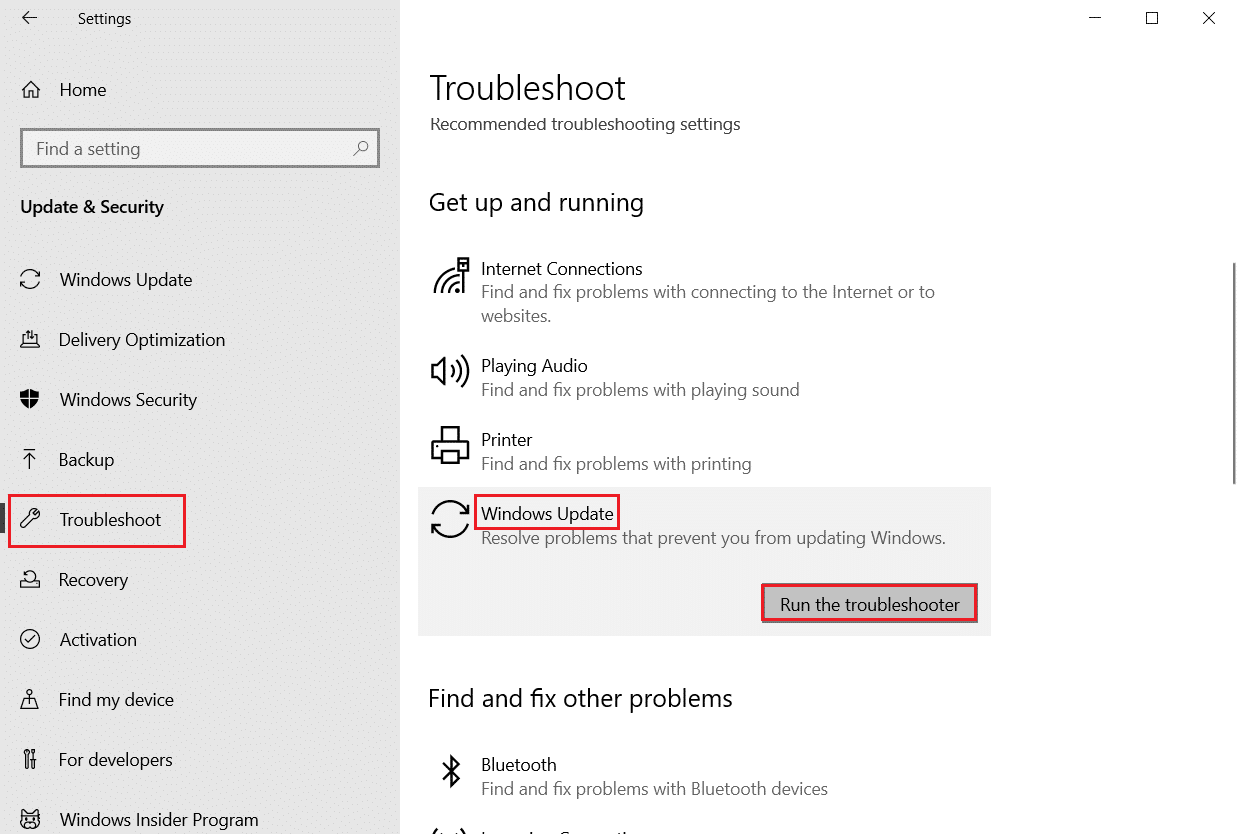
5. Așteptați ca instrumentul de depanare să detecteze și să remedieze problema. Odată ce procesul este finalizat, reporniți computerul.
Metoda 2: Sincronizați data și ora Windows
Când vă actualizați computerul, serverul se asigură că data și ora computerului dvs. sunt corelate cu data și ora serverului situat în acea locație geografică specială. De asemenea, este posibil să obțineți că Windows nu a putut căuta noi actualizări atunci când aveți setări incorecte de dată și oră pe PC-ul cu Windows 10. Asigurați-vă că data și ora de pe computer sunt corecte urmând pașii menționați mai jos.
1. Apăsați tasta Windows. Introduceți Setări pentru dată și oră și deschideți-l.
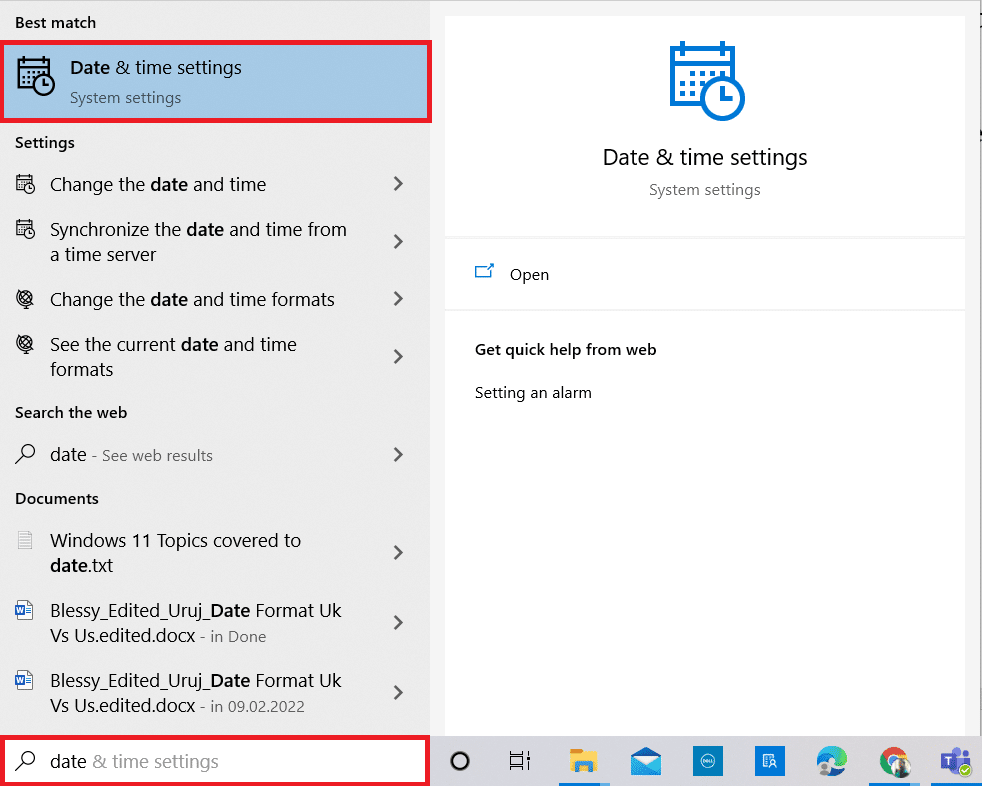
2. Acum, verificați și selectați Fusul orar din lista derulantă și asigurați-vă că regiunea dvs. geografică actuală.
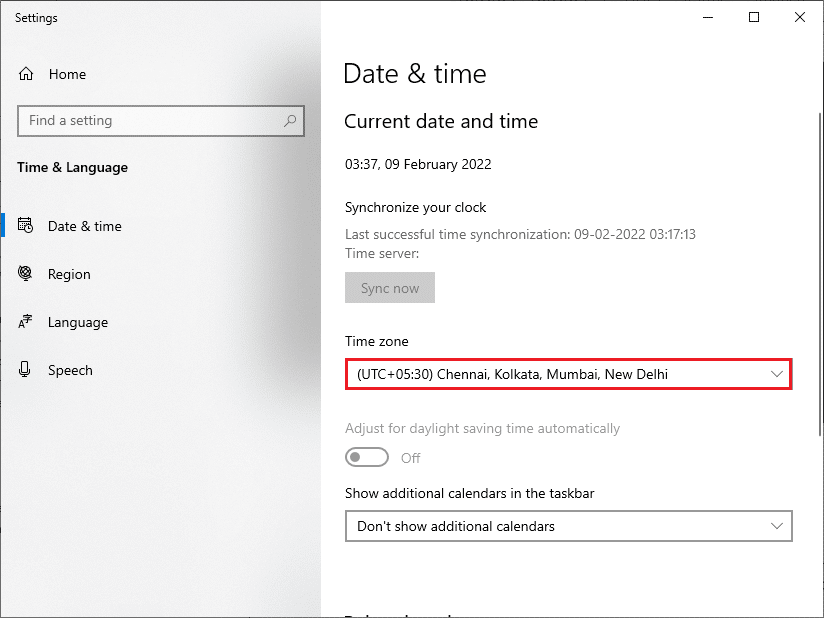
3. Apoi, asigurați-vă că ora și data se potrivesc cu Ora și data universale.
Metoda 3: Curățați spațiul pe disc
Dacă PC-ul tău Windows nu are suficient spațiu pentru a instala actualizări noi, te vei confrunta cu mai multe erori. În acest caz, puteți utiliza instrumentul încorporat Windows Instrumentul Eliberați spațiu pentru a curăța spațiul și a elimina fișierele nedorite mari. Acest instrument șterge toate fișierele temporare, jurnalele de instalare, memoria cache și miniaturile. Puteți elibera mai mulți gigaocteți de spațiu din computer, urmând pașii menționați mai jos.
1. Apăsați și mențineți apăsate tastele Windows + I împreună pentru a deschide Setările Windows.
2. Acum, faceți clic pe System așa cum se arată mai jos.
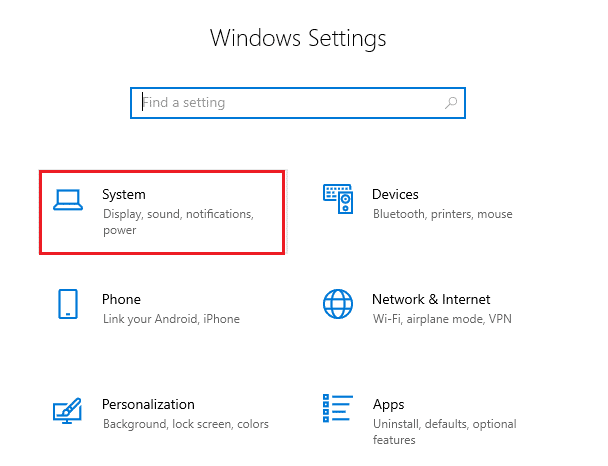
3. Apoi, în panoul din stânga, faceți clic pe fila Stocare
4. În panoul din dreapta, selectați linkul Configure Storage Sense sau rulați-l acum așa cum este evidențiat.
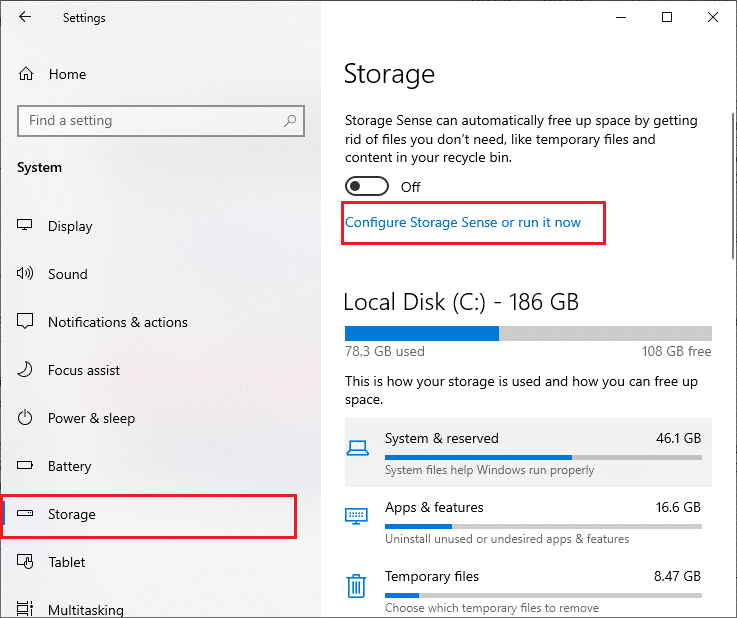
5. În fereastra următoare, derulați în jos la secțiunea Eliberați spațiu acum și selectați opțiunea Curățare acum, așa cum se arată.
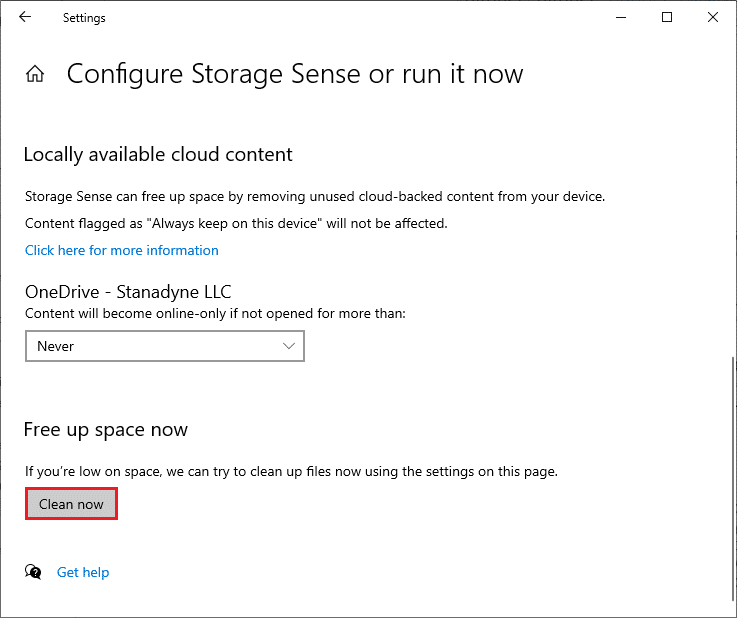
Metoda 4: Dezactivați proxy
Serverele proxy vor devia rețeaua, iar serverul poate dura ceva timp pentru a răspunde la cererea de actualizare Windows. Acest lucru poate declanșa problema discutată. Iată câteva instrucțiuni simple pentru a dezactiva Proxy pe dispozitivele Windows 10.
1. Apăsați butonul Windows și tastați Proxy așa cum este evidențiat mai jos.
2. Acum, deschideți Schimbați setările proxy din rezultatele căutării.

3. Aici, dezactivați următoarele setări.
- Detectează automat setările
- Utilizați scriptul de configurare
- Utilizați un server proxy

Notă: Dacă problema persistă, încercați să vă conectați computerul la o altă rețea, cum ar fi Wi-Fi sau un hotspot mobil.
Metoda 5: Resetați componentele de actualizare
Pentru a rezolva toate problemele legate de actualizare, există o metodă eficientă de depanare, resetarea componentelor Windows Update. Această procedură repornește BITS, Cryptographic, MSI Installer, serviciile Windows Update și folderele de actualizare precum SoftwareDistribution și Catroot2. Iată câteva instrucțiuni pentru a reseta componentele Windows Update pentru a remedia problema Windows nu a putut căuta noi actualizări.
1. Lansați promptul de comandă folosind privilegii de administrare, așa cum sa discutat în metodele anterioare.
2. Acum, tastați următoarele comenzi una câte una și apăsați tasta Enter după fiecare comandă.
net stop wuauserv net stop cryptSvc net stop bits net stop msiserver ren C:WindowsSoftwareDistribution SoftwareDistribution.old ren C:WindowsSystem32catroot2 Catroot2.old net start wuauserv net start cryptSvc net start bits net start msiserver
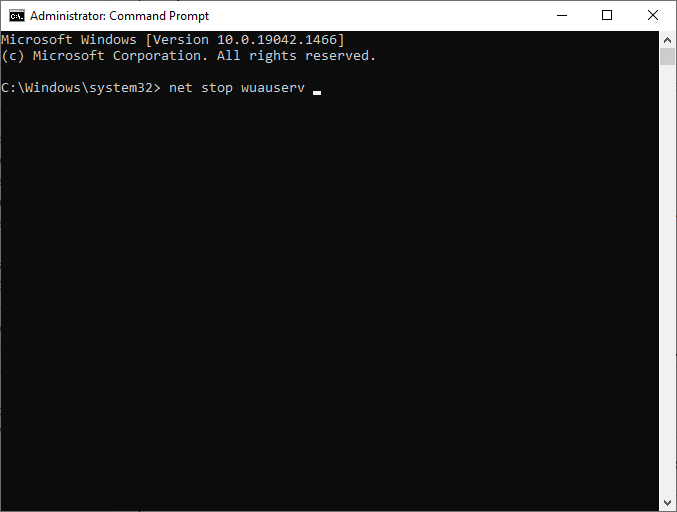
Așteptați ca comenzile să fie executate și verificați dacă Windows nu a putut căuta noi actualizări Windows 10 este remediat în sistemul dvs.
Metoda 6: Reparați fișierele de sistem
Dacă întâmpinați această problemă Windows nu a putut căuta noi actualizări, este posibil să aveți fișiere corupte pe computer. Oricum, aveți caracteristici încorporate SFC (System File Checker) și DISM (Deployment Image Service and Management) în computerul cu Windows 10 pentru a scana și elimina fișierele corupte dăunătoare.
1. Apăsați tasta Windows. Tastați Command Prompt și faceți clic pe Executare ca administrator.

2. Acum, tastați comanda chkdsk C: /f /r /x și apăsați tasta Enter.
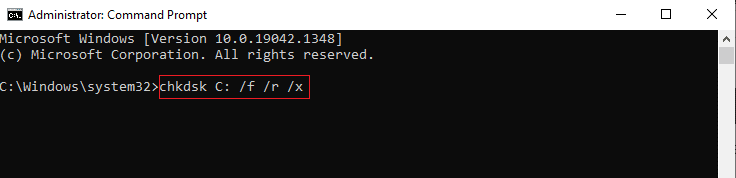
3. Dacă vi se solicită un mesaj, Chkdsk nu poate rula… volumul este… în proces de utilizare, apăsați tasta Y și reporniți computerul.
4. Din nou, tastați comanda sfc /scannow și apăsați tasta Enter.
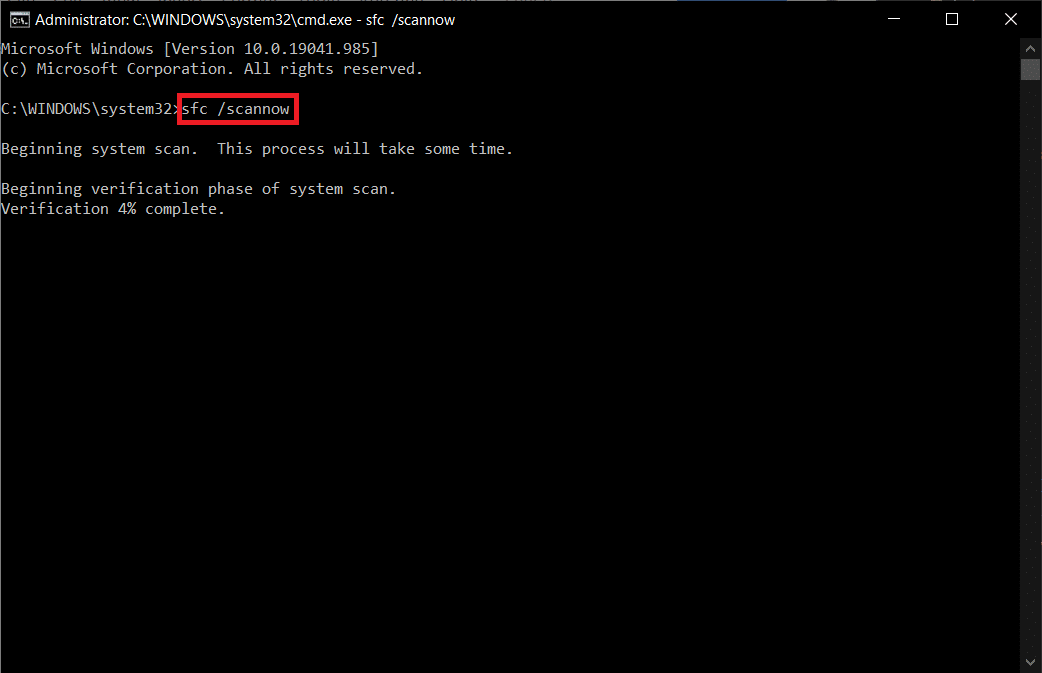
Notă: Verificatorul fișierelor de sistem va scana toate programele și le va repara automat în fundal. Vă puteți continua activitățile până la finalizarea scanării.
5. După finalizarea scanării, va afișa oricare dintre mesaje.
- Windows Resource Protection nu a găsit nicio încălcare a integrității.
- Windows Resource Protection nu a putut efectua operațiunea solicitată.
- Windows Resource Protection a găsit fișiere corupte și le-a reparat cu succes.
- Windows Resource Protection a găsit fișiere corupte, dar nu a reușit să repare unele dintre ele.
6. Reporniți sistemul.
7. Acum, deschideți Command Prompt așa cum ați făcut mai devreme în această metodă.
8. Introduceți următoarele comenzi una câte una și apăsați Enter.
Notă: Trebuie să fiți conectat la o rețea pentru a rula corect DISM.
DISM.exe /Online /cleanup-image /scanhealth DISM.exe /Online /cleanup-image /restorehealth DISM /Online /cleanup-Image /startcomponentcleanup
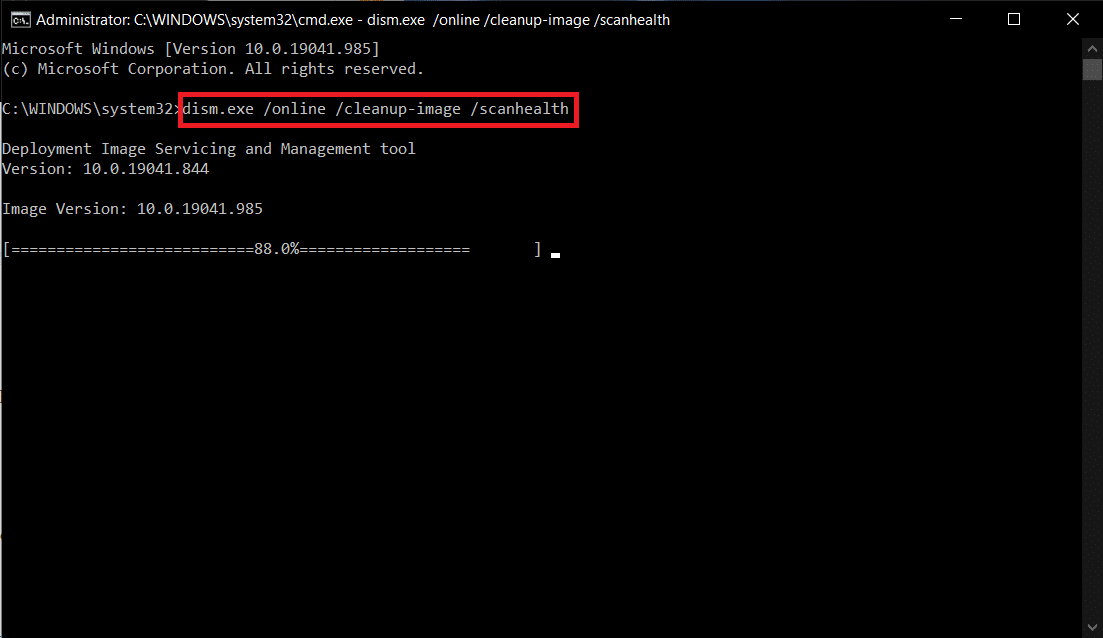
9. În cele din urmă, așteptați ca procesul să ruleze cu succes și închideți fereastra.
Metoda 7: Reactivați Windows Update
De asemenea, puteți remedia Windows nu a putut căuta noi actualizări Windows 10 erori utilizând linii de comandă simple. Aceasta este o metodă eficientă de depanare pentru a rezolva eroarea în cadrul unor comenzi simple.
1. Lansați linia de comandă ca administrator.
2. Introduceți următoarele comenzi una câte una. Apăsați tasta Enter după fiecare comandă.
SC config wuauserv start= auto SC config bits start= auto SC config cryptsvc start= auto SC config trustedinstaller start= auto
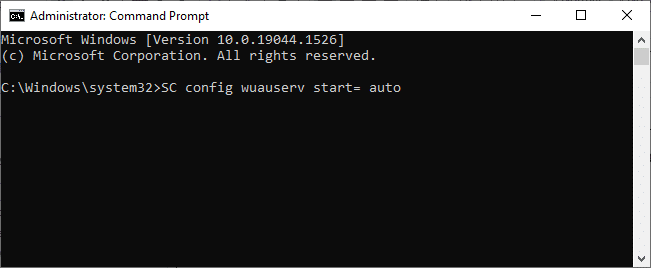
3. Odată ce comenzile sunt executate, reporniți computerul.
Metoda 8: Resetați catalogul Winsock
Pentru a rezolva această problemă, vi se recomandă să ștergeți memoria cache DNS (ipconfig /flushdns), să eliberați și să reîmprospătați numele NetBIOS (nbtstat -RR), să resetați setările de configurare IP (netsh int ip reset) și să resetați Winsock Catalog (netsh winsock reset) . Acest lucru poate fi posibil prin utilizarea liniilor de comandă corespunzătoare, conform instrucțiunilor de mai jos.
1. Deschideți linia de comandă ca administrator.
2. Acum, tastați următoarele comenzi una câte una și apăsați tasta Enter după fiecare comandă.
ipconfig /flushdns nbtstat -RR netsh int ip reset netsh winsock reset
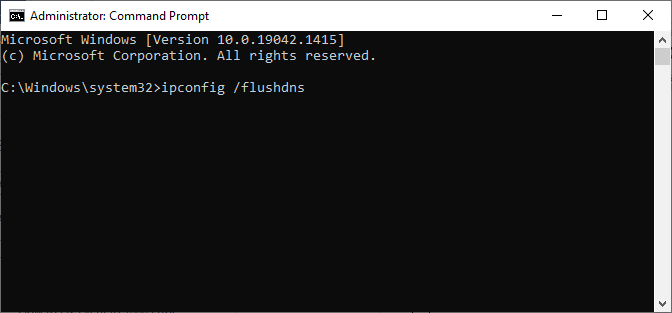
3. Așteptați ca procesul să fie finalizat și reporniți computerul.
Metoda 9: Reporniți Serviciul de actualizare Windows
Uneori, puteți repara Windows nu a putut căuta noi actualizări Windows 10 repornind manual Serviciul de actualizare Windows. Apoi, urmați instrucțiunile de mai jos pentru a implementa același lucru.
1. Puteți lansa caseta de dialog Run apăsând tastele Windows + R.
2. Tastați services.msc după cum urmează și faceți clic pe OK pentru a lansa fereastra Servicii.
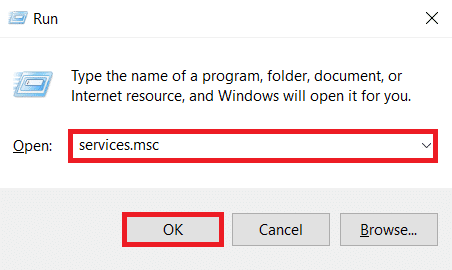
3. Acum, derulați în jos pe ecran și faceți clic dreapta pe Windows Update.
Notă: Dacă starea curentă nu este în curs de rulare, puteți sări peste pasul de mai jos.
4. Aici, faceți clic pe Stop dacă starea curentă afișează Running.
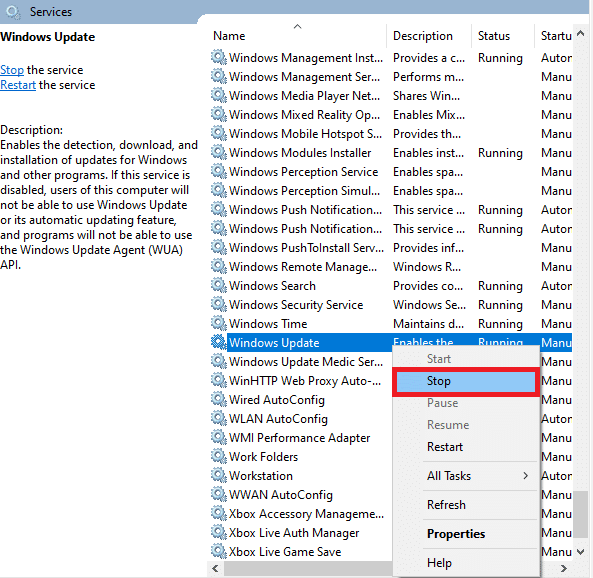
5. Acum, deschideți File Explorer făcând clic împreună pe tastele Windows + E.
6. Acum, navigați la următoarea cale.
C:WindowsSoftwareDistributionDataStore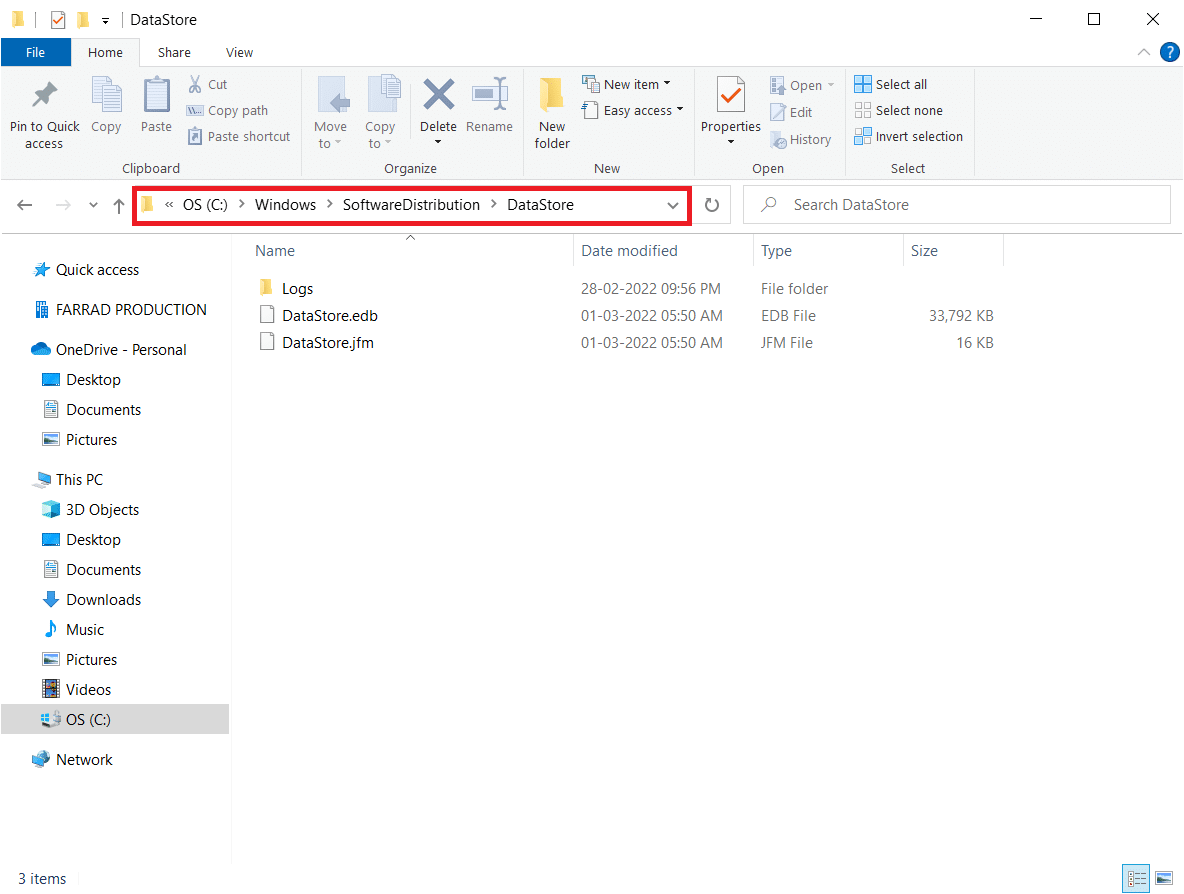
7. Acum, selectați toate fișierele și folderele apăsând împreună tastele Ctrl + A și faceți clic dreapta pe ele.
Notă: Puteți șterge aceste fișiere numai cu un cont de utilizator de administrator.
8. Aici, selectați opțiunea Ștergere pentru a elimina toate fișierele și folderele din locația DataStore.
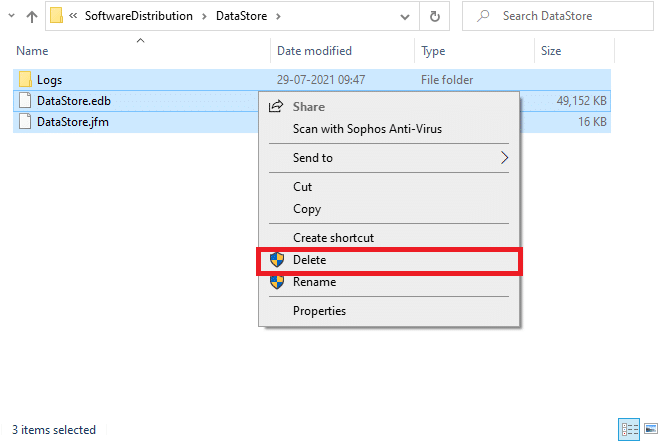
9. Acum, navigați la calea:
C:WindowsSoftwareDistributionDownload
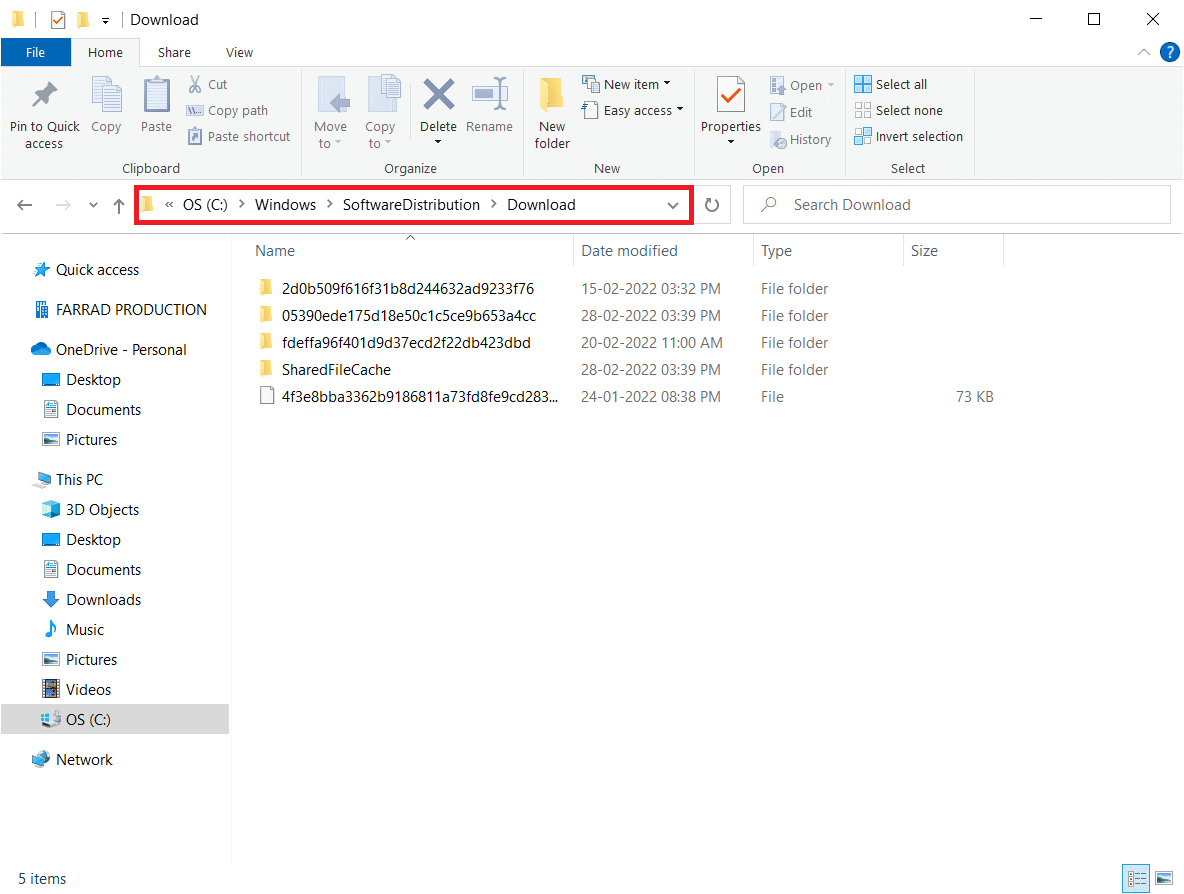
10. Ștergeți toate fișierele din locația Descărcări, așa cum este menționat în pașii anteriori.
Notă: Puteți șterge aceste fișiere numai cu un cont de utilizator de administrator.
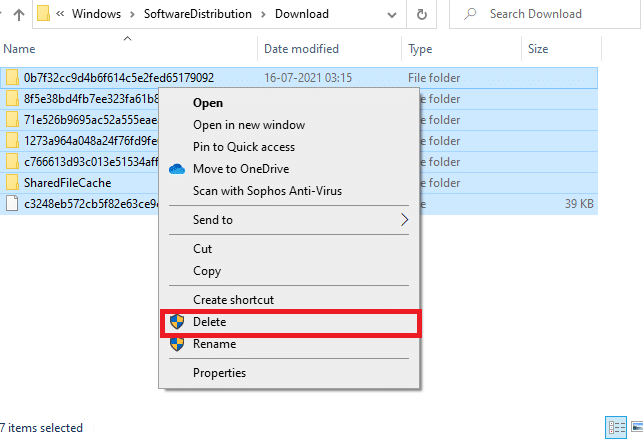
11. Acum, reveniți la fereastra Servicii și faceți clic dreapta pe Windows Update.
12. Aici, selectați opțiunea Start așa cum este descris în imaginea de mai jos.
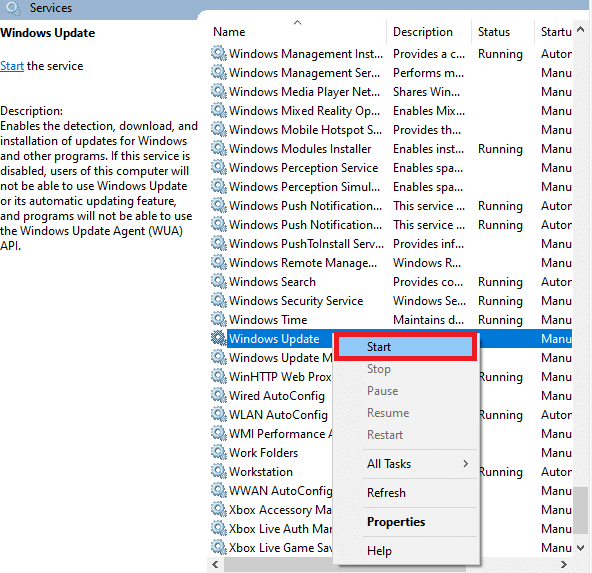
Metoda 10: Modificați Editorul Registrului
Dacă metodele de mai sus nu au rezolvat Windows nu a putut căuta noi probleme de actualizări, încercați să modificați cheile de registry. Iată câteva instrucțiuni pentru a modifica cheile în Editorul Registrului. Fiți atenți când modificați, deoarece o modificare incorectă poate cauza probleme grave.
1. Apăsați și mențineți apăsate tastele Windows + R împreună pentru a deschide caseta de dialog Run.
2. Acum, tastați regedit în casetă și apăsați Enter.

3. Faceți clic pe Da în promptul User Account Control.
4. Acum, navigați pe următoarea cale
HKEY_LOCAL_MACHINESoftwareMicrosoftWindowsWindows UpdateAU
Notă: Dacă nu puteți găsi această cale sau subcheie, urmați alte metode de depanare.
5. Acum, faceți dublu clic pe NoAutoUpdate din panoul din dreapta.
6. Schimbați datele valorii la 1 pentru a dezactiva actualizările automate.
Notă: Puteți modifica datele valorii la 0 pentru a activa actualizările automate.

7. Apoi, faceți clic pe OK pentru a salva modificările și a reporni computerul.
Metoda 11: Ștergeți fișierele de distribuție software în modul sigur
Dacă nu ați obținut nicio remediere prin ștergerea manuală a componentelor dosarului de distribuție a software-ului sau dacă v-ați confruntat cu erori în timpul ștergerii fișierelor, urmați pașii menționați mai jos pentru a remedia problema Windows care nu a putut căuta noi actualizări. Aceste instrucțiuni vor porni computerul în modul de recuperare, astfel încât să îl puteți șterge fără probleme.
1. Apăsați tasta Windows și tastați Opțiuni de recuperare așa cum se arată. Deschide cele mai bune rezultate.
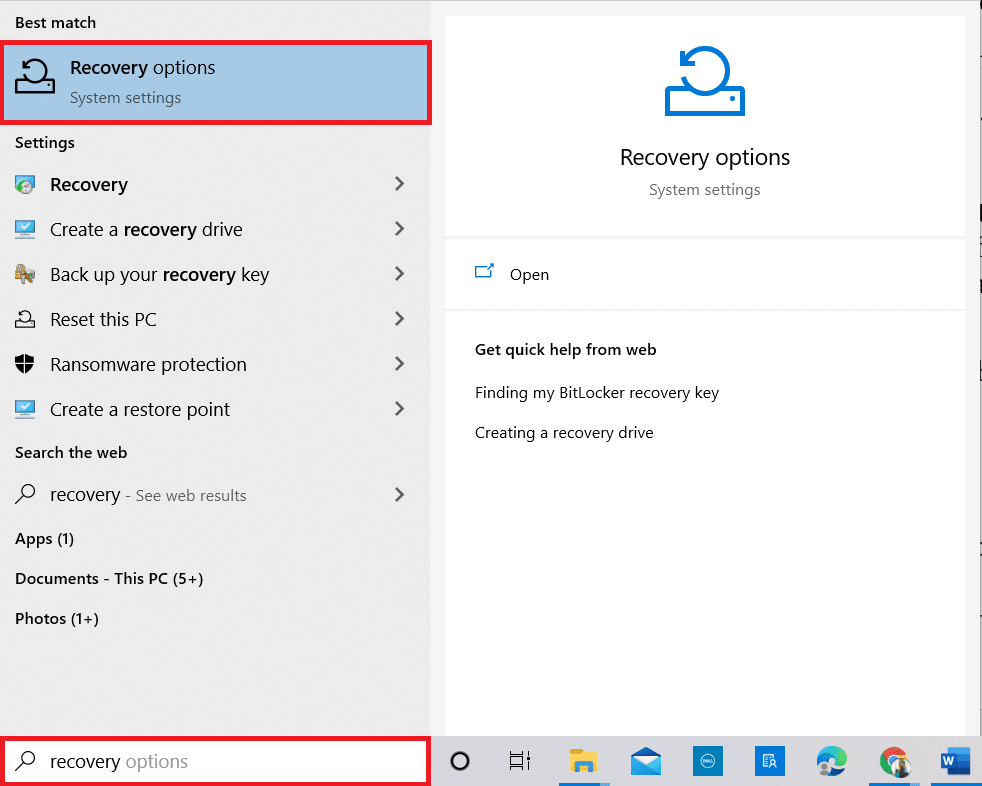
2. În fereastra Setări, faceți clic pe opțiunea Reporniți acum sub Pornire avansată, așa cum se arată.
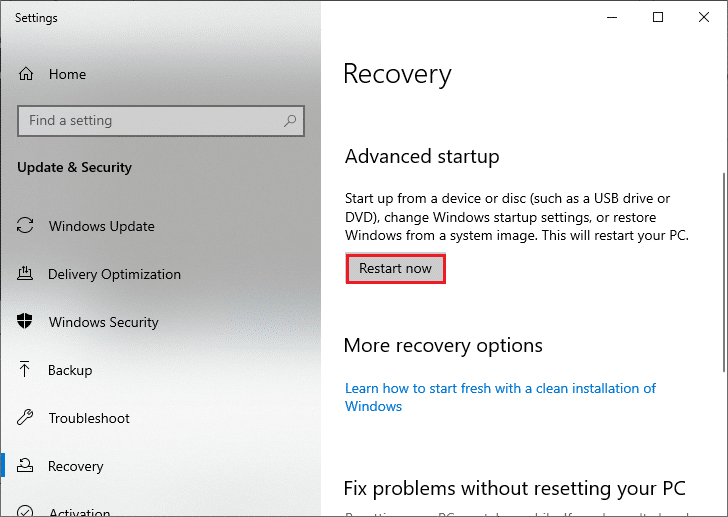
3. Odată ce sistemul dvs. repornește, faceți clic pe Depanare în fereastra Alegeți o opțiune.
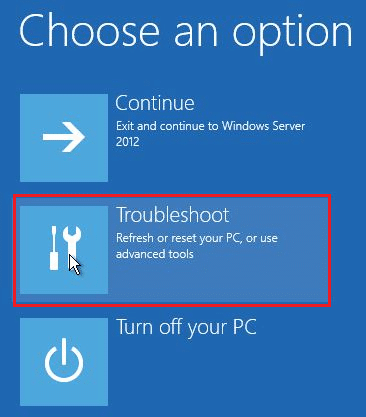
4. Apoi, faceți clic pe Opțiuni avansate, așa cum se arată.
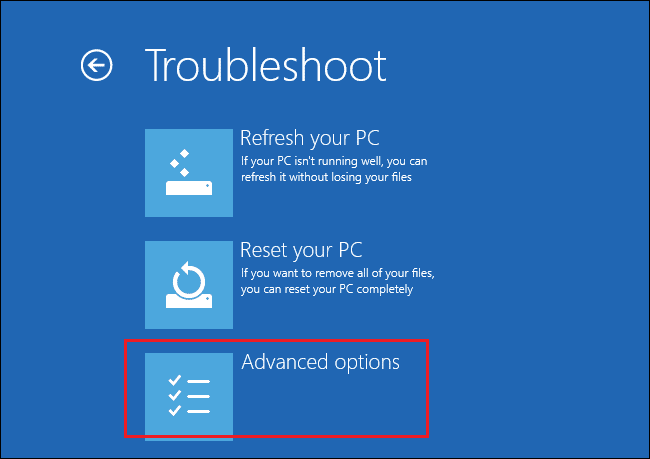
5. Acum, faceți clic pe Setări de pornire așa cum este evidențiat.
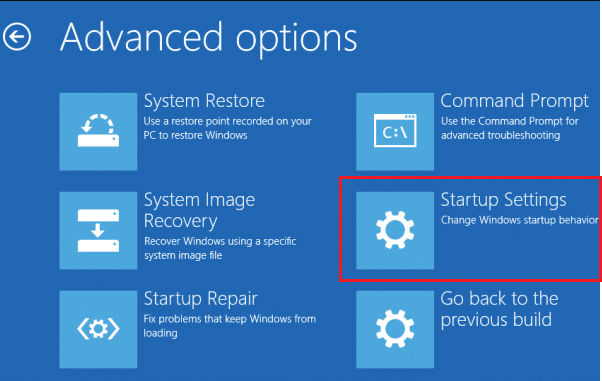
6. Acum, în fereastra Setări de pornire, faceți clic pe Restart.
7. Când repornește computerul, apăsați tasta F5 pentru a activa modul sigur cu opțiunea de rețea.
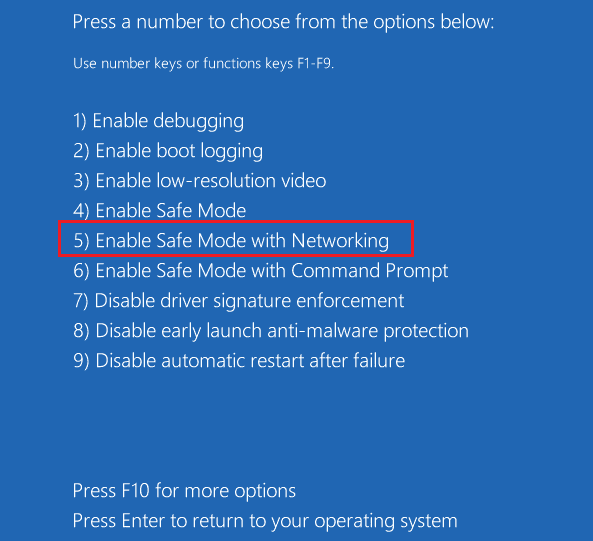
8. Acum, apăsați și mențineți apăsate tastele Windows + E împreună pentru a deschide File Explorer. Navigați la următoarea locație.
C:WindowsSoftwareDistribution.

9. Selectați toate fișierele din folderul Software Distribution și ștergeți-le.
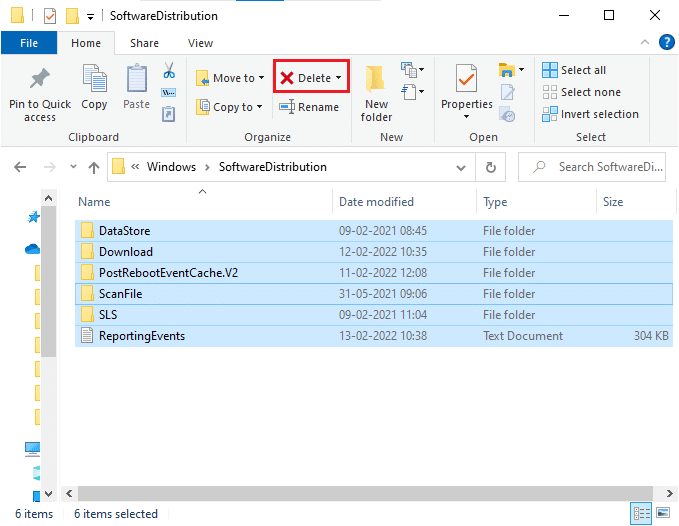
10. Apoi, reporniți computerul și încercați să actualizați Windows Update.
Metoda 12: Descărcați manual actualizările
Dacă niciuna dintre aceste metode nu a funcționat, încercați să descărcați actualizările manual, conform instrucțiunilor de mai jos.
1. Apăsați împreună tastele Windows + I pentru a deschide Setări în sistemul dvs.
2. Acum, selectați Actualizare și securitate.
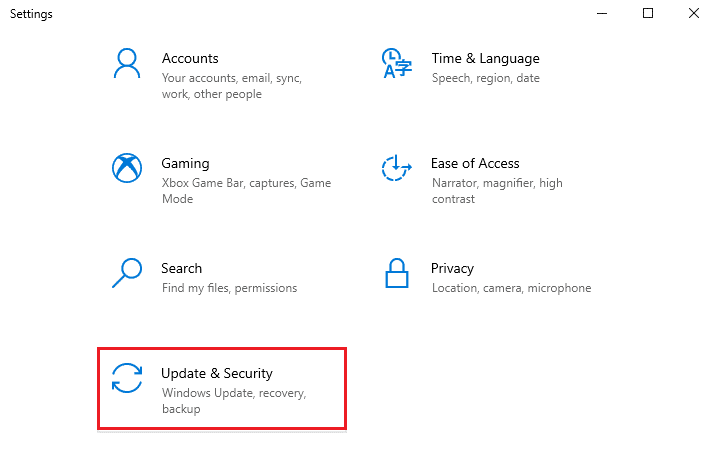
3. Acum, faceți clic pe opțiunea Vizualizare istoricul actualizărilor, așa cum este evidențiat mai jos.
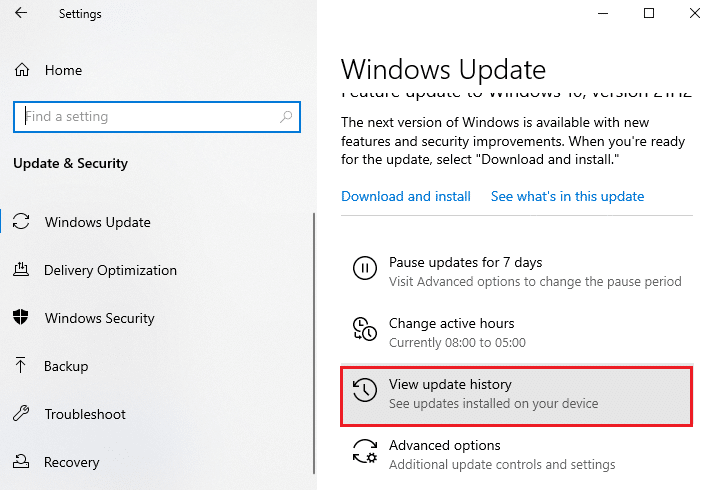
4. În listă, notați numărul KB care așteaptă să fie descărcat din cauza unui mesaj de eroare.
5. Aici, introduceți numărul KB în fișierul Catalog Microsoft Update bara de căutare.
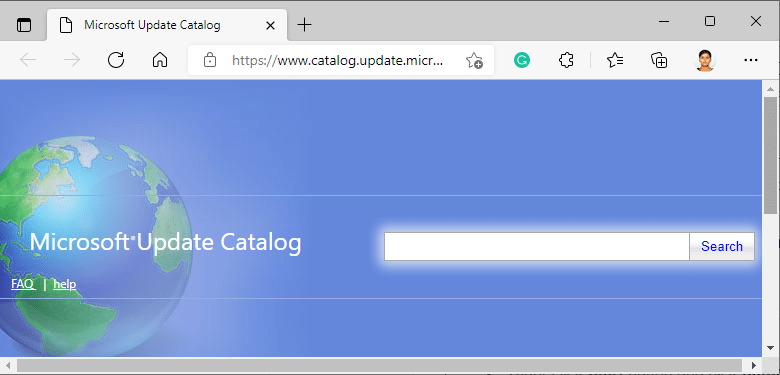
6. Urmați instrucțiunile de pe ecran pentru a descărca și instala manual actualizarea.
Metoda 13: Resetați computerul
Dacă nu ați obținut nicio remediere urmând metodele de mai sus, resetați computerul ca ultimă soluție. Urmați instrucțiunile de mai jos.
1. Apăsați împreună tastele Windows + I pentru a deschide Setări în sistemul dvs.
2. Acum, derulați în jos lista și selectați Actualizare și securitate.
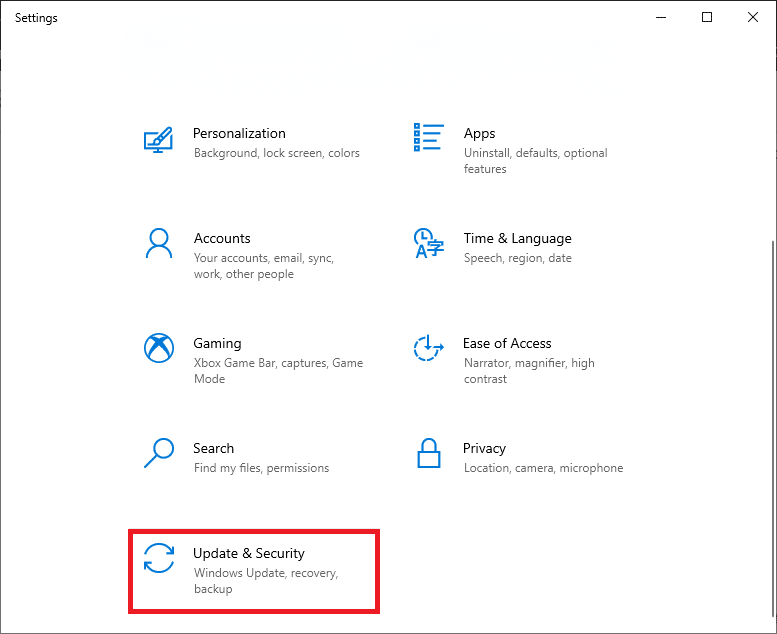
3. Acum, selectați opțiunea Recuperare din panoul din stânga și faceți clic pe Începeți în panoul din dreapta.
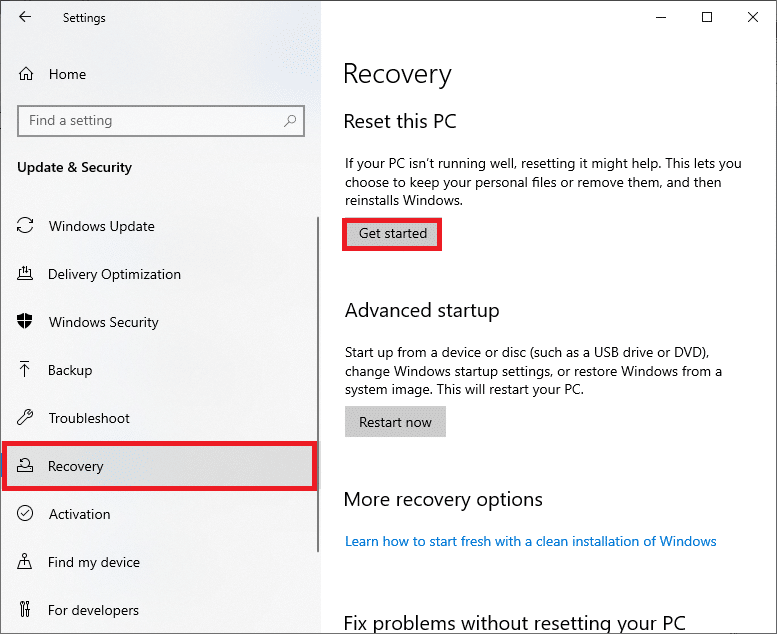
4A. Dacă doriți să eliminați aplicațiile și setările, dar să vă păstrați fișierele personale, selectați opțiunea Păstrați fișierele mele.
4B. Dacă doriți să eliminați toate fișierele, aplicațiile și setările personale, selectați opțiunea Eliminați totul.
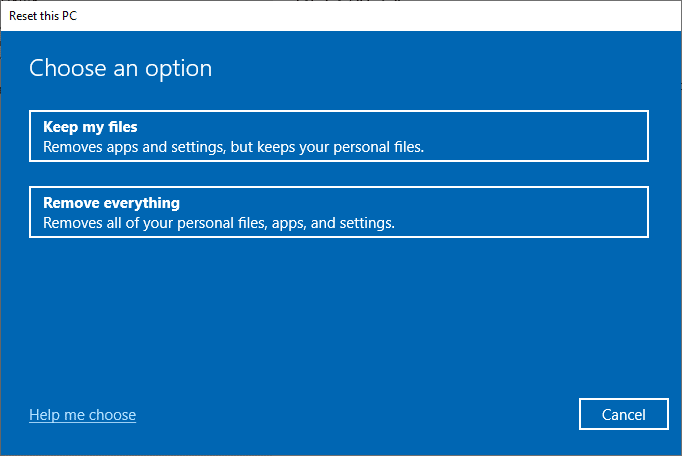
5. În cele din urmă, urmați instrucțiunile de pe ecran pentru a finaliza procesul de resetare.
Notă: Cu toate acestea, dacă întâmpinați această problemă, atunci puteți restaura sistemul la versiunea anterioară.
***
Sperăm că acest ghid a fost util și că ați fi remediat eroarea de Windows care nu a putut căuta noi actualizări. Spune-ne care metodă a funcționat cel mai bine pentru tine. De asemenea, dacă aveți întrebări sau sugestii cu privire la acest articol, atunci nu ezitați să le trimiteți în secțiunea de comentarii. Spune-ne despre ce vrei să înveți în continuare.