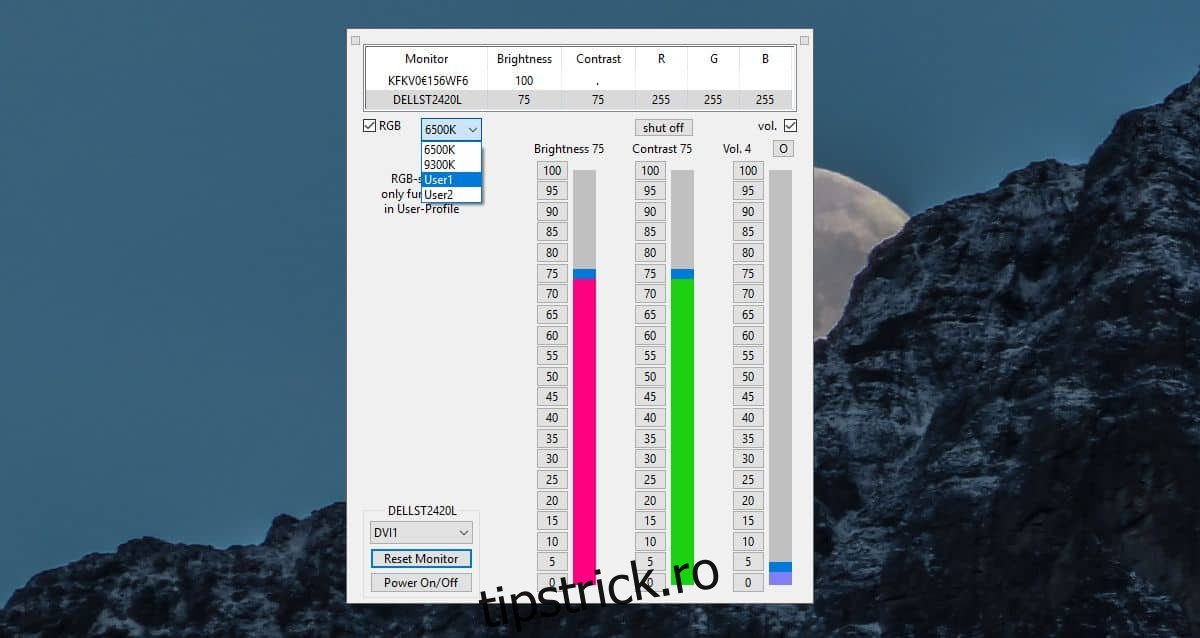Monitoarele externe vin cu propriile setări pentru gestionarea luminozității, contrastului și valorilor RGB. Valorile RGB sunt setate în mod normal de profilul de culoare pe care îl utilizați, dar monitorul poate avea controale pentru modificarea acestor valori. Dacă nu, sau dacă butoanele monitorului sunt rupte, puteți utiliza o aplicație numită ClickMonitorDDC.
RGB pe un monitor extern
Faceți clic pe MonitorDDC are atât o versiune portabilă, cât și o versiune de instalare. Aplicația poate gestiona RGB pe un monitor extern, precum și luminozitatea, contrastul și volumul.
Rulați aplicația și selectați monitorul extern. Selectați caseta de selectare RGB și deschideți meniul derulant de lângă ea. Selectați fie profilurile de culoare User1, fie User2 dacă celelalte două nu au valori RGB care să arate bine pe monitor.
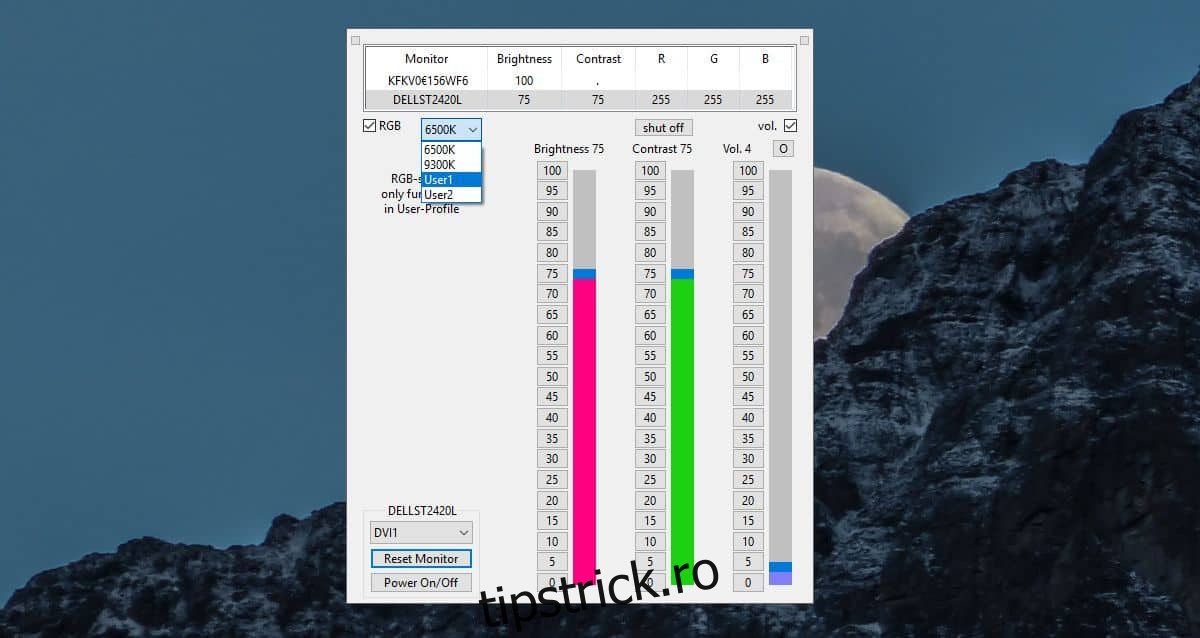
După ce ați selectat profilul de culoare, puteți personaliza valorile RGB. Folosiți glisoarele pentru a modifica valorile respective. Profilul de culoare al monitorului se va actualiza în timp real pentru a reflecta noile valori.
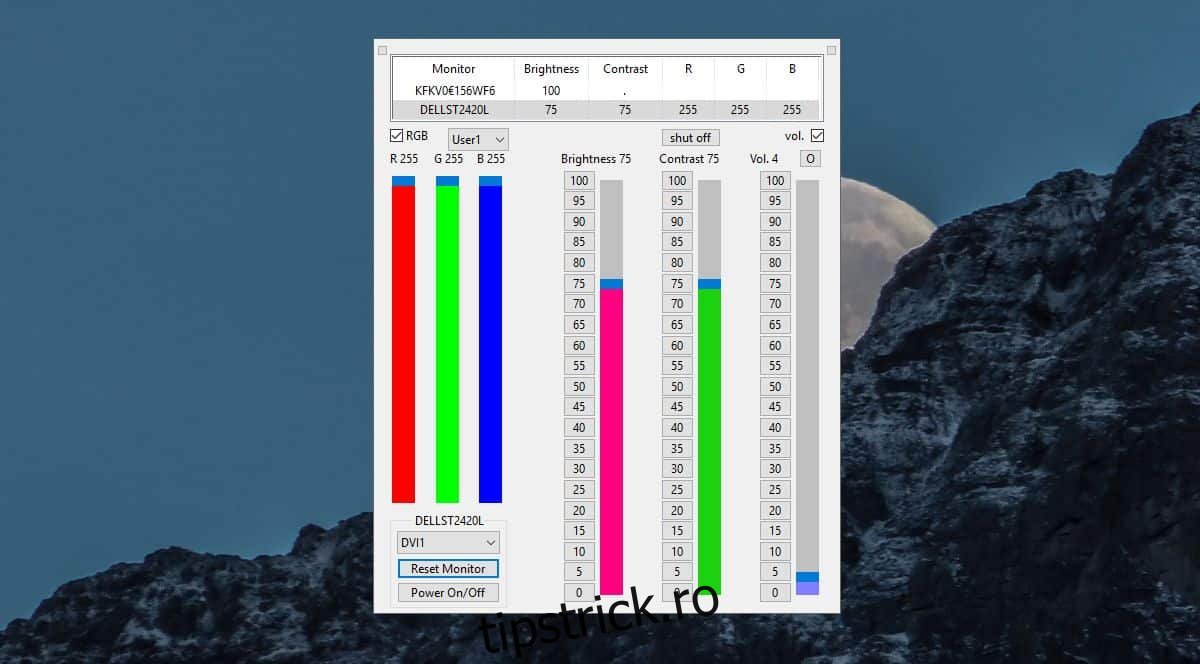
Dacă ați setat din greșeală valori care fac ecranul să arate mai rău, puteți face clic pe butonul Resetare monitor din partea de jos pentru a-l readuce la setările implicite.
Setările de luminozitate, contrast și volum funcționează la fel și ele sunt resetate atunci când utilizați opțiunea Resetare monitor.
Pentru afișajele interne, adică cele care sunt atașate la un laptop, nu puteți modifica profilul de culoare și, prin urmare, nu puteți modifica valorile RGB ale acestuia.
Monitoarele externe permit în mod normal utilizatorilor să modifice aceste setări. De asemenea, puteți modifica setul de profil de culoare pentru un monitor extern. Dacă aveți un monitor extern care nu vă permite să schimbați aceste setări, merită să încercați această aplicație pentru a vedea dacă le puteți modifica.
ClickMonitorDDC adaugă pictograme în bara de sistem care raportează valoarea luminozității, contrastului și volumului setate pentru monitorul extern. Dacă treceți mouse-ul peste aceste pictograme, puteți vedea informații suplimentare despre valoarea RGB. Nu va raporta cifrele setate pentru afișajul intern, deși nivelul volumului pe care îl raportează va fi cel pentru volumul sistemului și nu pentru monitor.
Dacă sunteți înclinat să modificați valorile RGB ale unui afișaj intern, veți descoperi că este excepțional de dificil și poate să nu fie sigur. Puteți încerca să verificați setările pentru placa dvs. grafică și s-ar putea să vă fie de ajutor. GPU-ul dvs. dedicat nu va fi de niciun ajutor aici, deoarece nu vă redă afișajul.