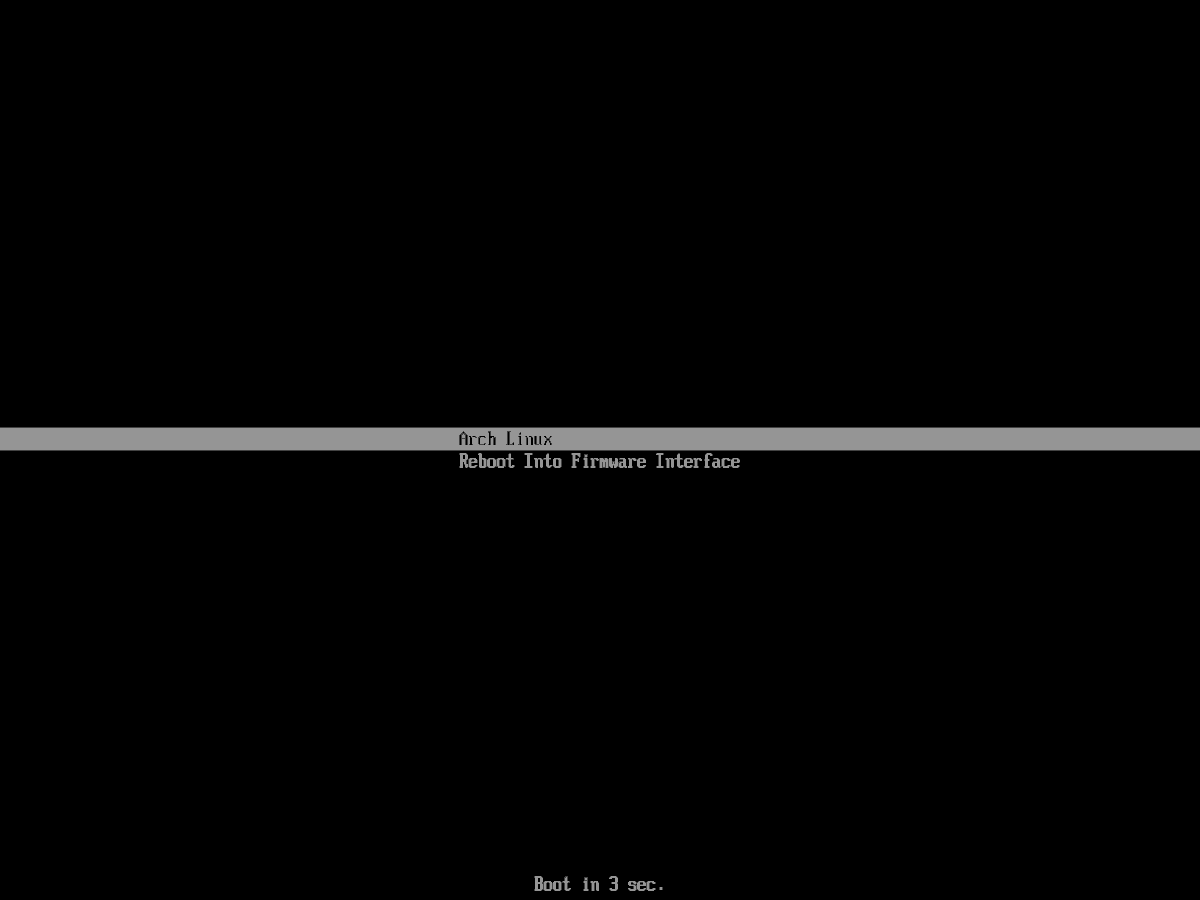Systemd-boot se prezintă ca o alternativă modernă la bootloader-ele tradiționale Linux, fiind strâns legat de sistemul de inițializare Systemd. Beneficiază de o serie de avantaje, cum ar fi viteza sporită de pornire, compatibilitate EFI îmbunătățită și multe altele, reprezentând o opțiune atractivă pentru utilizatorii Arch Linux. Totuși, configurarea Systemd-boot pe Arch Linux poate fi o sarcină complexă, motiv pentru care se recomandă cu insistență crearea unei copii de siguranță a datelor importante înainte de a începe procesul.
Atenție: Systemd-boot este compatibil exclusiv cu sistemele care utilizează UEFI pentru pornire. Dacă sistemul dumneavoastră nu folosește UEFI, este indicat să rămâneți la un bootloader precum Grub.
Instalarea Arch Linux
Systemd-boot servește ca o alternativă la Grub, iar în prezent, tranziția de la un sistem Arch Linux existent care rulează Grub pe UEFI la Systemd-boot nu este directă. Din păcate, această migrare nu este posibilă.
Soluția optimă este să începeți cu o instalare complet nouă a sistemului de operare Arch Linux, alegând Systemd-boot ca bootloader implicit în locul standardului Grub.
Într-un tutorial anterior, am detaliat pașii necesari pentru instalarea Arch Linux. Procesul este amplu și necesită parcurgerea atentă a numeroșilor pași descriși. Fiecare dintre acești pași este crucial pentru a asigura funcționarea corectă a Systemd-boot. Urmați cu atenție instrucțiunile pentru a instala Arch Linux pe sistemul dumneavoastră, respectând metoda GPT/EFI descrisă.
În cadrul ghidului de instalare GPT/EFI pentru Arch Linux, omiteți orice secțiune care explică instalarea bootloader-ului Grub. Această etapă este vitală, deoarece neparcurgerea ei va împiedica funcționarea Systemd-boot.
Odată ce ați finalizat instalarea Arch Linux folosind metoda GPT/EFI, mențineți sistemul activ și autentificat în mediul Arch Chroot (mediul live). Reveniți la acest ghid pentru a descoperi modul în care configurați Systemd-boot drept bootloader pe Arch Linux.
Configurarea Systemd-boot
Conform ghidului de instalare Arch Linux pentru EFI/GPT, pe discul /dev/sda (primul hard disk al sistemului) au fost create și formatate trei partiții:
Partiția 1: O partiție Fat32 EFI (aproximativ 512 MB).
Partiția 2: O partiție rădăcină Ext4 (dimensiunea este la alegerea utilizatorului).
Partiția 3: O partiție Linux-Swap (dimensiunea este la alegerea utilizatorului).
Primul pas necesar pe Arch Linux este modificarea flag-urilor de pornire pentru partiția Fat32. Această operațiune se realizează cel mai eficient cu aplicația Gdisk. Puteți obține Gdisk prin intermediul următoarei comenzi Pacman în terminalul Arch-Chroot:
pacman -S gdisk
După instalare, deschideți hard disk-ul în aplicația Gdisk:
gdisk /dev/sda
Această comandă va activa /dev/sda în Gdisk. Vi se va solicita să alegeți între MBR, BSD, APM și GPT. Introduceți „GPT” și apăsați Enter.
Acum, introduceți litera „t” pentru a modifica flag-ul partiției Fat32.
t
După ce ați introdus comanda „t”, scrieți „1” pentru a indica aplicației să lucreze cu partiția Fat32.
1
Introduceți codul hexazecimal „EF00” pentru sistemul EFI.
EF00
Salvați modificările introducând comanda „w”.
Observație: Puteți ignora avertismentul; aceasta nu va duce la ștergerea niciunui element.
w
După ce modificările au fost scrise pe disc, părăsiți Gdisk cu comanda „q”.
q
Acum că flag-urile partiției Fat32 EFI sunt setate corect, utilizați „bootctl” pentru a instala Systemd-boot pe noul sistem Arch Linux.
bootctl --path=/boot install
Permiteți comenzii „bootctl” să-și finalizeze procesul. În mod normal, fișierele de configurare implicite ar trebui să fie create automat.
În continuare, va trebui să identificați UUID-ul pentru partiția /dev/sda2, unde este instalat Arch Linux.
Accesați fișierul în Nano. Pentru a obține informațiile PARTUUID, executați comanda:
blkid /dev/sda2
Analizați rezultatul comenzii „blkid” și notați șirul de caractere care urmează după „PARTUUID=”, fie pe o bucată de hârtie, fie într-o notă digitală pe telefon etc. Codul pe care trebuie să îl rețineți va arăta similar cu exemplul de mai jos:
3f53b620-5676-4370-90a5-fbed6af2fcfb
Odată ce ați obținut UUID-ul pentru partiția rădăcină, utilizați comanda „touch” pentru a crea o nouă intrare în meniul Arch Linux.
touch /boot/loader/entries/arch.conf
Deschideți acest nou fișier în Nano.
nano -w /boot/loader/entries/arch.conf
Introduceți următorul cod în fișierul „arch.conf”.
Notă: Înlocuiți „PARTUUID=CODUL-DVS-UUID-AICI” cu UUID-ul specific partiției rădăcină.
title Arch Linux
linux /vmlinuz-linux
initrd /initramfs-linux.img
options root=PARTUUID=CODUL-DVS-UUID-AICI rw
Când ați terminat, salvați modificările în Nano cu combinația de taste Ctrl + O și ieșiți cu Ctrl + X.
După configurarea intrării Arch, este timpul să ștergeți fișierul implicit „loader.conf” și să îl înlocuiți cu setări mai potrivite.
echo ' ' > /boot/loader/loader.conf
Deschideți fișierul „loader.conf” în editorul de text Nano utilizând următoarea comandă.
nano -w /boot/loader/loader.conf
Adăugați următorul cod în editorul de text Nano.
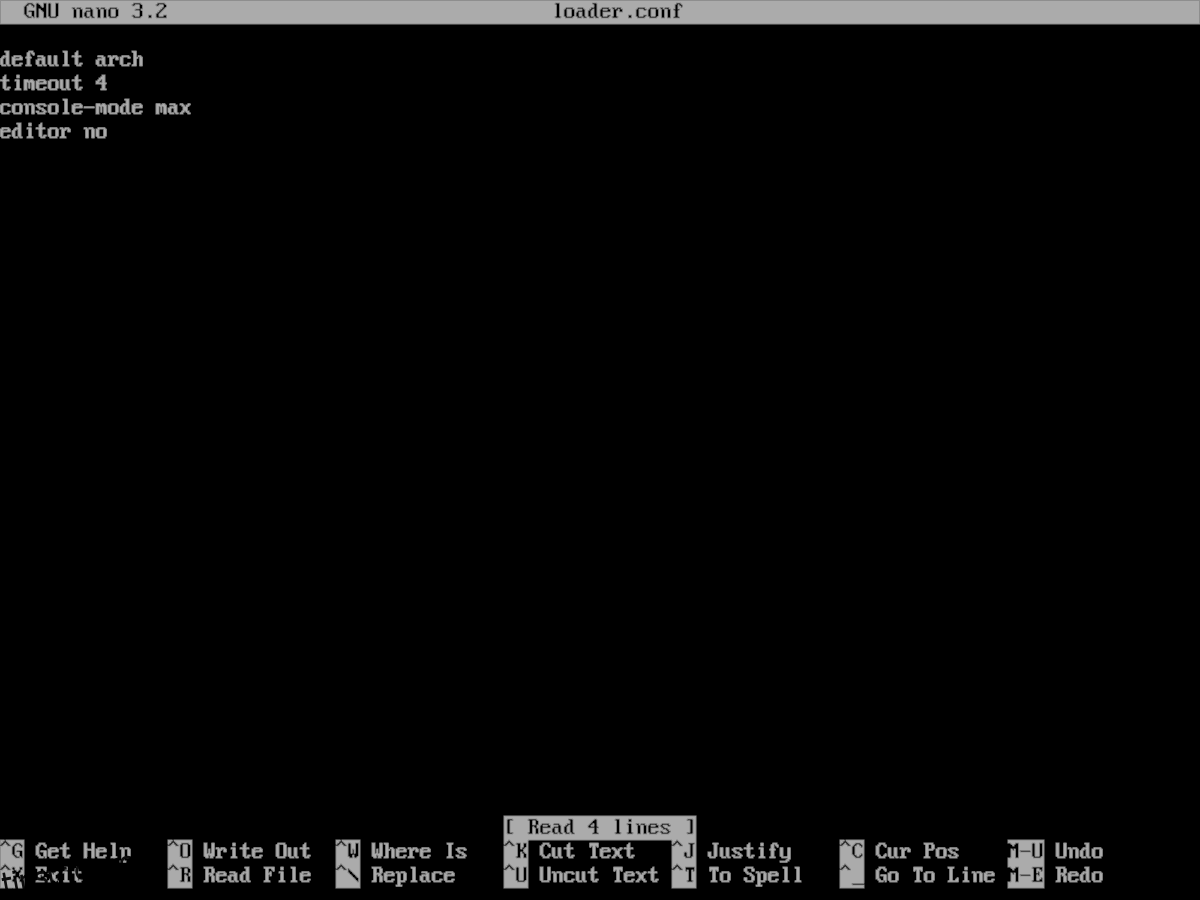
default arch
timeout 4
console-mode max
editor no
Actualizați Systemd-boot cu comanda „bootctl”.
bootctl --path=/boot update
După ce „bootctl” a terminat actualizarea, Systemd-boot este pregătit pentru utilizare. Dacă nu ați ales un mediu desktop pentru noul PC Arch, reveniți la ghidul de instalare Arch Linux. În caz contrar, reporniți sistemul și bucurați-vă de noua configurație Arch, alimentată de Systemd!