SnapRAID reprezintă o soluție software RAID lejeră, destinată sistemelor Windows și Linux, care oferă utilizatorilor posibilitatea de a configura un ansamblu de unități de stocare pentru a gestiona cu ușurință datele. Acest program, oferit gratuit sub licență open source, funcționează fără probleme pe majoritatea sistemelor de operare Linux. În cadrul acestui ghid, vom explora configurarea SnapRAID pe un server Ubuntu.
Observație: Deși acest tutorial se axează pe serverul Ubuntu, instrucțiunile pot fi urmate și pentru alte sisteme de operare Linux, deoarece procesul de configurare este similar.
Pași preliminari
Pentru ca SnapRAID să funcționeze eficient, este necesar să dispuneți de patru unități de stocare. Ideal, acestea ar trebui să aibă aceeași capacitate și să fie formatate utilizând același sistem de fișiere (Ext4). Pe serverul Ubuntu, cea mai rapidă metodă de a realiza acest lucru este utilizarea instrumentului Cfdisk. Pentru a iniția procesul de formatare, accesați consola serverului Ubuntu sau conectați-vă prin SSH și introduceți comanda de mai jos. Rețineți că acest proces va trebui repetat pentru fiecare dintre cele patru hard disk-uri.
Atenție: Înlocuiți X cu identificatorul specific al unității pe care doriți să o formatați.
sudo cfdisk /dev/sdX
După ce editorul de partiții CFdisk este activ, utilizați-l pentru a șterge sistemele de fișiere existente de pe fiecare hard disk. Apoi, creați o nouă partiție Ext4 care să ocupe întreaga capacitate a unității. După ce ați finalizat modificările și formatarea, selectați „Write” pentru a salva modificările și „Quit” pentru a ieși.
Instalarea SnapRAID
Pe Ubuntu, instalarea SnapRAID se realizează rapid, datorită unui PPA (Personal Package Archive) menținut de dezvoltator, disponibil atât pentru serverul Ubuntu, cât și pentru versiunea desktop. Pentru a adăuga acest PPA pe serverul Ubuntu, mai întâi trebuie să activăm suportul PPA.
sudo apt install software-properties-common
Odată ce suportul PPA este activat, adăugați depozitul de software SnapRAID la sistem.
sudo add-apt-repository ppa:tikhonov/snapraid
Actualizați sistemul Ubuntu pentru a integra complet PPA-ul SnapRAID.
sudo apt update
În final, instalați software-ul SnapRAID.
sudo apt install snapraid
Crearea directoarelor SnapRAID
Pentru funcționarea corectă a SnapRAID pe Ubuntu, este necesară configurarea mai multor directoare. Acestea sunt folosite pentru montarea unităților și pentru stocarea datelor. Primul director care trebuie creat se află în /var/.
sudo mkdir -p /var/snapraid/
Apoi, trebuie create încă cinci directoare în /mnt/. Pentru a crea toate acestea simultan, utilizați comanda de mai jos:
sudo mkdir -p /mnt/{disk1,disk2,disk3,disk4,data}
Configurarea fișierului SnapRAID
După configurarea directoarelor, este timpul să configurăm fișierul de configurare SnapRAID. Deschideți fișierul snapraid.conf în Nano folosind următoarea comandă:
sudo nano -w /etc/snapraid.conf
Mai întâi, navigați în fișier și căutați linia care începe cu # Format: "parity FILE_PATH". Ștergeți codul de sub această linie și înlocuiți-l cu următoarea linie:
parity /mnt/disk4/snapraid.parity
Apoi, căutați linia care începe cu # Format: "content FILE_PATH". Ștergeți liniile de sub aceasta și înlocuiți-le cu următoarele patru linii:
content /var/snapraid.contentcontent /mnt/disk1/snapraid.contentcontent /mnt/disk2/snapraid.contentcontent /mnt/disk3/snapraid.content
Deplasați-vă mai jos, până la secțiunea care începe cu # Format: "disk DISK_NAME DISK_MOUNT_POINT". Încă o dată, eliminați codul existent și înlocuiți-l cu:
data d1 /mnt/disk1/data d2 /mnt/disk2/data d3 /mnt/disk3/
În cele din urmă, găsiți linia #pool /pool. Sub ea, specificați directorul /mnt/data:
pool /mnt/data
După ce ați specificat locația pool-ului de date în fișierul de configurare, salvați modificările apăsând Ctrl+O, apoi închideți editorul cu Ctrl+X.
Configurarea punctelor de montare pentru unități
SnapRAID necesită configurarea tuturor hard disk-urilor în fișierul /etc/fstab. Pentru a adăuga aceste puncte de montare, utilizați terminalul și urmați pașii de mai jos.
Pasul 1: Rulați comanda blkid pe fiecare hard disk. Această comandă va afișa UUID-ul unității. Asigurați-vă că înlocuiți X cu litera corectă a unității și Y cu numărul partiției (de exemplu, /dev/sdb1).
sudo blkid /dev/sdXY
Pasul 2: Copiați UUID-ul afișat de comanda blkid pentru fiecare partiție și salvați-l într-un fișier text pentru utilizare ulterioară.
Pasul 3: Utilizați următoarele comenzi echo pentru a adăuga rapid punctele de montare ale unităților în fișierul /etc/fstab. Asigurați-vă că înlocuiți „example-uuid” cu UUID-urile salvate anterior.
sudo -s echo ' ' >> /etc/fstab echo '# Drives for SnapRAID configuration' >> /etc/fstab echo 'UUID=example-uuid /mnt/disk1 ext4 noatime,defaults 0 0' >> /etc/fstab echo 'UUID=example-uuid /mnt/disk2 ext4 noatime,defaults 0 0 ' >> /etc/fstab echo 'UUID=example-uuid /mnt/disk3 ext4 noatime,defaults 0 0' >> /etc/fstab echo 'UUID=example-uuid /mnt/disk4 ext4 noatime,defaults 0 0 ' >> /etc/fstab
Pasul 4: Utilizați următoarele comenzi echo pentru a adăuga punctul de montare AUFS (Advanced Multi Layered Unification File System) în fișierul /etc/fstab.
echo ' ' >> /etc/fstab echo '#SnapRAID AuFS mount' >> /etc/fstab echo 'none /mnt/data aufs br=/mnt/disk1=rw:/mnt/disk2=rw:/mnt/disk3=rw,create=mfs,auto 0 0' >> /etc/fstab
Pasul 5: Reporniți serverul Ubuntu. După repornire, toate unitățile vor fi montate în directoarele corecte, gata de a fi utilizate cu SnapRAID.
Începerea utilizării SnapRAID
După montarea directoarelor și instalarea software-ului, SnapRAID este pregătit pentru utilizare. Acum, tot ce trebuie să faceți este să copiați datele în directorul pool. Pentru a face acest lucru, obțineți un shell root în terminalul serverului Ubuntu, apoi urmați exemplele de comenzi de mai jos pentru a plasa fișiere și directoare în pool-ul de unități.
Pentru a copia fișiere individuale în pool-ul SnapRAID, utilizați comanda:
sudo -s cp /path/to/single/file /mnt/data
Pentru a copia directoare în pool-ul SnapRAID, utilizați comanda:
sudo -s cp -r /path/to/folder/ /mnt/data
După ce datele sunt copiate în pool-ul SnapRAID, utilizați comanda snapraid sync pentru a sincroniza datele.
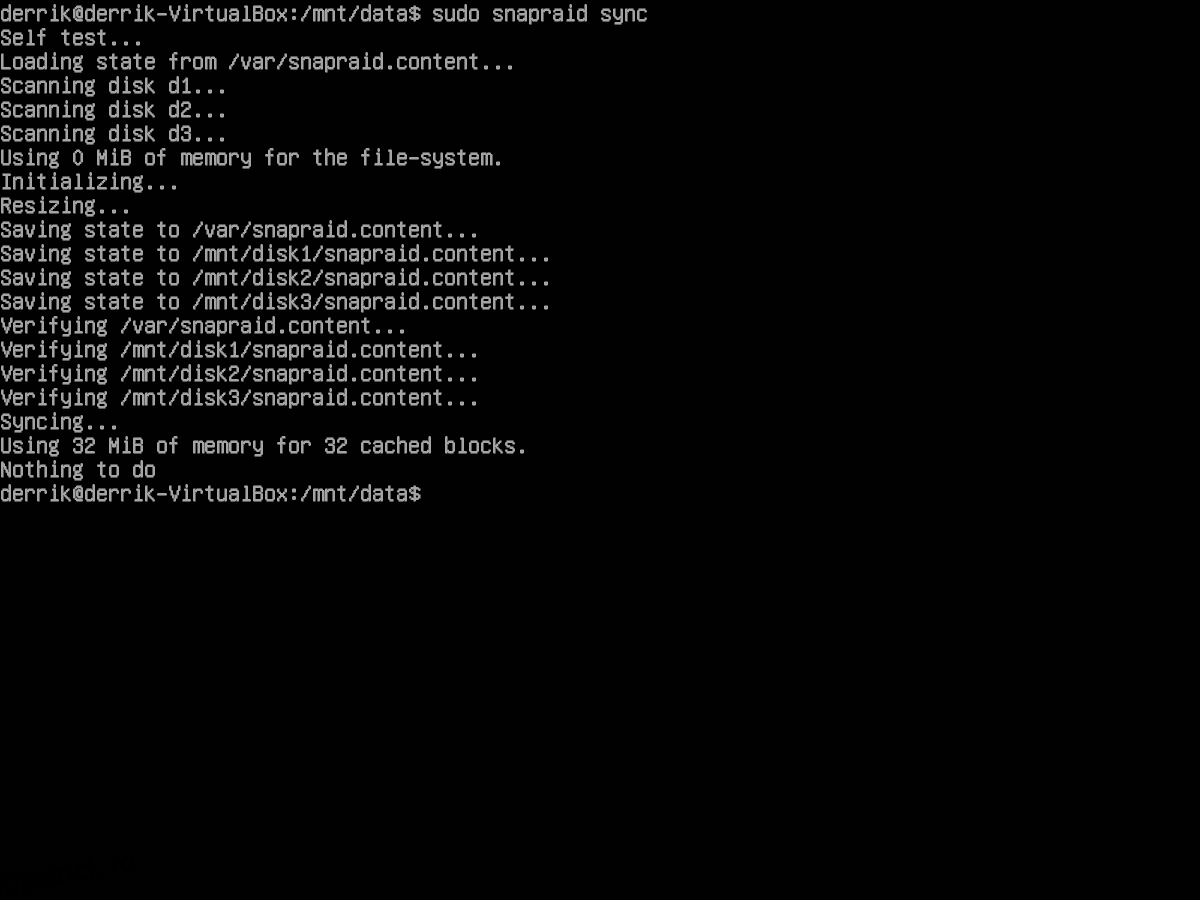
snapraid sync