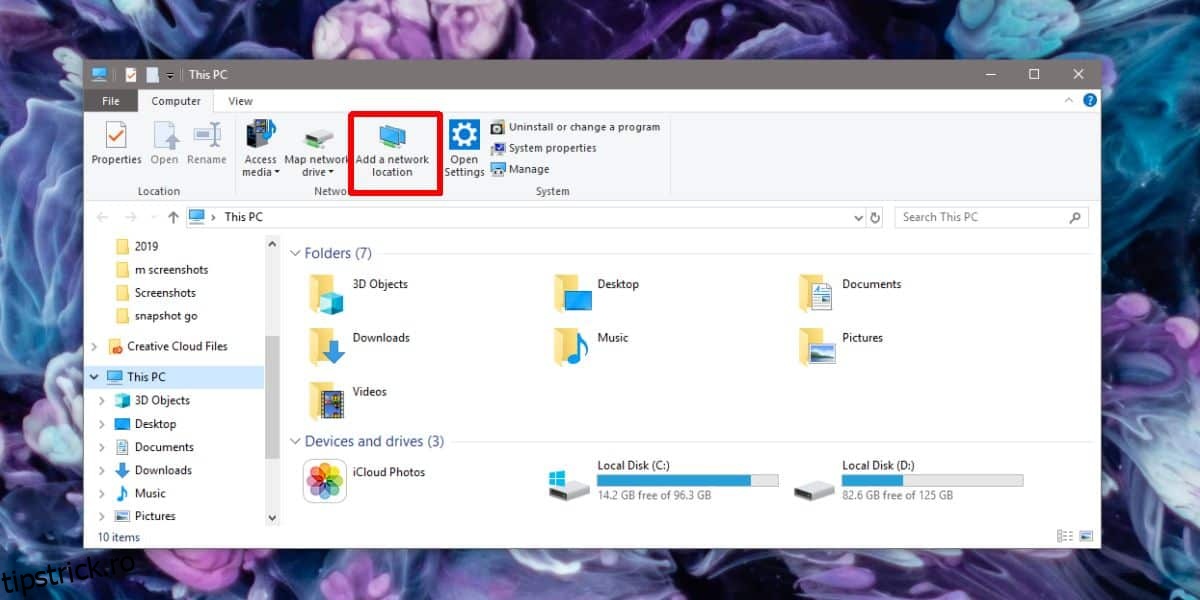Windows 10, ca orice alt sistem de operare desktop, poate interacționa cu alte dispozitive din rețea. Acestea includ servere media, unități de rețea partajate și alte computere. Dacă trebuie să accesați un computer din rețeaua dvs., aveți nevoie de adresa rețelei locale a acestuia. Puteți introduce adresa în caseta de rulare și dispozitivul se va „deschide” în File Explorer. Dacă trebuie să accesați adesea un computer din rețeaua dvs., ar putea fi mai ușor să îl adăugați la acest computer. Iată cum puteți adăuga un computer de rețea la acest computer pe Windows 10.
Cuprins
Adăugați un computer în rețea
Acest proces funcționează pentru computerele din rețea, precum și pentru alte dispozitive de rețea, de exemplu, serverele media situate în rețea.
Găsiți adresa locală
Pentru a adăuga un computer local la acest computer, va trebui să-i găsiți adresa locală și va trebui să alegeți un folder în care să se deschidă. Poate fi folderul dvs. de utilizator sau orice altceva. Pe sistemele Mac, Windows și Linux, puteți utiliza ipconfig pentru a obține adresa locală.
Adăugați computer
Deschideți acest computer și faceți clic pe „Adăugați o locație de rețea” în partea de sus. În fereastra care se deschide, faceți clic pe Următorul. Selectați „Alegeți o locație personalizată de rețea”.
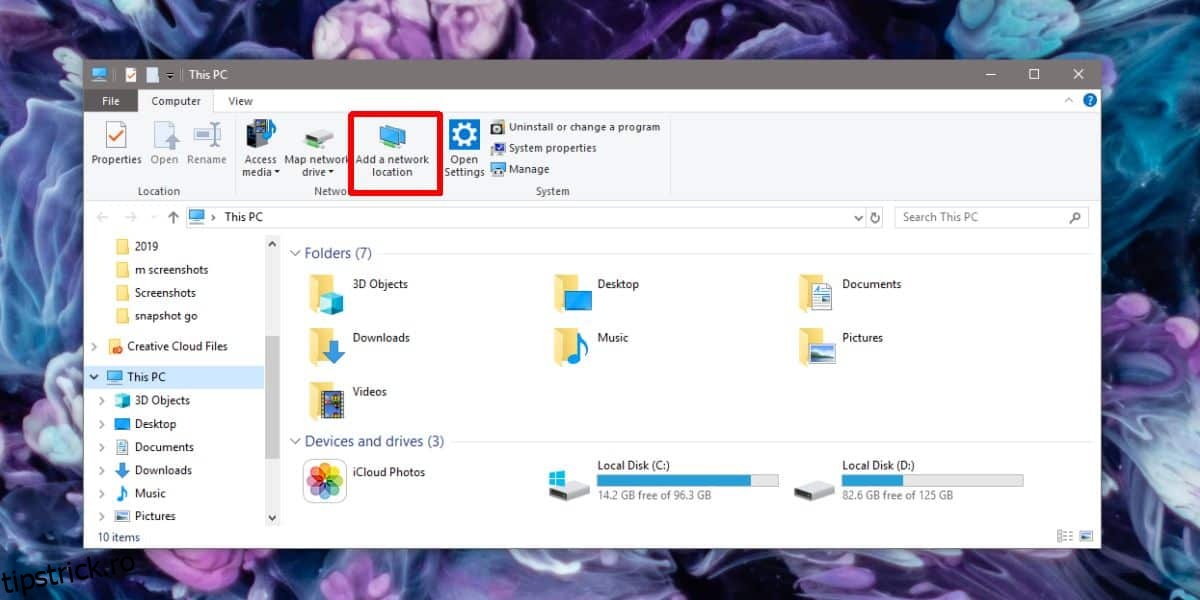
Pe ecranul următor, introduceți adresa locală începând cu „” și apoi adăugați calea către folderul pe care doriți să îl accesați. Dacă doriți să verificați dacă adresa este corectă, lipiți-o în bara de locație din File Explorer. Dacă este capabil să deschidă locația, este corect. Faceți clic pe Următorul.
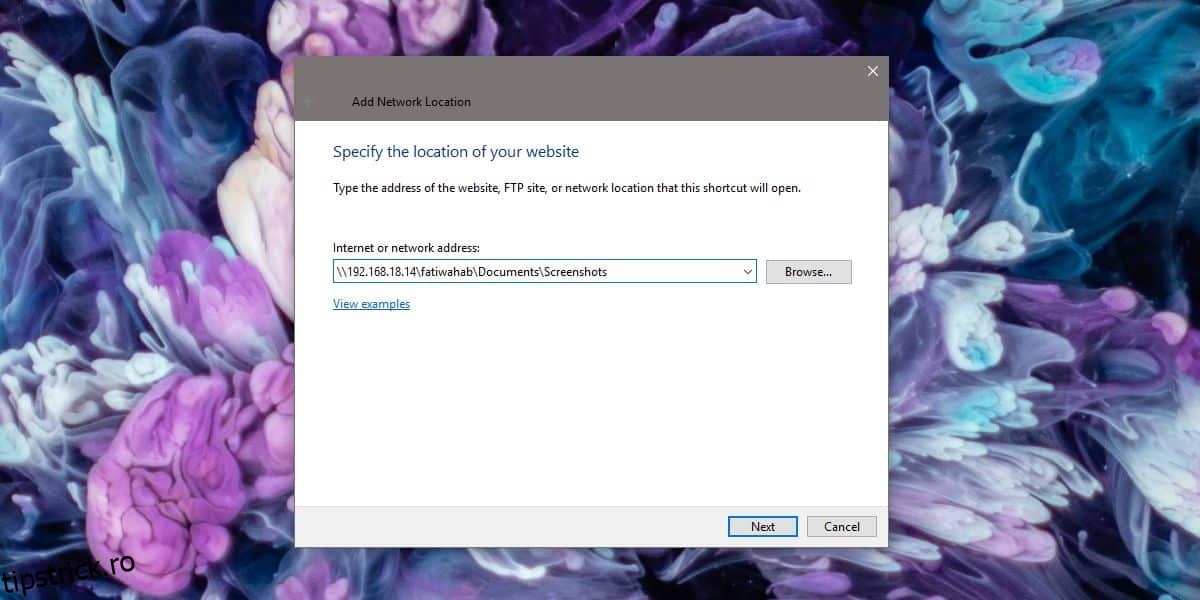
Dați un nume dispozitivului și faceți clic pe Următorul, apoi pe Următorul din nou.
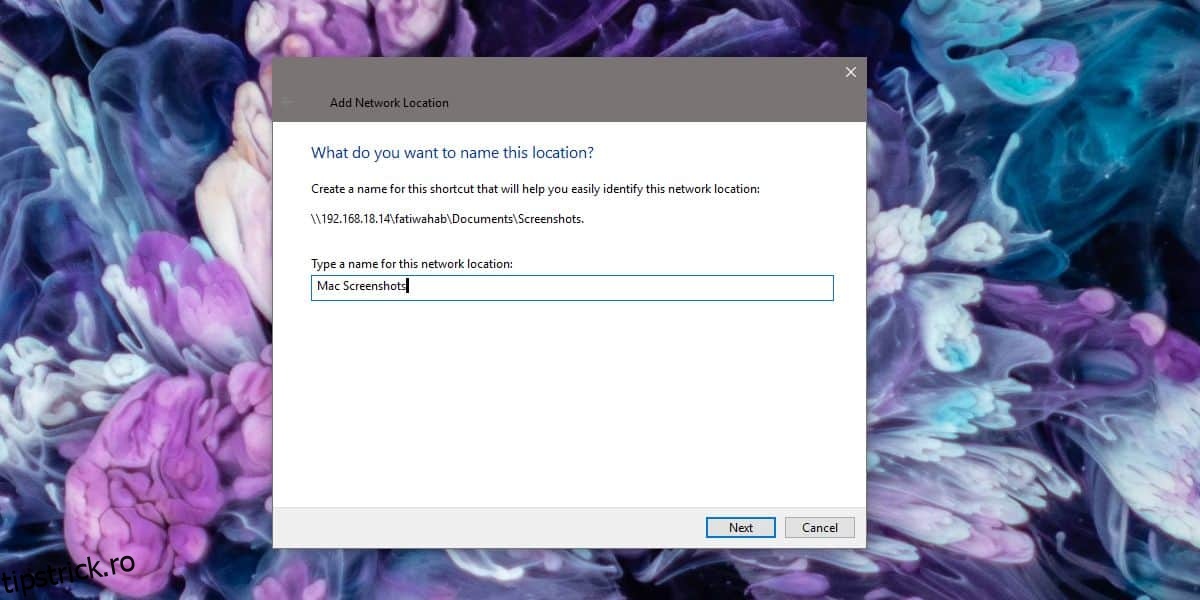
Deschideți File Explorer și accesați acest computer. Computerul va apărea în secțiunea Rețea. Dacă te uiți la bara de navigare din stânga, vei vedea că computerul apare și sub Acest PC atunci când îl extinzi.
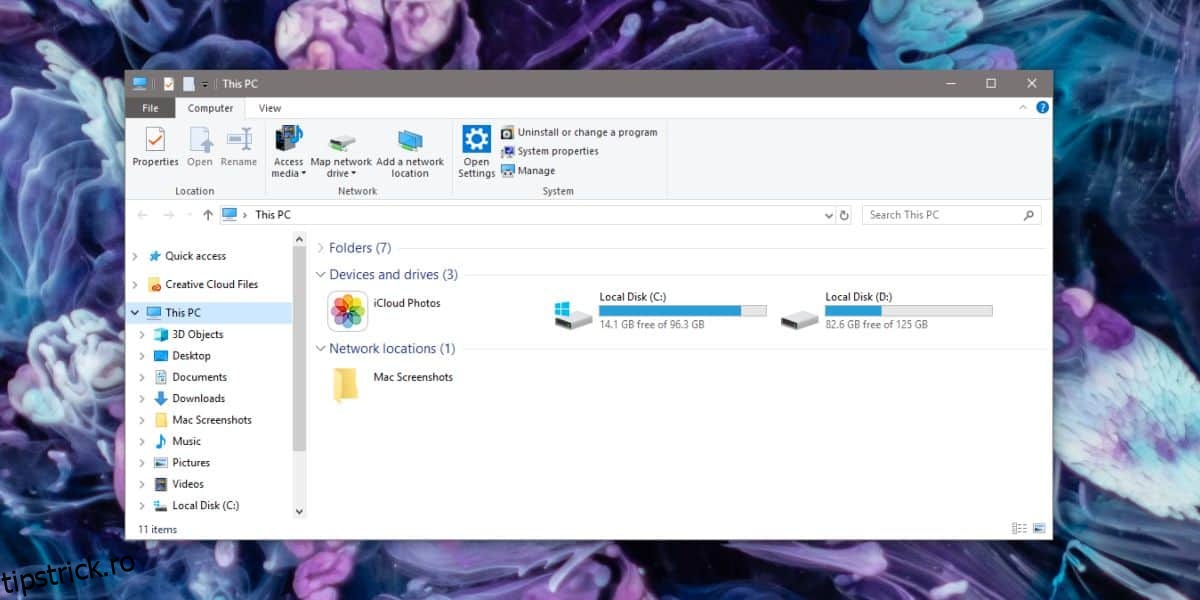
Dacă căutați alte modalități de a accesa rapid aceeași locație, puteți face clic dreapta pe locația rețelei și selectați „Pin to Start” sau „Pin to Quick Access”. De asemenea, puteți crea o comandă rapidă către locația de pe desktop și o puteți muta oriunde altundeva.
Dacă utilizați adesea caseta de rulare pentru a accesa diferite locații sau aplicații de pe sistemul dvs., introducerea adresei locale de fiecare dată când trebuie să accesați un sistem din rețea poate fi plictisitoare.
Dacă doriți vreodată să eliminați computerul din rețea de pe acest computer, tot ce trebuie să faceți este să faceți clic dreapta pe el și să selectați Ștergere sau Eliminare.