La câțiva ani de la debut, Minecraft se menține ca un titlu de referință în genul jocurilor de supraviețuire, având o comunitate extinsă de peste 131 de milioane de utilizatori activi, conform datelor din februarie 2021. Jocul beneficiază de actualizări frecvente, oferind constant noi elemente, optimizări și corecturi ale eventualelor erori.
Acest aspect subliniază importanța actualizării periodice a jocului Minecraft pentru a beneficia de cele mai recente îmbunătățiri și conținut. Cu toate acestea, mulți utilizatori întâmpină dificultăți în procesul de actualizare a Minecraft pe sistemele Windows 10. Prin urmare, scopul acestui articol este de a oferi clarificări și de a ghida utilizatorii prin fiecare etapă a acestui proces.
Modalități de actualizare a Minecraft pe Windows 10
Metoda de actualizare variază în funcție de ediția de Minecraft instalată: fie Minecraft Java Edition, fie Minecraft pentru Windows 10. Indiferent de versiune, pașii necesari pentru actualizare sunt destul de simpli și nu ar trebui să creeze probleme.
Actualizarea Minecraft este un proces facil și pe alte platforme, conform informațiilor oferite de Centrul de asistență Minecraft. O diferență notabilă este că, ediția Java permite utilizarea mod-urilor, iar o actualizare poate cauza probleme compatibilitate cu acestea, necesitând reinstalarea lor.
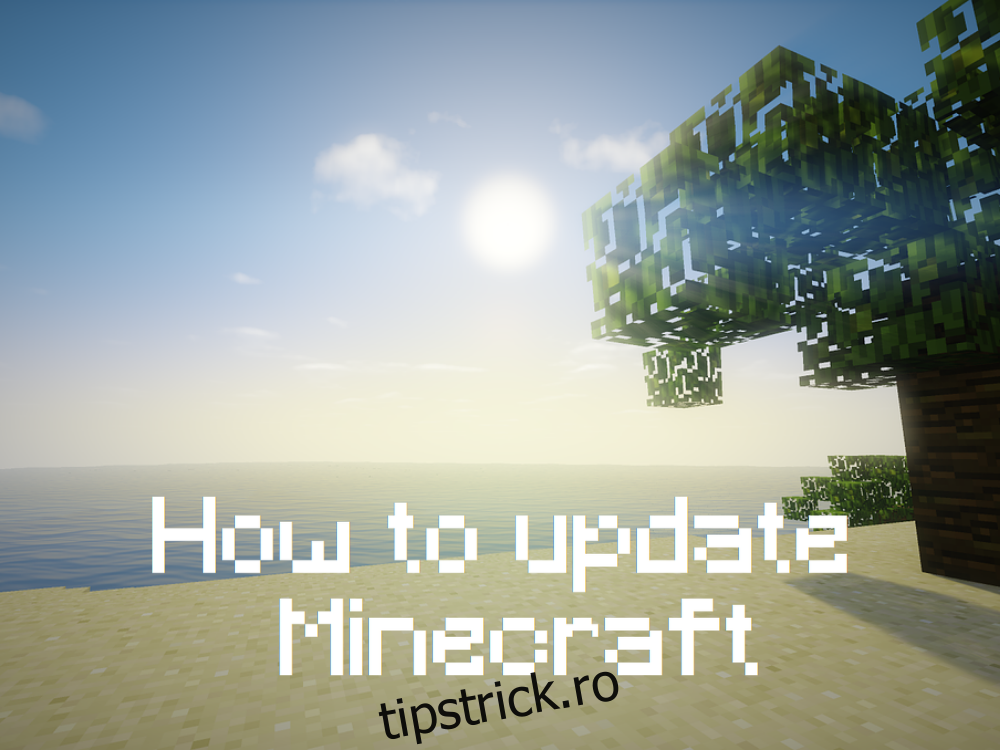
Actualizarea ediției Java
În cazul versiunii Minecraft Java, procesul de actualizare este automat. La fiecare lansare a Minecraft Launcher și conectare la internet, jocul va verifica și aplica automat eventualele actualizări.
Totuși, pentru a vă asigura că folosiți mereu cea mai recentă versiune, puteți urma acești pași:
Deschideți Minecraft Launcher.
Apăsați pe meniul derulant situat lângă butonul „Joacă”.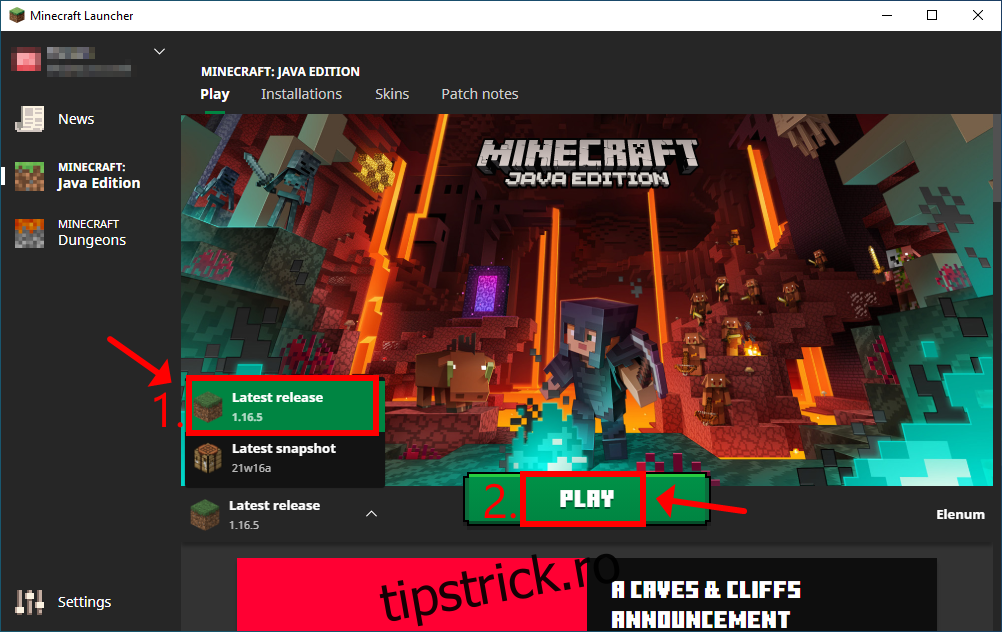
Selectați opțiunea „Ultima versiune”.
Dați clic pe „Joacă”.
De reținut, este recomandat să evitați versiunile „snapshot” ale jocului, deoarece acestea, deși oferă acces rapid la noi caracteristici, pot fi instabile și pot genera erori în timpul jocului.
Actualizarea versiunii din Microsoft Store
Aplicația Minecraft pentru Windows 10 ar trebui să se actualizeze automat ori de câte ori Microsoft Store este conectat la internet sau când computerul este în modul de repaus. Dacă totuși nu se întâmplă acest lucru, iată cum puteți efectua o actualizare manuală:
Apăsați tasta Windows, căutați „Microsoft Store” și deschideți aplicația.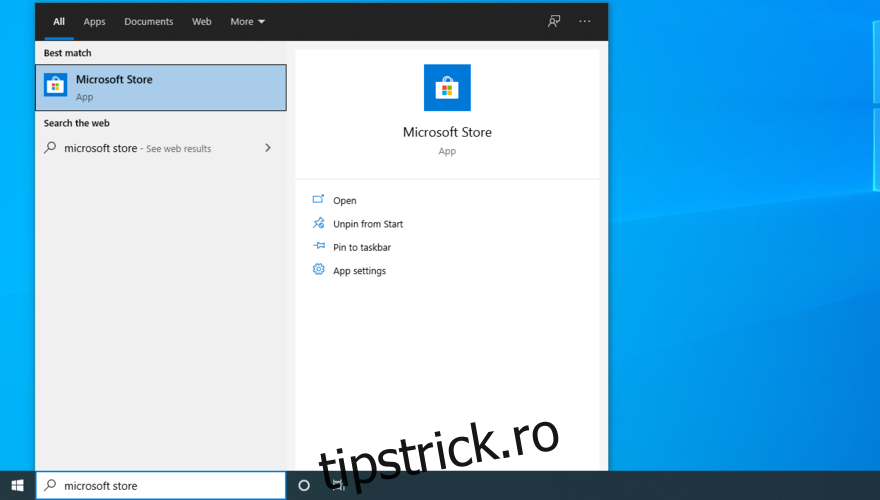
Dați clic pe butonul „Mai multe” (cele trei puncte) din colțul dreapta-sus.
Accesați secțiunea „Descărcări și actualizări”.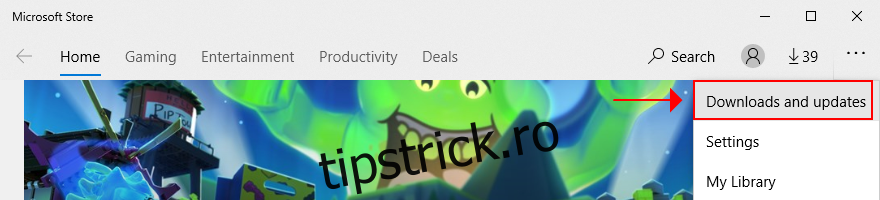
În lista de „Actualizări disponibile”, căutați aplicația Minecraft și apăsați pe butonul de descărcare alăturat.
Alternativ, puteți alege opțiunea „Obțineți actualizări” pentru a actualiza toate aplicațiile din Microsoft Store.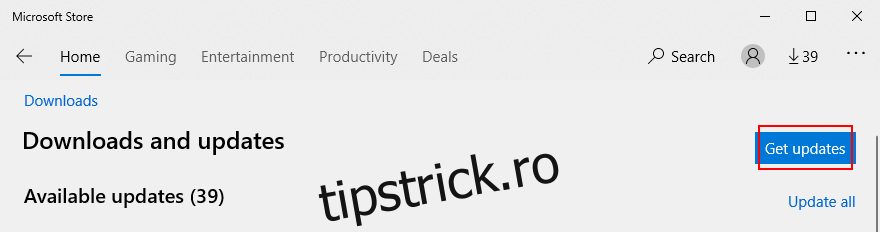
Rezolvarea problemelor la actualizarea Minecraft pe Windows 10
În cazul în care aplicația Minecraft din Microsoft Store nu se actualizează, există o serie de metode pe care le puteți încerca pentru a remedia această problemă fără ajutor specializat. Iată câteva dintre acestea:
1. Efectuați o actualizare Windows
Este esențial să mențineți sistemul de operare Windows 10 la zi pentru a beneficia de cele mai recente optimizări, soluții rapide și corecții de securitate. Mai mult, Microsoft Store s-ar putea să nu funcționeze corespunzător dacă versiunea de Windows este învechită. Iată cum puteți verifica și aplica actualizări:
Apăsați butonul Start, introduceți textul „Verifică actualizări” și apăsați Enter.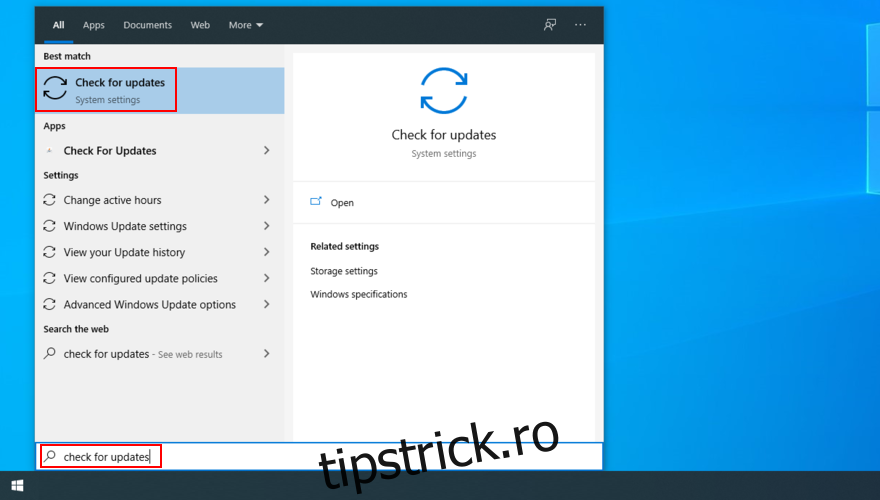
Windows ar trebui să inițieze automat o căutare de actualizări. În caz contrar, apăsați butonul „Caută actualizări”.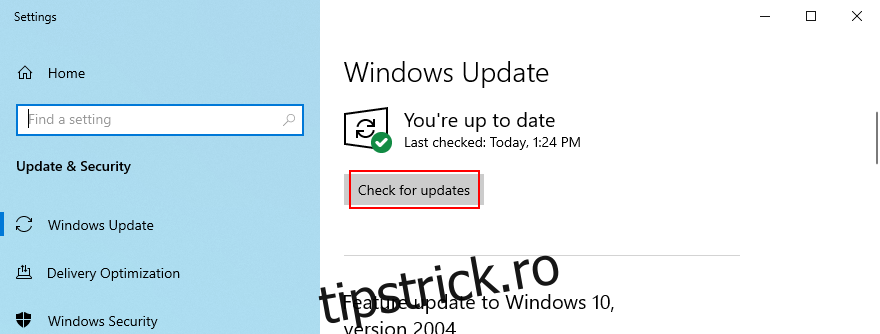
Dacă sunt găsite actualizări, dați clic pe butonul „Descarcă”.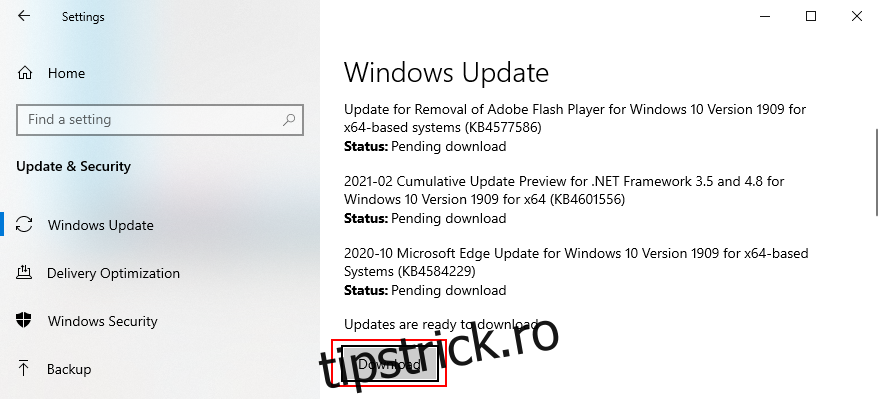
Încercați să actualizați Minecraft după finalizarea procesului.
2. Utilizarea depanatorului de aplicații Windows Store
Windows 10 dispune de un instrument încorporat pentru depanarea problemelor aplicațiilor Microsoft Store. Acest instrument este conceput pentru a identifica și remedia problemele care împiedică funcționarea corectă a aplicațiilor, inclusiv actualizarea lor. Iată cum îl puteți utiliza:
Apăsați click dreapta pe butonul Start și accesați „Setări”.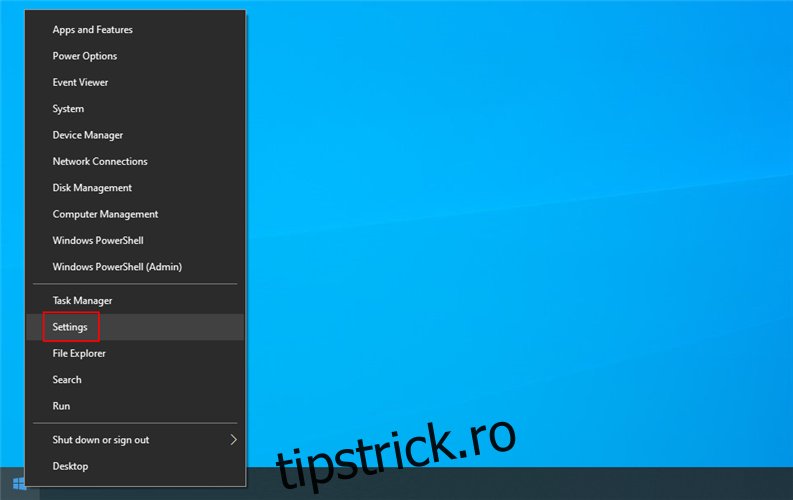
Dați clic pe „Actualizare și securitate”.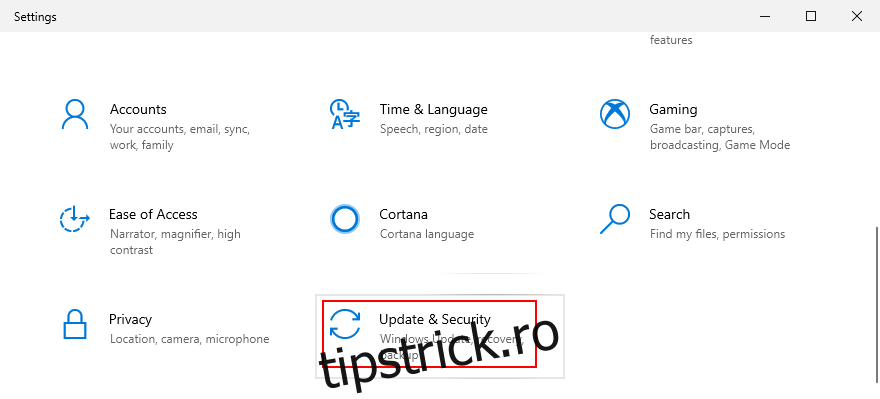
Selectați „Depanare” și apoi „Instrumente suplimentare de depanare”.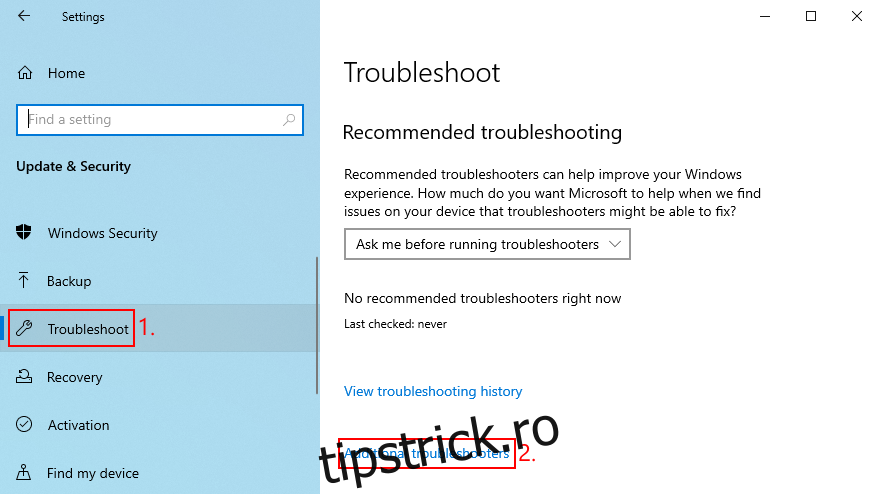
Alegeți „Aplicații Windows Store” și apăsați „Executați instrumentul de depanare”.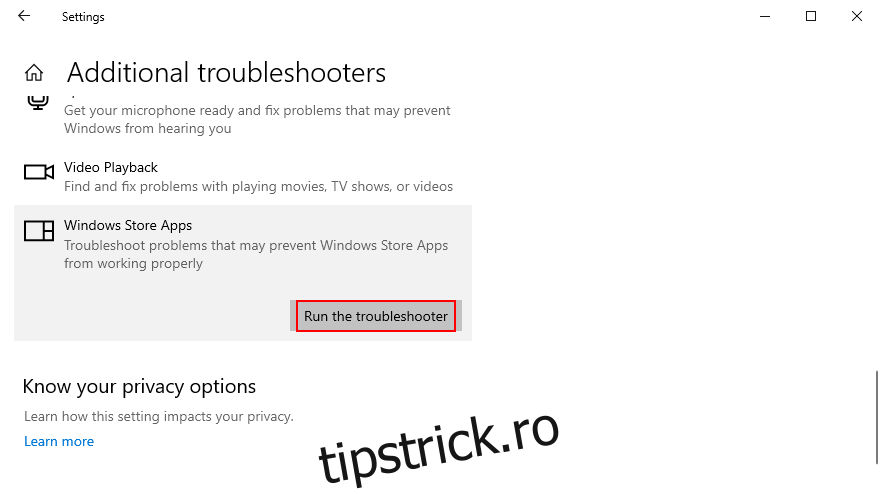
3. Utilizarea depanatorului Windows Update
Similar cu instrumentul anterior, Windows dispune de un depanator specializat pentru problemele ce afectează funcționarea Windows Update. Având în vedere legătura directă dintre Windows Update și Microsoft Store, este indicată folosirea acestui instrument pentru a vă asigura că Minecraft se poate actualiza corect. Pașii sunt următorii:
Apăsați click dreapta pe butonul Start și selectați „Setări”.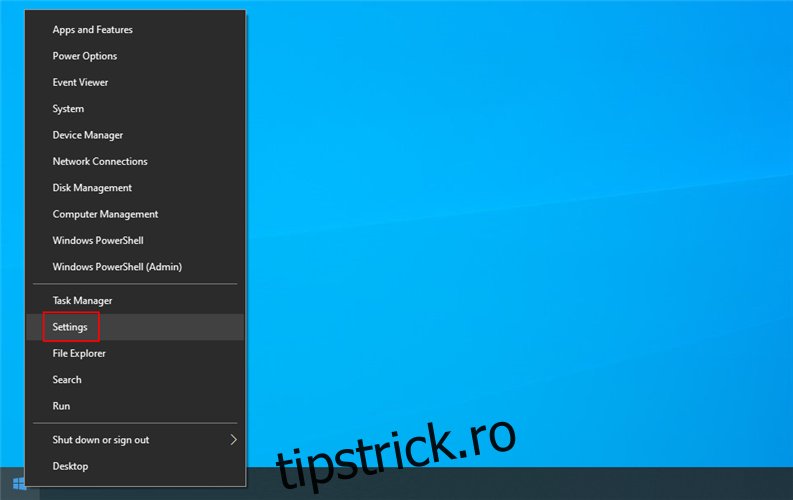
Mergeți la „Actualizare și securitate”.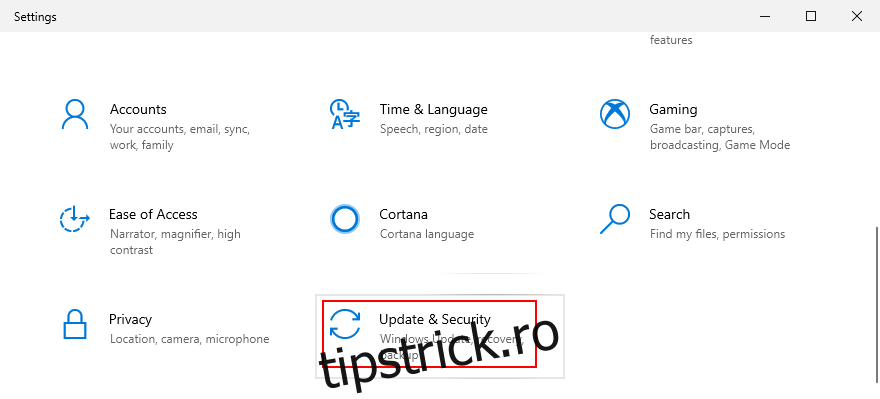
Apăsați pe „Depanare” în partea stângă.
Dați clic pe „Instrumente suplimentare de depanare”.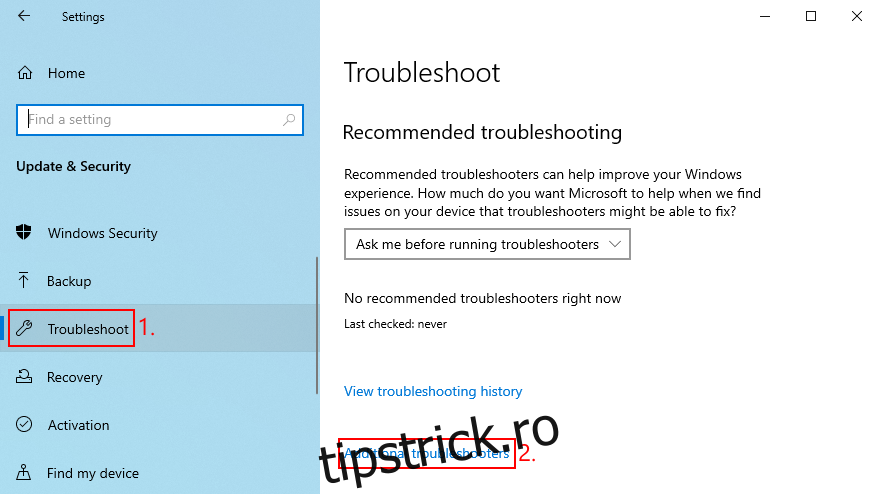
Alegeți „Windows Update” și apăsați „Executați instrumentul de depanare”.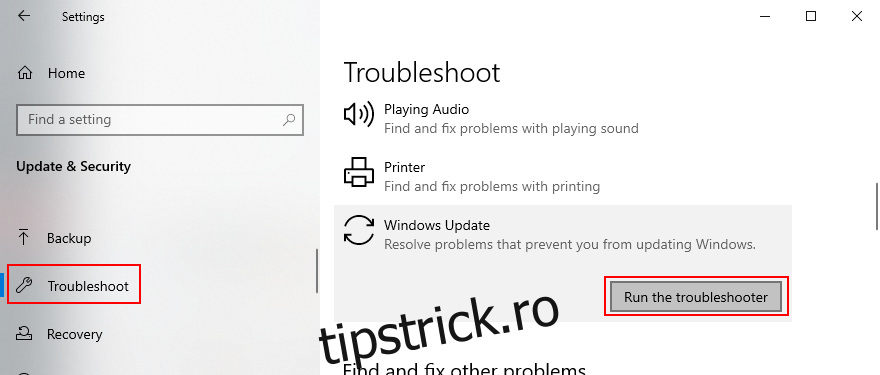
4. Repornirea serviciului Windows Update
Un serviciu dedicat al sistemului de operare este responsabil pentru funcționarea Windows Update, fiind esențial ca acesta să ruleze permanent în fundal. Problemele cu acest serviciu pot duce la erori de actualizare a aplicațiilor din Microsoft Store, inclusiv Minecraft. Pentru a-l reporni, urmați acești pași:
Apăsați tasta Windows, căutați „Servicii” și deschideți aplicația corespunzătoare.
Localizați și selectați „Windows Update”.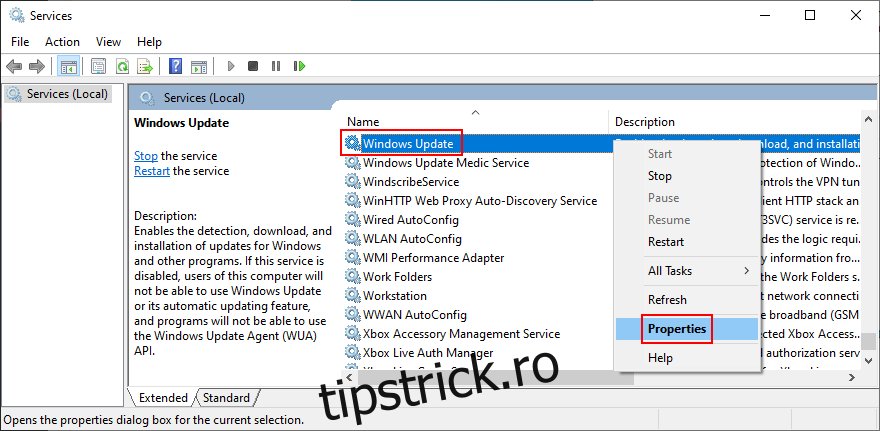
Apăsați click dreapta pe această intrare și accesați „Proprietăți”.
Rămâneți în fila „General”.
Setați „Tipul de pornire” la „Automat (Pornire întârziată)”.
Dacă starea serviciului indică „Oprit”, apăsați butonul „Pornire”.
Apăsați „Aplicare” și ieșiți.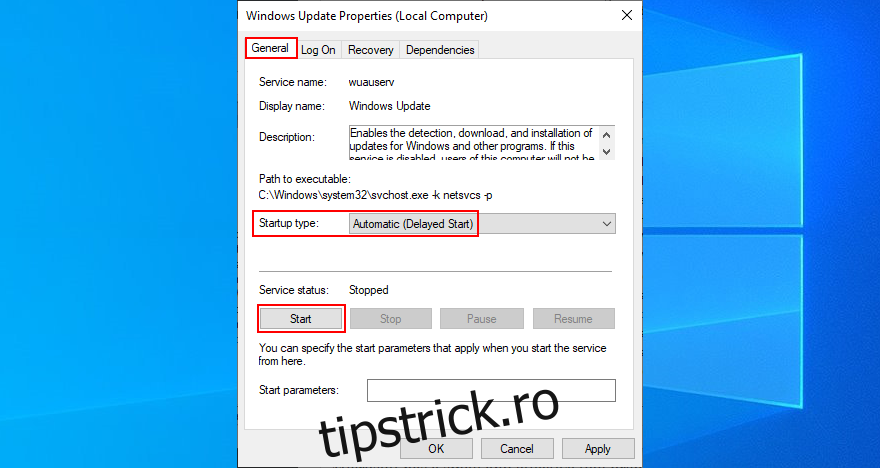
Localizați și selectați cu click dreapta „Microsoft Store Install Service”.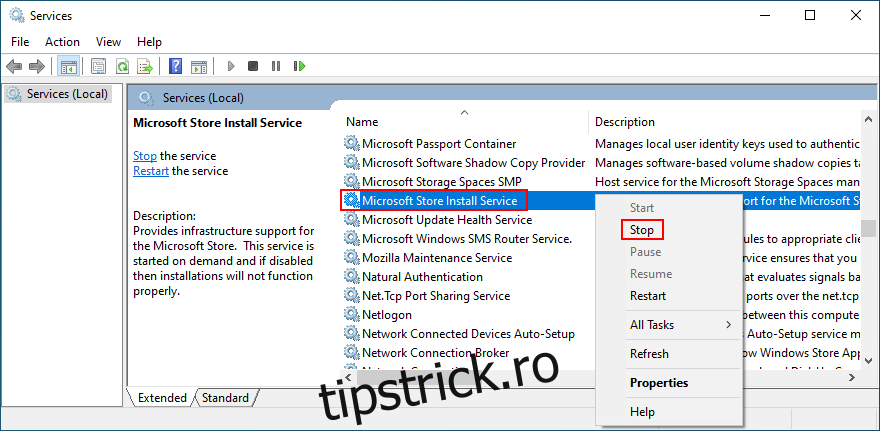
Apăsați pe „Oprire”, așteptați câteva secunde și apoi apăsați „Pornire”.
Încercați să actualizați Minecraft.
5. Resetarea aplicației Minecraft
O modalitate eficientă de a rezolva problemele Minecraft este prin resetarea aplicației pentru Windows 10. Pentru a face acest lucru, urmați pașii de mai jos:
Apăsați butonul Start, căutați aplicația Minecraft și alegeți „Setări aplicație”.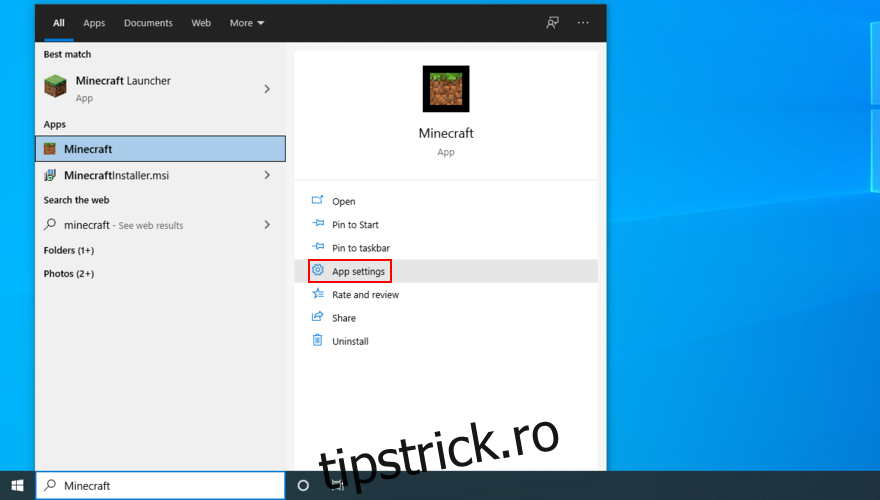
Derulați în jos și dați clic pe butonul „Resetare”.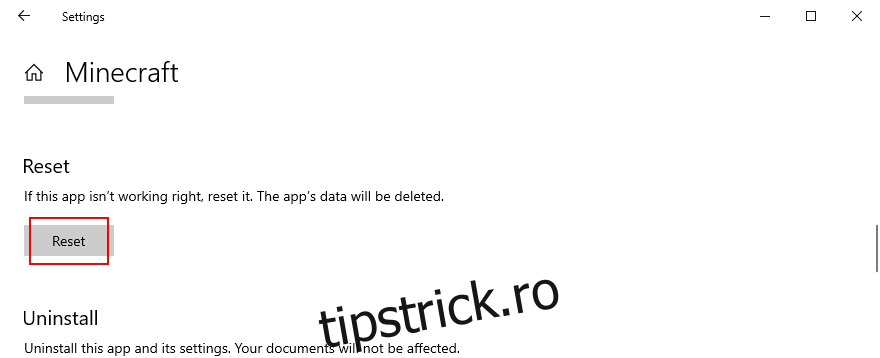
Confirmați acțiunea apăsând din nou butonul „Resetare”.
Încercați să actualizați Minecraft.
6. Reinstalarea aplicației Minecraft
Dacă resetarea nu rezolvă problema, o altă soluție este reinstalarea aplicației Minecraft pentru Windows 10. Pentru a face acest lucru, mai întâi trebuie să dezinstalați aplicația, apoi să o instalați din nou din Microsoft Store. Pașii necesari sunt:
Apăsați tasta Win, introduceți textul „Minecraft” și apăsați „Setări aplicație”.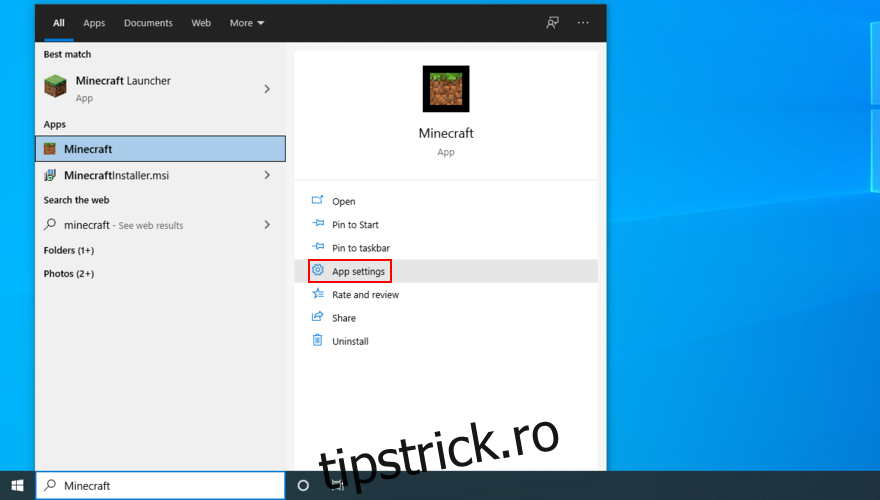
Derulați la capătul paginii.
Apăsați pe „Dezinstalare” și apoi confirmați acțiunea.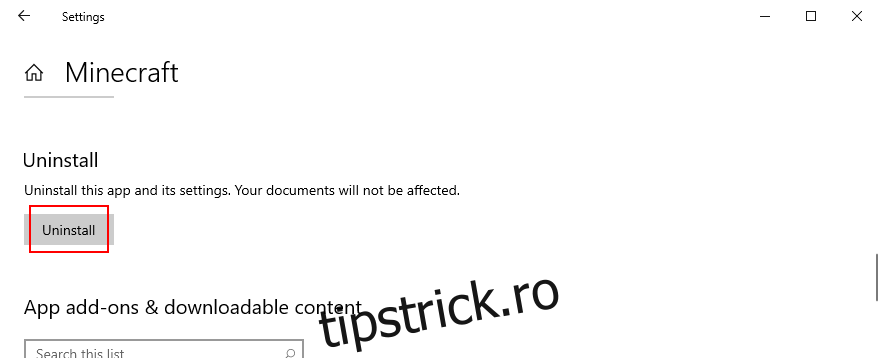
Deschideți Microsoft Store.
Căutați Minecraft și apăsați „Instalare”. Astfel, va fi instalată automat ultima versiune disponibilă.
7. Reinstalarea Minecraft Java Edition
Reinstalarea Minecraft Java Edition se face în mod obișnuit: dezinstalarea jocului din lista de aplicații instalate și apoi descărcarea și instalarea sa. Nu este necesară reinstalarea separată a Java.
Apăsați click dreapta pe butonul Start și accesați „Aplicații și caracteristici”.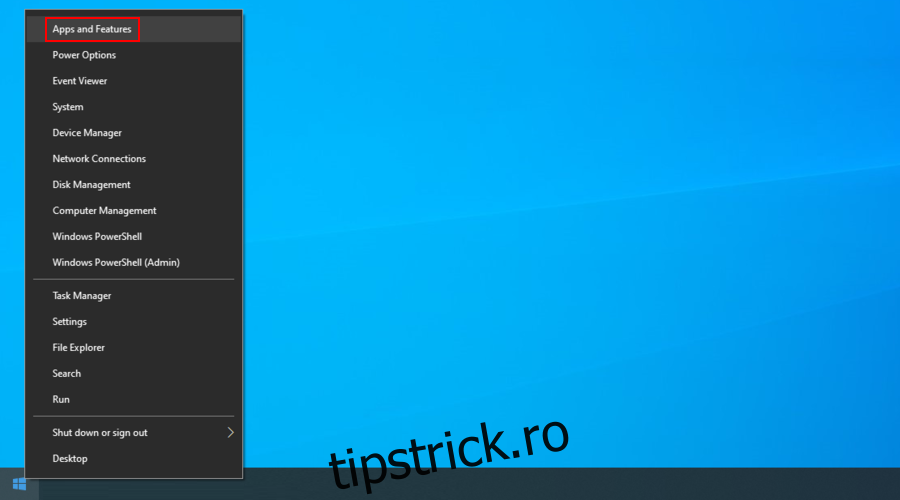
Găsiți și selectați „Minecraft Launcher”.
Dați clic pe „Dezinstalare” și apoi confirmați acțiunea.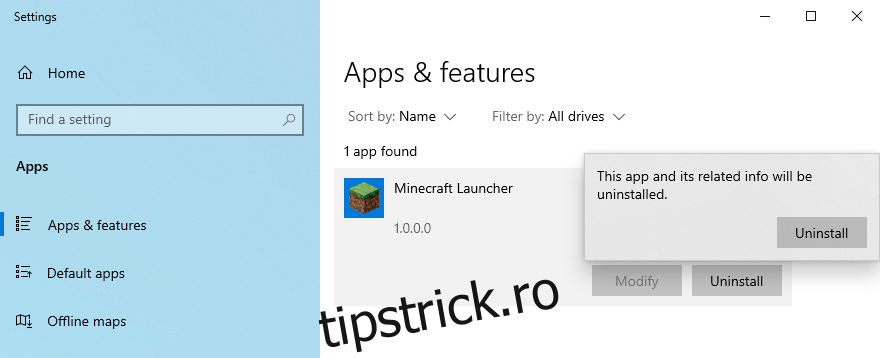
Urmați instrucțiunile de dezinstalare pas cu pas.
Descărcați Minecraft Java Edition.
Instalați jocul pe computer. Veți primi automat ultima versiune.
Concluzie
În concluzie, actualizarea Minecraft pe Windows 10 este un proces simplu, indiferent dacă folosiți ediția Java sau cea disponibilă în Microsoft Store. În cazul în care întâmpinați probleme, soluțiile includ actualizarea sistemului de operare, utilizarea depanatoarelor specifice Windows, repornirea serviciilor asociate și, în ultimă instanță, resetarea sau reinstalarea aplicației Minecraft.
Ați întâmpinat dificultăți în timpul actualizării Minecraft? Nu ezitați să ne împărtășiți experiențele în secțiunea de comentarii de mai jos.