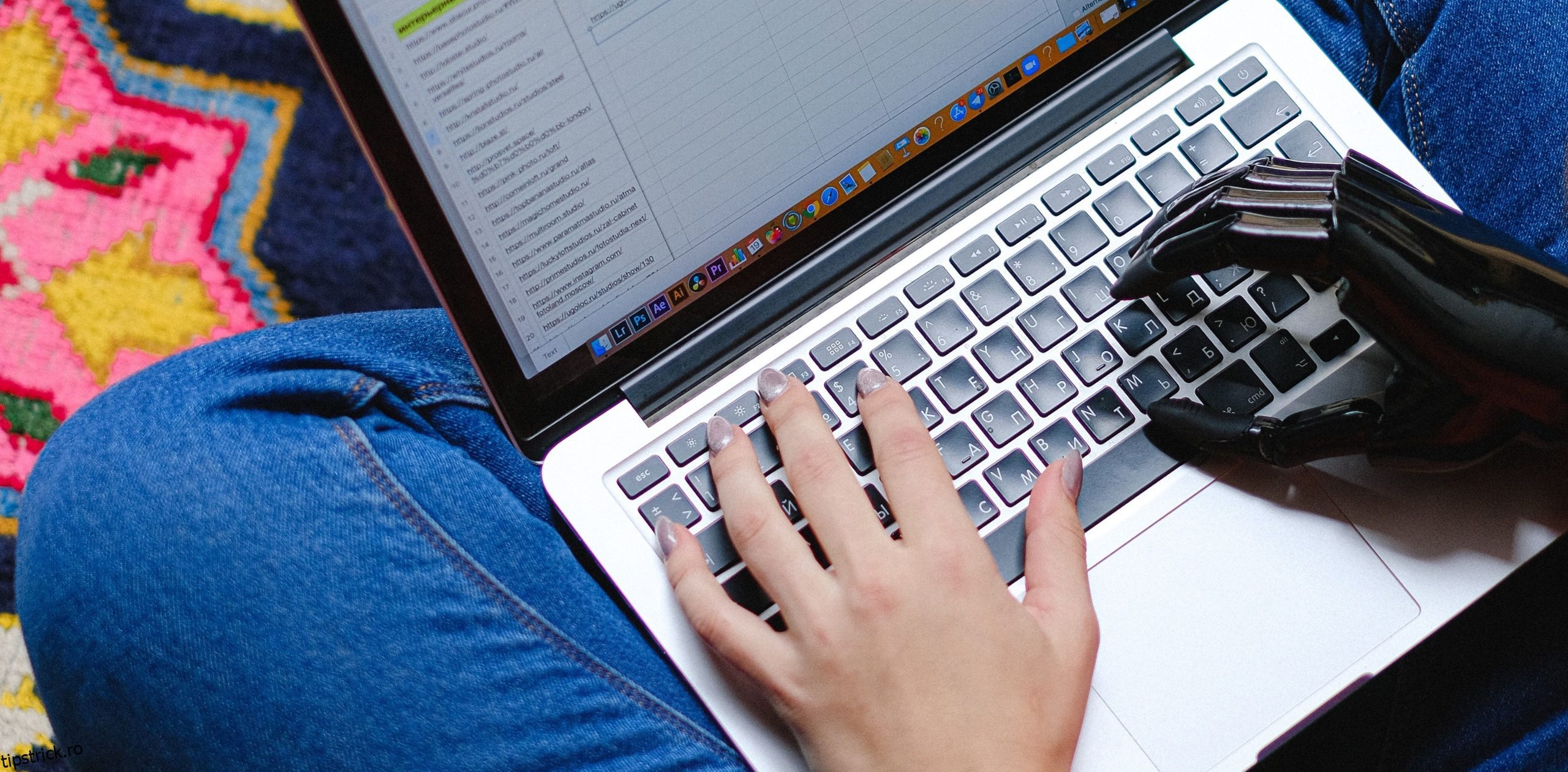Clipboard-ul este prezent pe computere de zeci de ani, iar Mac-urile nu fac excepție. Dar ce este mai exact clipboard-ul? Și cum puteți vedea tot ce a copiat clipboardul – cunoscut sub numele de istoria sa – de-a lungul anilor?
Suntem aici pentru a vă ajuta să răspundeți la aceste întrebări și la multe altele. Citiți mai departe pentru a vedea cum funcționează clipboard-ul pe Mac, cum să deschideți istoricul clipboard-ului Mac și ce puteți face cu el.
Cuprins
Ce este Clipboard-ul?

Clipboard-ul din computer vă permite să copiați, tăiați și lipiți text sau imagini în diferite aplicații. Înregistrează conținutul pe care doriți să îl mutați și fie plasează o copie, fie permite ca conținutul original să fie plasat în altă parte.
Mac-urile, iPad-urile și iPhone-urile folosesc, de asemenea, un Clipboard universal, una dintre numeroasele funcții Continuity pe care Apple le oferă. Clipboard-ul universal vă permite să copiați text de pe un dispozitiv, cum ar fi iPhone-ul dvs., și să-l inserați pe Mac. Trebuie doar să vă asigurați că ambele dispozitive sunt pe același Wi-Fi, sunt conectate la același cont iCloud și au Bluetooth activat.
Cum să copiați și să lipiți conținut cu Clipboard în macOS
Probabil că sunteți familiarizat cu modul tradițional în care un clipboard poate tăia, copia și lipi pe un Mac: evidențiați text sau o imagine, apăsați Editare > Copiați sau Decupați în aplicația pe care o utilizați, apoi Editați > Lipiți oriunde vrei ca textul sau imaginea să dispară.
Comenzile rapide de la tastatură pentru aceasta sunt Cmd + C pentru copiere, Cmd + X pentru tăiere și Cmd + V pentru lipire. Dar acest lucru se aplică doar clipboard-ului principal de pe Mac. Există de fapt un clipboard secundar în macOS pe care îl puteți utiliza și prin diferite comenzi rapide de la tastatură.
Pentru acest clipboard secundar, utilizați Ctrl + K pentru a tăia text și Ctrl + Y pentru a lipi. Nu există o opțiune de copiere aici și, deoarece puteți tăia doar text, puteți utiliza acest clipboard secundar doar cu text care poate fi tăiat. De exemplu, textul dintr-un articol online nu poate fi tăiat și lipit în altă parte, așa că trebuie copiat.
Clipboard-ul secundar poate funcționa într-adevăr numai cu aplicații și documente pe care le puteți edita textul sau conținutul. Acest lucru este încă foarte util în multe situații, desigur, și ajută cu faptul că clipboard-urile macOS au memorie foarte scurtă. Vom explora mai jos ce înseamnă asta și cum puteți accesa istoricul limitat al clipboard-ului macOS.
Cum să deschideți și să vizualizați istoricul Clipboard în macOS
Clipboard-urile Mac nu păstrează istorice foarte lungi ale conținutului pe care l-au copiat. Ei țin evidența ultimului element care a fost copiat sau tăiat pe Mac, dar nu orice a fost copiat sau tăiat înainte.
Aceasta înseamnă că folosesc foarte puțină memorie pentru a funcționa, așa că, dacă doriți să vă întoarceți și să mutați sau să reinserați orice ați copiat înainte, istoricul clipboard-ului Mac nu-l va aminti deloc.
Cu toate acestea, există o modalitate de a deschide istoricul clipboard-ului Mac pentru a vedea ultimul element care a fost copiat sau tăiat pe acesta. Din punct de vedere tehnic, apăsând pe Lipire v-ar permite să vedeți și acest lucru, dar dacă doriți să citiți ce text ați lipi mai întâi, există o opțiune mai bună. Când vă aflați în Finder, faceți clic pe Editare în bara de meniu și alegeți Afișare Clipboard.
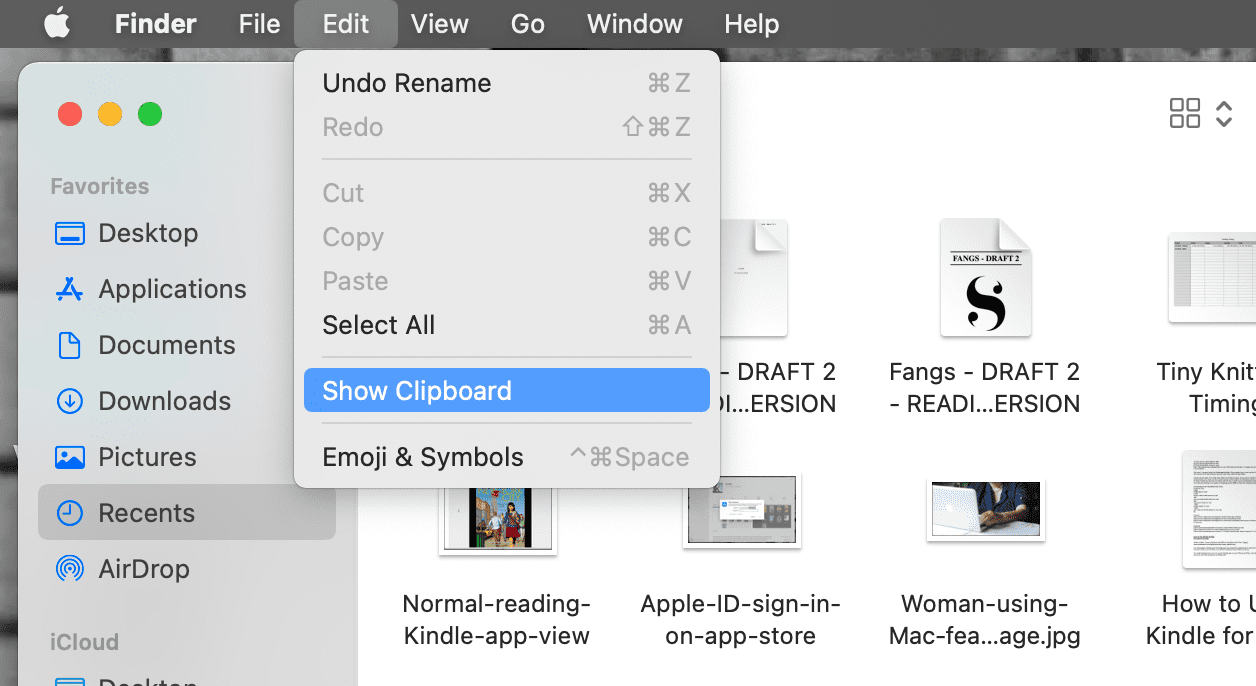
Va apărea o fereastră care vă arată ultimul element introdus în istoricul clipboard-ului Mac. Va face acest lucru doar cu clipboard-ul principal și cu Clipboard-ul universal, nu cu clipboard-ul secundar despre care am vorbit în ultima secțiune.
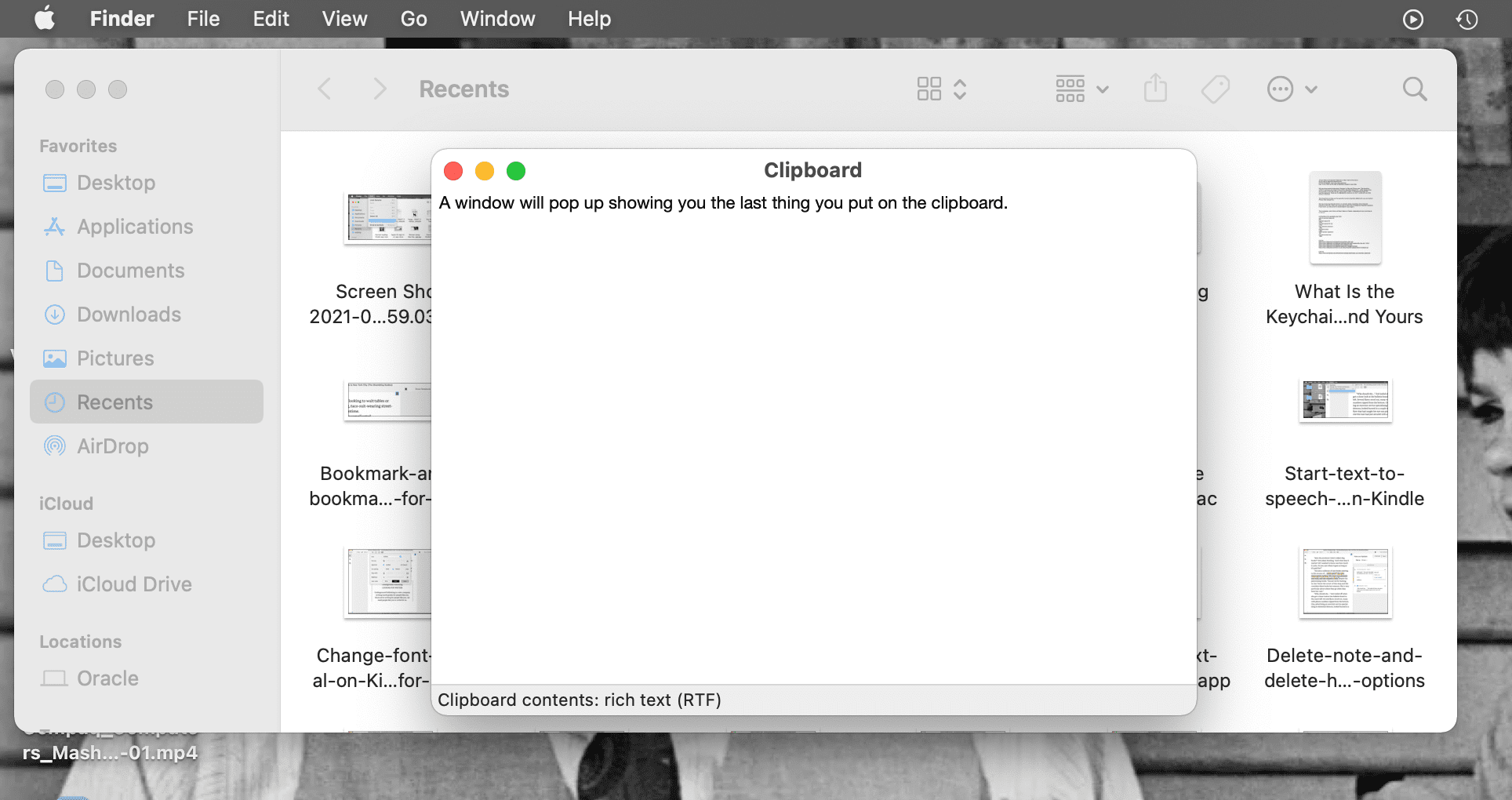
Dar clipboard-ul secundar poate fi folosit pentru a ajuta cu faptul că clipboard-ul principal Mac are un istoric de copiere atât de scurt. Puteți utiliza clipboardul secundar împreună cu clipboardul principal pentru a tăia și muta textul sau imaginile, astfel încât clipboardul principal să rețină un element copiat pe care trebuie să îl inserați din nou.
Poate că clipboard-ul secundar ascuns nu vă oferă totuși suficient suport. Sau poate nu ți-ai dat seama că vei avea nevoie din nou de text și l-ai suprascris deja în ambele clipboard-uri. În astfel de cazuri, veți avea nevoie de un manager de clipboard pentru un istoric mai lung și mai bun de clipboard pe Mac.
Cei mai buni manageri de clipboard pentru Mac
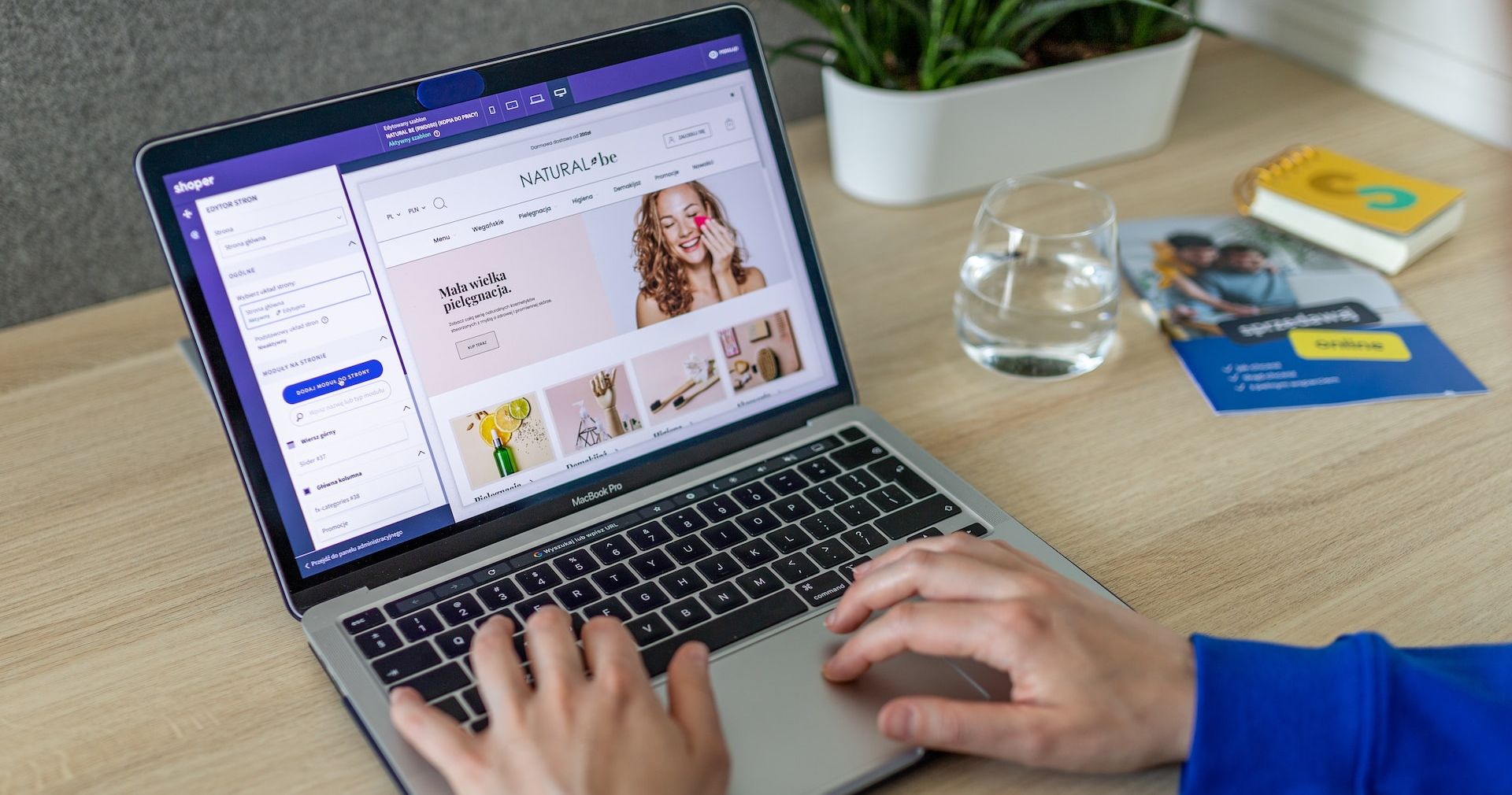
Un manager de clipboard este un instrument care vă permite să copiați, să tăiați și să lipiți elemente de câte ori aveți nevoie. Nu mai rescrieți de fiecare dată când copiați sau tăiați ceva nou – managerul dvs. de clipboard își va aminti tot ce ați tăiat și copiat într-un istoric lung și frumos de clipboard pe Mac.
Prin urmare, puteți evita să treceți între aplicații pentru a copia și lipi conținut. Puteți doar să copiați și să tăiați tot ce aveți nevoie simultan, apoi să lipiți fiecare articol în ordinea dorită.
Managerii clipboard-ului pot păstra liste de conținut pe care îl inserați des, cum ar fi parolele sau formatele de liste. În general, sunt foarte bune pentru a vă îmbunătăți fluxul de lucru și pentru a păstra informațiile importante în timp ce lucrați.
Avem mai mulți manageri de clipboard pe care îi place să îi folosim pe un Mac și vă încurajăm serios să le verificați. Ar putea schimba jocul, iar multe dintre ele sunt gratuite!
Istoricul clipboard-ului Mac este ușor de accesat, dar are puțină memorie
După cum ați văzut, utilizarea Clipboard-ului principal, secundar sau universal pe Mac nu este dificilă. În plus, puteți deschide și vedea ce puțin istoric păstrează din bara de meniu dacă este necesar. Dar sunt rescrise de fiecare dată când le folosiți, așa că accesarea istoricului actual al clipboard-ului Mac nu este de obicei foarte utilă.
Acesta este motivul pentru care vă recomandăm să utilizați manageri de clipboard de la terți pe Mac, deoarece vă permit să maximizați istoricul clipboard-ului și să vă îmbunătățiți fluxul de lucru. Indiferent, este esențial să știi că clipboard-urile din macOS sunt limitate, astfel încât să poți folosi clipboard-ul secundar atunci când este nevoie.