Există o mulțime de instrumente pentru a testa CPU-ul în Windows, dar trebuie să verificați constant temperatura procesorului atunci când efectuați un astfel de proces de taxare. Vă va ajuta să măsurați temperatura procesorului și cât de bun este sistemul de răcire. În alte cazuri în care vă confruntați cu probleme de supraîncălzire, puteți verifica citirile temperaturii de bază ale procesorului pentru a afla dacă aceasta este cauzată de procesor. Așadar, în acest tutorial, am inclus șase metode diferite pentru a verifica temperatura procesorului în Windows 11. Puteți chiar să verificați temperatura procesorului fără niciun software terță parte sau utilizând niște programe de bază și avansate. În această notă, să mergem mai departe și să învățăm cum să monitorizăm temperatura procesorului în Windows 11.
Cuprins
Verificați temperatura procesorului în Windows 11 (2022)
În acest ghid, am acoperit șase metode diferite pentru a verifica temperatura procesorului în Windows 11. Puteți vedea temperatura pentru fiecare nucleu atât pentru procesoarele Intel, cât și pentru AMD. De asemenea, am adăugat avertismente pentru procesoarele AMD oriunde a fost necesar. Dar mai întâi, să aflăm care este un interval de temperatură sigur pentru procesoare.
Care este intervalul de temperatură sigur și ideal pentru procesorul dvs.?
În mod ideal, temperatura procesorului ar trebui să fie în jur de 60 până la 70 de grade Celsius (140 până la 158 de grade Fahrenheit) când rulați aplicații esențiale și de aproximativ 40 până la 45 de grade Celsius (104 până la 113 de grade Fahrenheit) când stați inactiv. În plus, intervalul de temperatură sigur al procesorului pentru jocuri este de aproximativ 70 până la 80 de grade Celsius. Dacă procesorul dvs. filmează în mod regulat peste aceste intervale de temperatură, trebuie să vă curățați computerul, să îmbunătățiți sistemul de răcire și să aplicați din nou pasta termică.

Acum, mulți dintre voi s-ar putea să se întrebe – în ce moment ar trebui să vă faceți griji pentru temperatura ridicată a procesorului? Ei bine, aș spune că dacă sunteți la 10 grade Celsius de temperatura maximă de funcționare a procesorului (cunoscută și sub numele de Tj. Max sau Temperature Junction), ar trebui să scădeți tensiunea și să treceți la un profil de overclock moderat.
În plus, ar trebui să curățați praful din interiorul laptopului sau desktopului și să vă actualizați sistemul de răcire. Acest lucru ar trebui să scadă temperatura procesorului computerului tău Windows 11.
Verificați temperatura procesorului în Windows 11 fără software
Dacă nu doriți să utilizați software terță parte pentru a verifica temperatura procesorului în Windows 11, puteți face acest lucru prin intermediul ecranului BIOS sau UEFI. De acolo, puteți urmări temperatura procesorului în timp real. Am scris un tutorial detaliat despre cum să introduceți BIOS/UEFI în Windows 11, așa că urmați acel ghid pentru instrucțiuni detaliate. În acest ghid, vom explica pe scurt cum puteți verifica temperatura procesorului în Windows 11 folosind ecranul BIOS sau UEFI.
1. Mai întâi, deschideți meniul Start și mutați cursorul în meniul Power. Acum, apăsați și mențineți apăsată tasta „Shift” de pe tastatură și faceți clic pe „Reporniți”. Puteți elibera tasta „Shift” acum, iar computerul dvs. va porni direct în ecranul de pornire avansată.
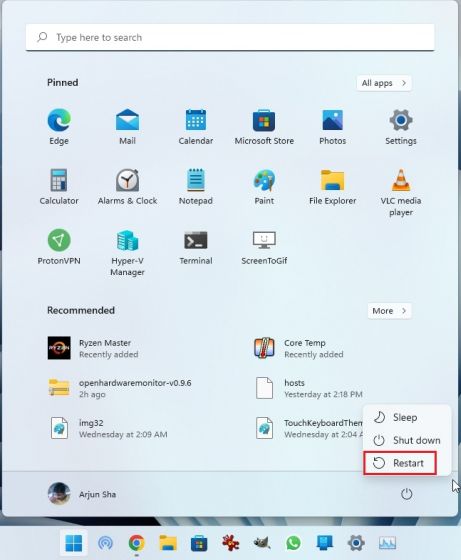
2. Alternativ, puteți deschide aplicația Setări și puteți porni la ecranul de pornire avansată și de aici. Apăsați comanda rapidă de la tastatură Windows 11 „Windows + I” pentru a deschide aplicația Setări Windows și navigați la Sistem -> Recuperare. Apoi, faceți clic pe butonul „Reporniți acum” de lângă „Pornire avansată”.
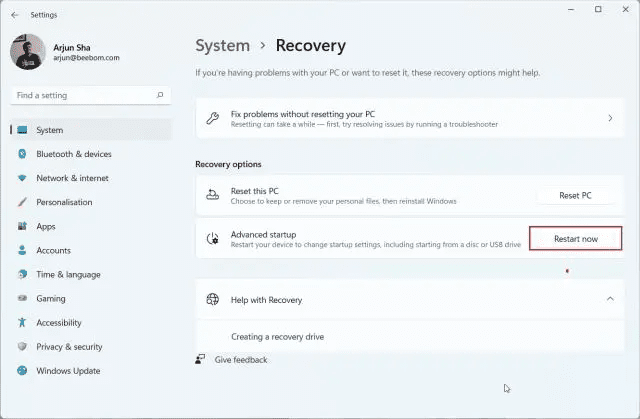
3. Apoi, pe ecranul de pornire avansat, faceți clic pe Depanare și apoi alegeți „Setări firmware UEFI“. Când vi se solicită, faceți clic pe „Reporniți”.
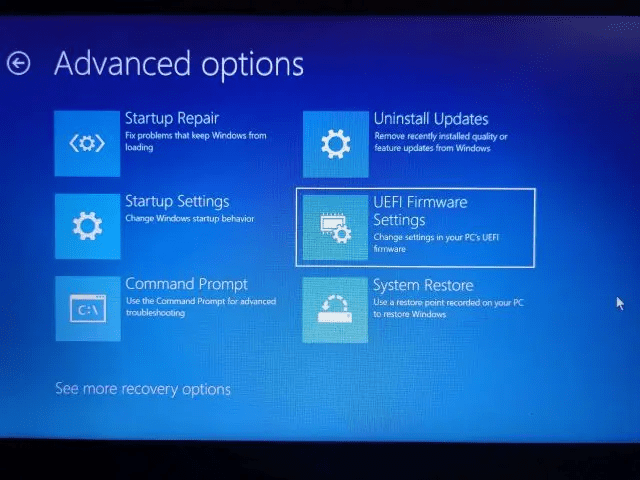
4. Acum, veți porni în ecranul BIOS/UEFI al computerului dumneavoastră cu Windows 11. Dacă aveți interfața UEFI modernă, temperatura procesorului va apărea chiar pe pagina de pornire. De exemplu, computerul meu afișează că temperatura de bază a procesorului este de 44 de grade Celsius.
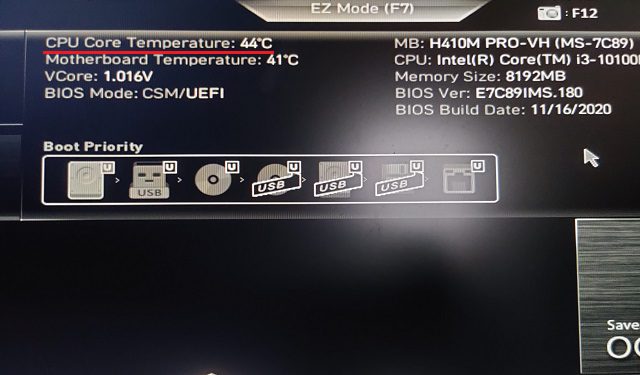
5. Dacă computerul cu Windows 11 are ecranul BIOS vechi, căutați temperatura procesorului în meniul „Putere” sau „Monitor H/W”. Dacă nu găsiți temperatura procesorului nicăieri, va trebui să instalați un program terță parte. Continuați să citiți pentru a afla despre cele mai bune aplicații terță parte pentru a vedea temperatura procesorului în Windows 11.
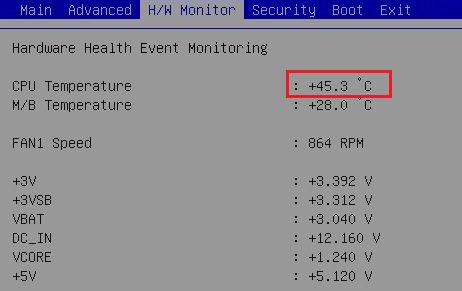 Sursa: ASRock
Sursa: ASRock
Monitorizați temperatura procesorului în Windows 11 cu Core Temp
Core Temp este una dintre cele mai bune aplicații pentru a verifica temperatura procesorului pe computerele cu Windows 11. Aplicația este ușoară, gratuită și oferă citiri precise ale temperaturii tuturor nucleelor CPU. Singurul dezavantaj al Core Temp este că încearcă să instaleze o aplicație în pachet în timpul instalării, ceea ce este oarecum enervant. Cu toate acestea, îl puteți dezactiva în timpul instalării. Acum, după ce am clarificat acest lucru, să învățăm cum să monitorizăm temperatura procesorului în Windows 11 cu Core Temp.
1. Continuați și descărcați Core Temp din linkul de aici. După aceea, instalați aplicația folosind fișierul EXE descărcat, dar asigurați-vă că dezactivați caseta de selectare pentru a evita instalarea programelor bloatware pe computerul cu Windows 11.
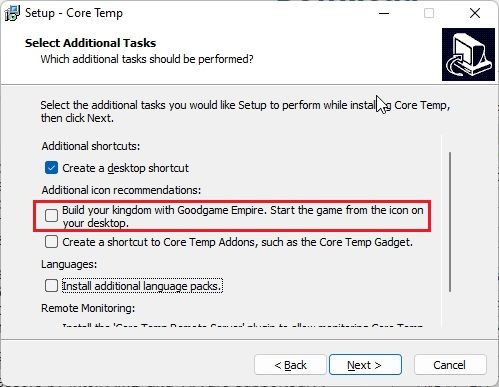
2. După instalare, deschideți Core Temp și va începe să afișeze temperatura în timp real a tuturor nucleelor. Veți obține citirea temperaturii curente în a doua coloană. Rețineți că „Tj. Max” este cea mai ridicată temperatură la care poate funcționa nucleul procesorului, dar este întotdeauna recomandat să o mențineți cu 20 până la 30 de grade sub valoarea maximă pentru a evita deteriorarea hardware-ului.
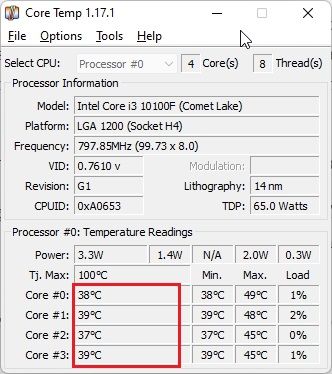
3. Veți descoperi, de asemenea, că Core Temp își adaugă pictogramele în bara de sistem din bara de activități Windows 11, permițându-vă să verificați temperatura curentă a tuturor nucleelor CPU dintr-o privire.
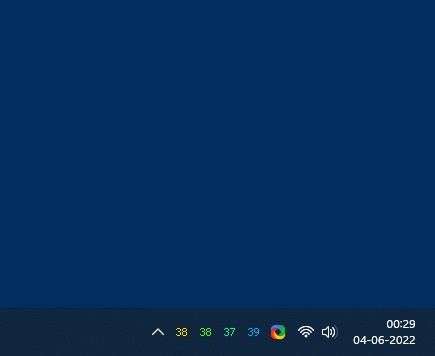
4. Mai mult, aș sugera câteva modificări pentru a face monitorizarea temperaturii procesorului folosind această aplicație o ușoară. Faceți clic pe „Opțiuni -> Setări” din Core Temp și treceți la fila „Zona de notificare”. Aici, selectați „Cea mai ridicată temperatură” pentru a reduce numărul de pictograme din zona barei de sistem. Acum, va afișa doar cea mai ridicată temperatură dintre toate nucleele CPU, dar puteți vedea toate citirile dacă treceți cursorul peste pictograma barei de sistem.
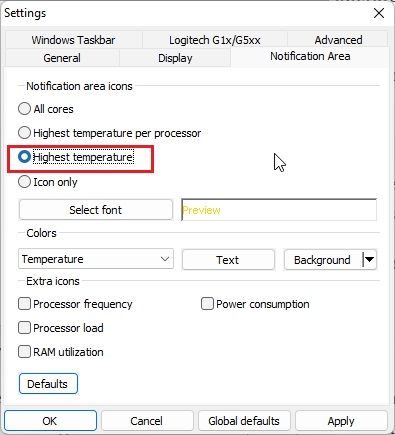
5. În afară de aceasta, treceți la fila „General” și activați „Activați conectarea la pornire“. Aceasta va porni Core Temp automat atunci când vă conectați la computerul cu Windows 11.
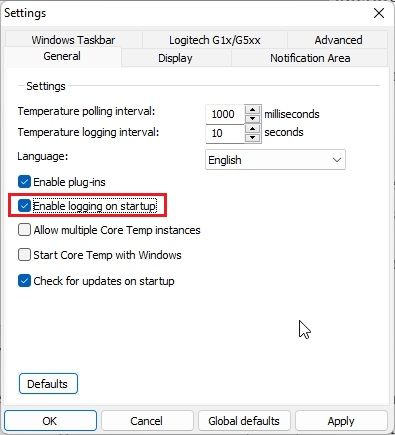
Verificați temperatura procesorului în Windows 11 cu HWMonitor
Dacă sunteți în căutarea unui program avansat pentru a verifica temperatura procesorului în Windows 11, HWMonitor este o alegere excelentă. Împreună cu temperatura curentă a tuturor nucleelor CPU, programul arată și valorile temperaturii plăcii de bază, GPU și hard disk. În plus, puteți găsi o mulțime de alte informații, cum ar fi frecvența de bază utilizată, viteza ventilatorului etc. Practic, HWMonitor este un utilitar uimitor care face mai mult decât să arate temperatura procesorului. Iată cum funcționează:
1. Deschideți site-ul web oficial al HWMonitor și descărcați versiunea clasică a aplicației. Apoi, instalați-l pe computerul dvs. cu Windows 11.
2. Apoi, deschideți programul și căutați modelul procesorului dvs. De exemplu, al meu este „Intel Core i3 10100”. În această secțiune, trebuie să extindeți secțiunea „Temperature” pentru a vedea temperatura tuturor nucleelor CPU.
Rețineți că nu afișează temperatura curentă a tuturor nucleelor CPU din zona tavă de sistem. Pentru aceasta, trebuie să vă bazați pe Core Temp descris în secțiunea de mai sus.
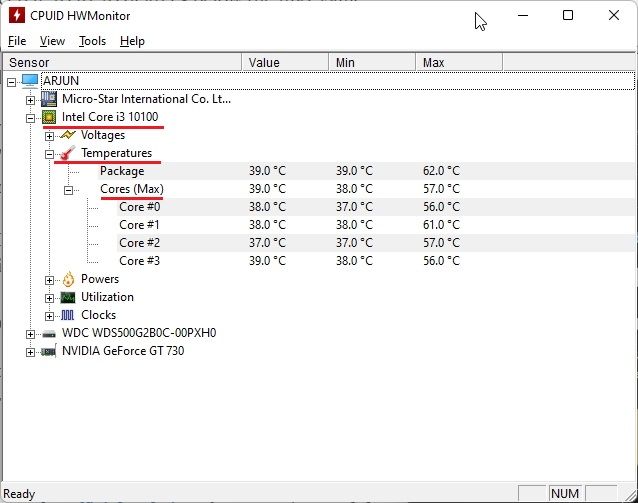
Verificați temperatura procesorului în Windows 11 cu Open Hardware Monitor
Continuând, Open Hardware Monitor este una dintre aplicațiile mele preferate pentru a verifica temperatura procesorului în Windows 11. Este open-source, gratuit de utilizat și, cel mai important, ușor de înțeles pentru utilizatorii generali. Nici măcar nu trebuie să instalați aplicația. Doar descărcați și extrageți fișierul ZIP și rulați programul. În câteva secunde, va afișa temperatura exactă a procesorului pe computerul tău cu Windows 11. Iată pașii de urmat.
1. Mergeți la această pagină și descărcați Open Hardware Monitor. Apoi, extrageți fișierul ZIP folosind aplicații precum WinRAR și WinZip.
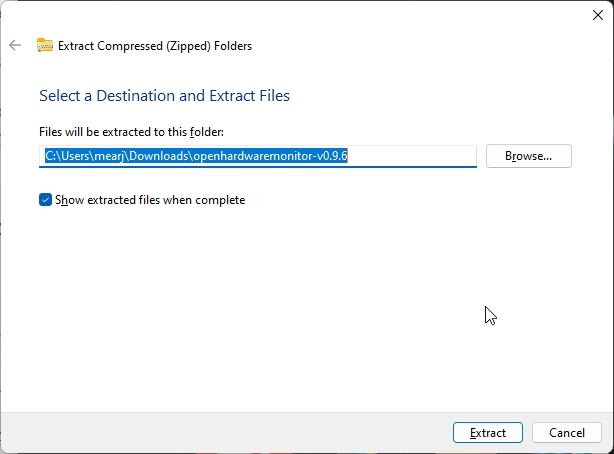
2. După aceea, deschideți folderul extras și rulați aplicația „OpenHardwareMonitor”.
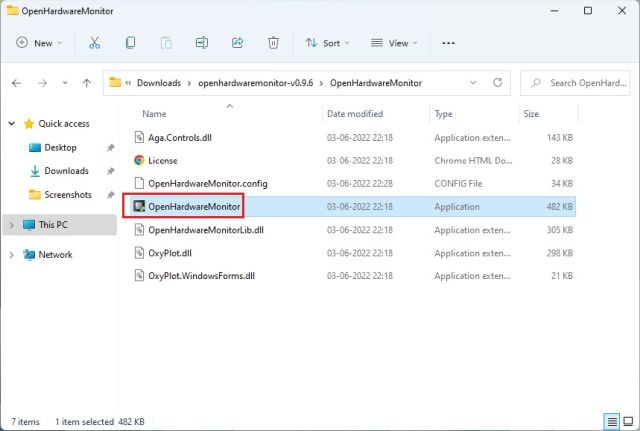
3. Și gata! Puteți verifica temperatura tuturor nucleelor procesorului extinzând secțiunea „Temperature” sub numele procesorului în aplicație. Afișează chiar și temperatura pachetului procesorului, măsurată cu ajutorul senzorului din interiorul procesorului.
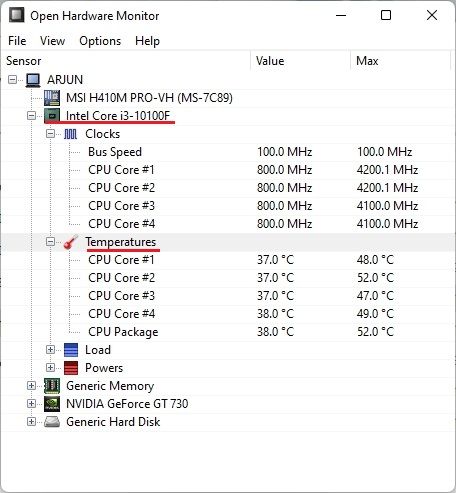
Verificați temperatura procesorului în Windows 11 cu HWiNFO
HWiNFO este un alt program de calitate profesională pentru a verifica temperatura procesorului în Windows 11. Este avansat și listează toți senzorii conectați la computer cu diferite citiri. Puteți vedea temperatura tuturor nucleelor procesorului și funcționează atât pentru procesoarele Intel, cât și pentru procesoarele AMD. Iată cum să procedezi.
1. Deschideți această pagină și descărcați imediat HWiNFO. După aceea, instalați programul folosind fișierul EXE descărcat.
2. Apoi, deschideți programul și asigurați-vă că activați caseta de selectare pentru „Numai senzori“. Acum, faceți clic pe „Start”.
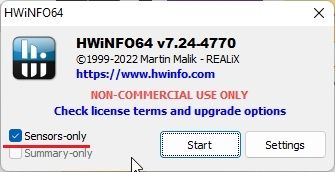
3. Fereastra va arăta puțin descurajantă la început, dar nu vă faceți griji. Căutați numele procesorului dvs. cu numele „DTS” dacă aveți un procesor Intel. DTS este senzorul termic digital de la Intel, care este încorporat în procesor și transmite informații despre temperatura curentă a tuturor nucleelor. În această secțiune, căutați „Temperaturile centrale” și extindeți-l. Și iată-l!
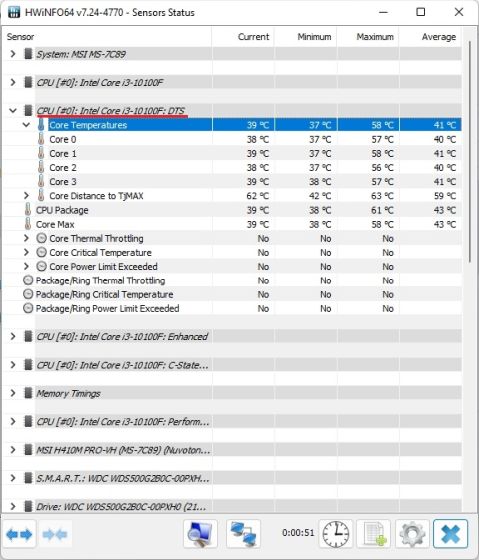
5. În cazul în care aveți un procesor AMD Ryzen, trebuie să verificați citirea „CPU (Tctl/T die)” sub numele procesorului AMD. Aceasta este temperatura procesorului tău AMD.
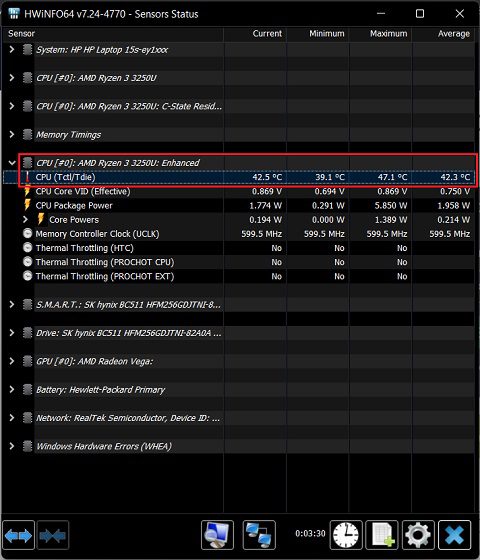
Verificați temperatura procesorului în Windows 11 cu Ryzen Master (pentru procesoarele AMD)
Dacă aveți un procesor AMD, este mai bine să utilizați Ryzen Master pentru a găsi cea mai precisă temperatură a procesorului în Windows 11. Spre deosebire de alte programe care arată citirile „tctl”, Ryzen Master arată temperatura „tdie”, care este considerată apropiată de temperatura reală a procesorului. Veți descoperi că alte aplicații adaugă în jur de 10 grade Celsius citirilor lor (de obicei când stau inactiv) în timp ce măsoară temperatura procesorului AMD Ryzen. Prin urmare, este mai bine să utilizați Ryzen Master dacă computerul dvs. cu Windows 11 rulează pe un procesor AMD.
1. Deschideți această pagină și derulați în jos pentru a descărca Ryzen Master. După aceea, instalați programul.
2. Apoi, deschideți Ryzen Master și veți găsi temperatura procesorului dumneavoastră Ryzen în partea de sus. Da, este atât de ușor pentru utilizatorii de procesoare AMD.
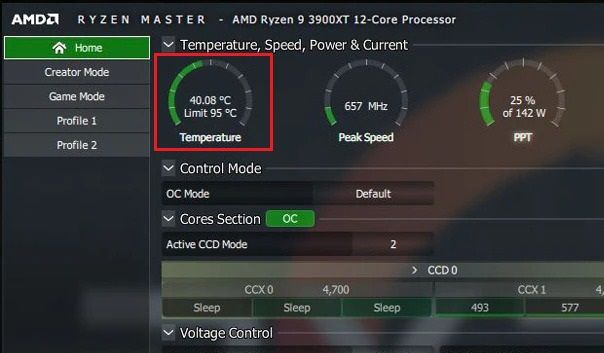
Cele mai bune modalități de a găsi temperatura procesorului pe computerele cu Windows 11
Acestea sunt cele mai simple șase moduri de a verifica temperatura procesorului computerului cu Windows 11. Am menționat toate programele simple și avansate pentru a obține o citire precisă a temperaturii procesorului dumneavoastră Intel sau AMD. Core Temp ar trebui să fie suficient pentru utilizatorii de bază, dar dacă doriți mai multe informații, puteți încerca HWMonitor sau HWiNFO. Oricum, asta este tot de la noi. Dacă doriți să testați GPU-ul pe computerul dvs. cu Windows 11, urmați articolul nostru la îndemână. În cele din urmă, dacă aveți întrebări sau sugestii pentru orice altă aplicație care face mai bine sarcina, anunțați-ne în secțiunea de comentarii de mai jos.

