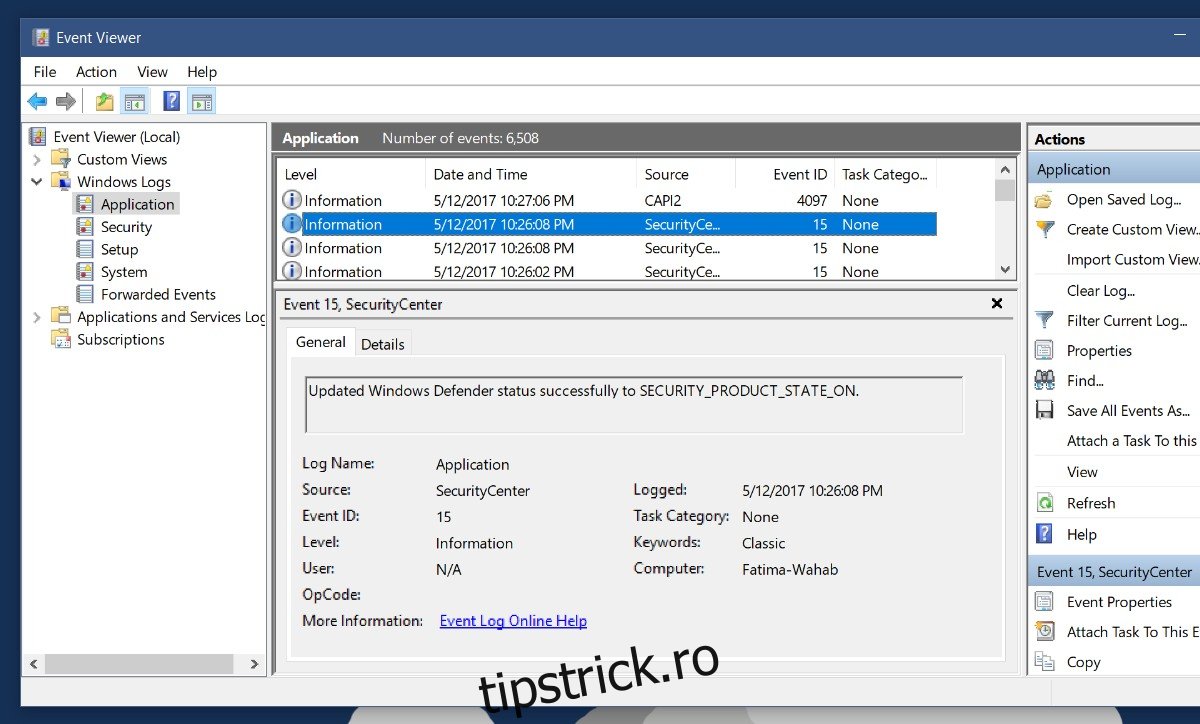Se deschide o fereastră de comandă pe computer pentru o fracțiune de secundă și apoi se închide automat? Nu esti singur. Fereastra promptului de comandă se deschide și se închide atât de repede, încât probabil că vă va dura câteva zile să vă dați seama că este promptul de comandă. Problema este că, având în vedere cât de comune devin încălcările de securitate și escrocherii, acest lucru este suficient pentru a speria omul obișnuit. Poate ați instalat o aplicație care a venit cu spyware. Poate că cineva vă accesează camera web și vă face în mod regulat fotografii. Sau poate este driverul audio HP. Sunt șanse, dacă nu ați vizitat niciun site web excepțional de umbrit în trecut, nu este nimic. Pentru a fi sigur, trebuie să vă dați seama de ce există o fereastră de linie de comandă care se deschide în mod repetat în primul rând. Va dura puțin timp pentru a înțelege, dar timpul este într-adevăr singurul lucru complicat.
Cuprins
Excludeți falsele pozitive
Presupunem că este o fereastră de prompt de comandă care se deschide și se închide. Ar putea fi de fapt altceva. Uneori, când aveți mai multe aplicații deschise, una peste alta, acestea „pâlpâie” în interior și în afara focalizării. Este posibil să lucrați în browser atunci când o fereastră de aplicație din fundal intră brusc în atenție și apoi dispare rapid. Dacă asta se întâmplă, va fi prea rapid pentru a vedea ce fereastră este. Totuși, acesta este un fals pozitiv, așa că trebuie să-l excludem.
Pentru a exclude acest lucru, verificați ce aplicații rulați atunci când se întâmplă acest lucru. Din experiența noastră, acest lucru se întâmplă cel mai mult cu aplicațiile care trimit notificări frecvente, de exemplu, aplicațiile de mesagerie. Redimensionați fereastra aplicației despre care credeți că ar putea fi de vină. Fă-l mai mic sau doar mai îngust decât ar fi în mod normal. Când o fereastră de aplicație apare și dispare pe ecran data viitoare, veți vedea cel puțin ce dimensiune avea fereastra. Dacă se potrivește cu fereastra aplicației redimensionate, ați găsit problema.
Excludeți actualizările aplicației
Aplicația Windows nu se actualizează automat. Este întotdeauna un proces manual. Dacă ați actualizat recent o aplicație, este posibil să nu fi instalat corect. De asemenea, este posibil ca o nouă versiune a aplicației să încerce să ruleze un proces. Dacă nu ați actualizat recent o aplicație sau nu ați instalat una nouă, puteți exclude această posibilitate. Totuși, trebuie să te bazezi pe propria ta memorie aici. Dacă ați instalat o nouă aplicație, aceasta ar putea fi cauza. Acest lucru nu înseamnă neapărat că aplicația este rău intenționată. Poate fi doar un bug.
Vizualizator de evenimente
Deschideți Vizualizatorul de evenimente când apare fereastra. Tot ce se întâmplă pe sistemul dvs. este înregistrat aici. Extindeți jurnalul Windows și parcurgeți jurnalele din aplicație, securitate, serviciu, sistem și evenimente redirecționate. Verificați evenimentul(e) care coincid(e) cu data și ora apariției ferestrei. Vezi detaliile acestui eveniment. Vă va spune ce aplicație a deschis fereastra.
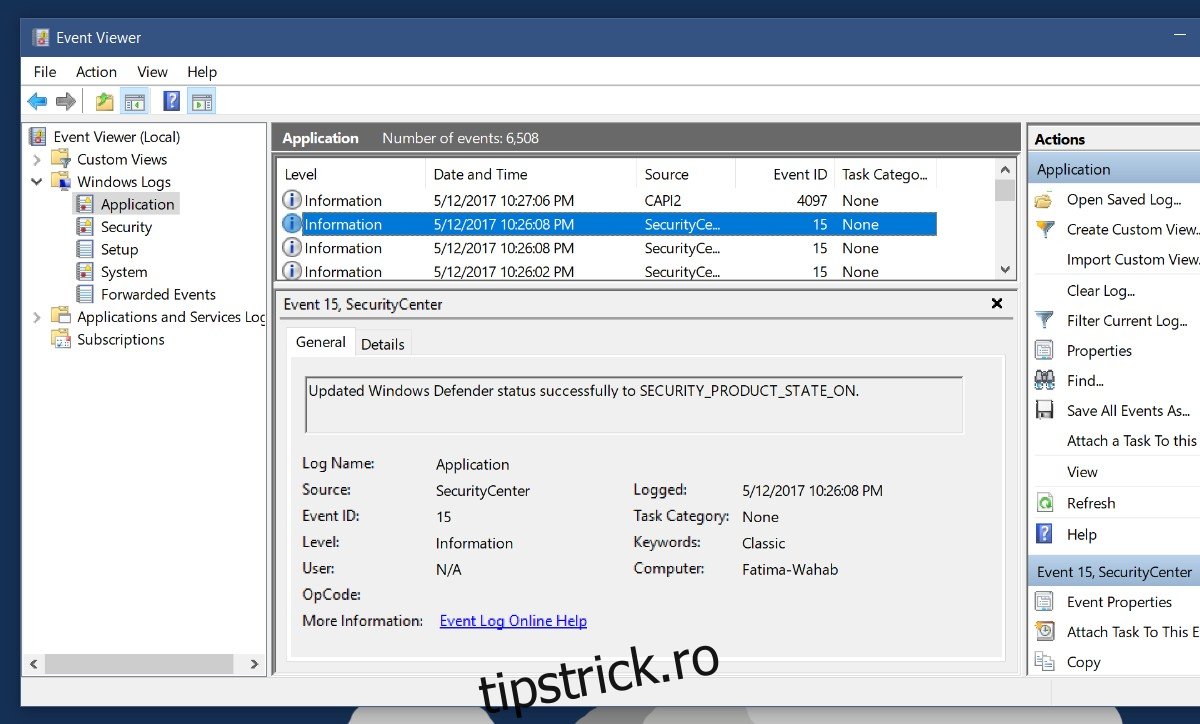
Aceasta va identifica ce aplicație sau proces este problema. Depinde de tine să decizi ce faci cu aplicația. Nu vă putem spune ce să faceți, deoarece depinde cu adevărat de aplicație. Dacă cauza ferestrei este un proces de sistem. trebuie să verifici ce se întâmplă. Un loc bun pentru a căuta este Task Scheduler. Windows are procese care trebuie să ruleze periodic, sau doar din când în când. Dacă vedeți fereastră pop-up Prompt de comandă prea des, înseamnă că ceva ar putea fi în neregulă.
Verificați sarcinile programate
Deschideți aplicația Task Scheduler. Cel mai bine este să-l verificați imediat după ce apare o fereastră. Uitați-vă la sarcinile recente care au rulat. Este posibil să descoperiți că o sarcină nu se execută în mod constant.
Deschideți Task Scheduler și extindeți biblioteca Task Scheduler. Accesați Microsoft>Windows. Selectați primul folder și apoi parcurgeți-le pe toate pentru a vedea care dintre ele are o sarcină care a rulat exact în momentul în care s-a deschis fereastra. Jurnalul din Vizualizatorul de evenimente vă va ajuta să restrângeți folderul prin care să căutați. Evenimentul care a coincis cu apariția ferestrei vă va spune ce aplicație a creat-o. Căutați folderul aplicației pentru respectiva aplicație în Task Scheduler pentru a vedea dacă are o sarcină recurentă.
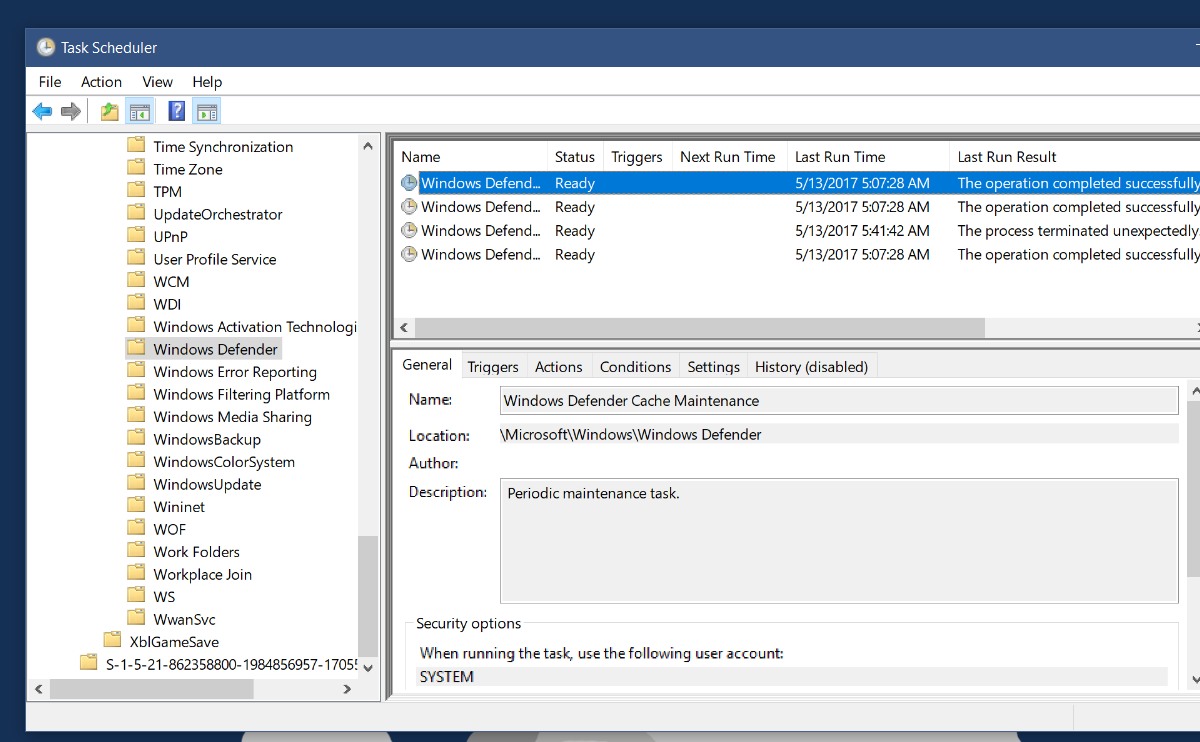
Verificați de ce rulează și dacă rulează cu succes. Dacă sarcina nu reușește să ruleze, acesta poate fi motivul pentru care fereastra continuă să apară din nou și din nou. Desigur, ar putea fi o sarcină de întreținere periodică care, la sfârșitul zilei, nu este ceva de care să vă faceți griji.