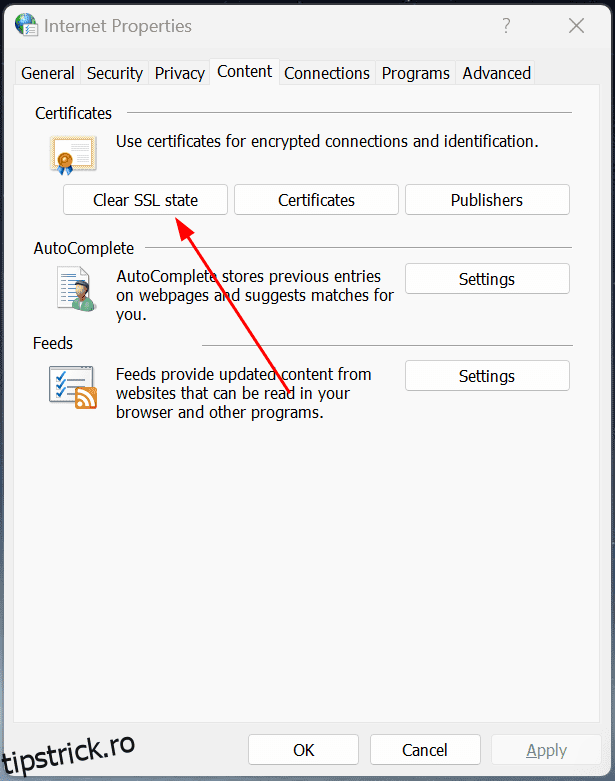Să lăsăm definitiv aceste erori comune ale browserului Chrome.
Este frustrant să fii pălmuit de blocurile de internet atunci când ai ceva esențial de făcut. Cu toate acestea, aceste erori de navigare se întâmplă fiecăruia dintre noi și căutăm soluții rapide.
Deci, înainte de a merge la depanare, cel mai bine este să verificați cu atenție pagina de eroare:
Primul lucru este să reîncărcați pagina web – apăsați F5.
Fără noroc? Verificați numele de domeniu – asigurați-vă că este scris corect.
Apoi, executați diagnosticarea Windows sau verificați dacă sugerează o soluție.
În cele din urmă, verificați codul de eroare pentru a căuta soluții adecvate.
Ulterior, reporniți Chrome pentru a vedea dacă problema este rezolvată, urmat de repornirea computerului.
Dacă încă mai căutați o cale de ieșire, încercați mai întâi aceste remedieri comune înainte de a vă scufunda în remediile detaliate:
- Ștergeți memoria cache și alte date de navigare: aceasta poate fi o soluție rapidă, dar pierdeți totul într-o clipită. Cu toate acestea, puteți activa sincronizarea Chrome și puteți alege ce să transferați după ce ați terminat.
- Dezactivați antivirus, VPN și proxy: dezactivați tot ceea ce poate interfera cu rețeaua, în primul rând antivirus și VPN. Majoritatea antivirusurilor au un firewall personalizat, iar închiderea acestuia pentru moment vă ajută să depanați mai bine. În mod similar, VPN-urile și proxy-urile gestionează direct conectivitatea și sunt cauza principală a majorității problemelor de conectivitate la internet.
- Sincronizați ora și data: o nepotrivire între ora reală și ceasul computerului poate fi problematică. Puteți rezolva acest lucru navigând la Setări>Oră și limbă>Dată și oră. Apoi, activați comutatorul pentru Setați ora automat.
- Actualizați Chrome și Windows: actualizarea regulată a software-ului învechit este bună pentru performanță, precum și pentru securitate. Deci, mergeți mai departe și obțineți cele mai recente versiuni ale browserului și ale sistemului de operare.
- Verificați software terță parte: este posibil să aveți multe pachete externe în uz. Pentru a stabili dacă acestea cauzează probleme de rețea, efectuați o pornire curată a Windows.
- Încercați modul incognito: incognito rulează browserul într-o stare minimă – fără extensii și scripturi inutile. O extensie poate cauza probleme dacă Chrome funcționează bine în incognito. Încercați să le eliminați pe rând pentru a identifica vinovatul.
Și dacă încă citiți acest lucru, luați codul de eroare și treceți la secțiunea aferentă.
Notă: Fiecare secțiune are mai multe soluții. În mod ideal, ar trebui să verificați starea problemei după fiecare înainte de a trece la următoarea.
Cuprins
ERR_SSL_VERSION_OR_CIPHER_MISMATCH
Dacă nu utilizați un browser învechit, cel mai probabil motiv pentru care apare această eroare este cealaltă parte, site-ul web pe care încercați să îl vizitați.
Prin urmare, browserul încearcă să vă protejeze blocând o conexiune nesigură.
Cu toate acestea, ar trebui să încercați să ștergeți memoria cache SSL pentru a vedea dacă problema se rezolvă.
Pentru aceasta, căutați Opțiuni Internet în căutarea din bara de activități Windows. Alternativ, navigați la Panou de control > Toate elementele panoului de control > Opțiuni Internet. Apoi, intrați în fila Conținut și faceți clic pe Ștergeți starea SSL.
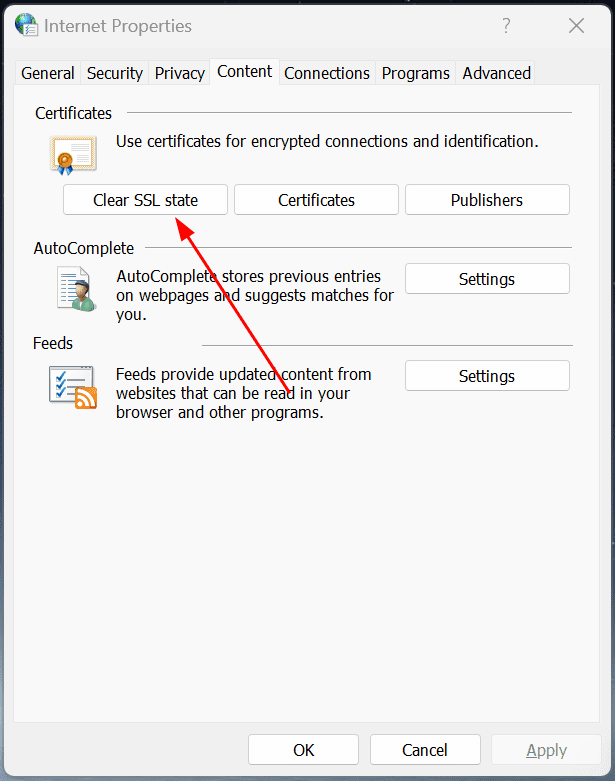
Acum reporniți Chrome și verificați dacă site-ul web subiect se conectează.
Nu ai multe de făcut dacă primești aceeași eroare, cu excepția solicitării proprietarului site-ului web să-și actualizeze protocoalele de securitate.
DNS_PROBE_FINISHED_NXDOMAIN
Puteți scăpa de această eroare cu câteva remedieri.
Flush DNS
Introducem nume de domenii (cum ar fi tipstrick.ro.com), dar computerele înțeleg adrese IP (ex. 142.52.789.21).
Acest conflict este rezolvat folosind serverele DNS, care potrivesc nume de domenii cu adrese IP. Cu toate acestea, computerele noastre stochează și o copie locală a datelor DNS (actualizate periodic), referindu-se la site-urile web vizitate în trecut pentru a accelera conexiunile.
Și când datele DNS locale devin învechite, obțineți DNS_PROBE_FINISHED_NXDOMAIN pentru anumite site-uri web.
Va fi nevoie doar de o singură linie de comandă pentru a efectua spălarea DNS în Windows. Tastați cmd în căutarea Windows, deschideți Command Prompt ca administrator, tastați ipconfig/flushdns și apăsați Enter.
Cu toate acestea, browserul pe care îl utilizați poate păstra și un cache DNS. În funcție de browser, Chrome (și bazat pe Chrome) sau Firefox, pașii sunt diferiți. Puteți parcurge conform acestui ghid pentru a șterge memoria cache DNS pe Chrome, Firefox etc.
În plus, încercați ipconfig/release și ipconfig/renew, unul câte unul.
În continuare, netsh winsock reset este o comandă cunoscută care poate repara corupțiile Winsock, restabilind conectivitatea.
În cele din urmă, reporniți sistemul.
Verificați gazdele locale
Fișierul Hosts este utilizat pentru a mapa un anumit domeniu la o anumită adresă IP.
Acesta este primul punct de contact pentru computer ori de câte ori introducem o adresă web. Și este posibil să aveți probleme la conectarea la un anumit domeniu dacă este mapat la o adresă IP (greșită sau învechită).
Pentru a verifica fișierul hosts, deschideți Windows Run apăsând 🪟+R, apoi lipiți %WinDir%System32DriversEtc și apăsați Enter.
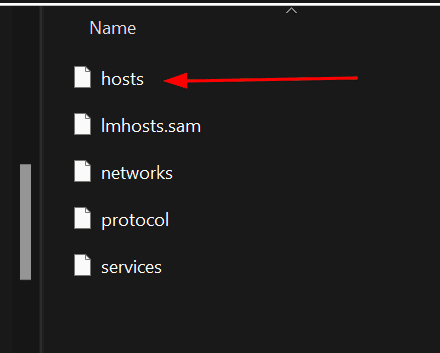
Fișierul hosts poate fi deschis într-un editor de text, cum ar fi Notepad.
Acum derulați în jos și verificați intrările ca în imaginea următoare:
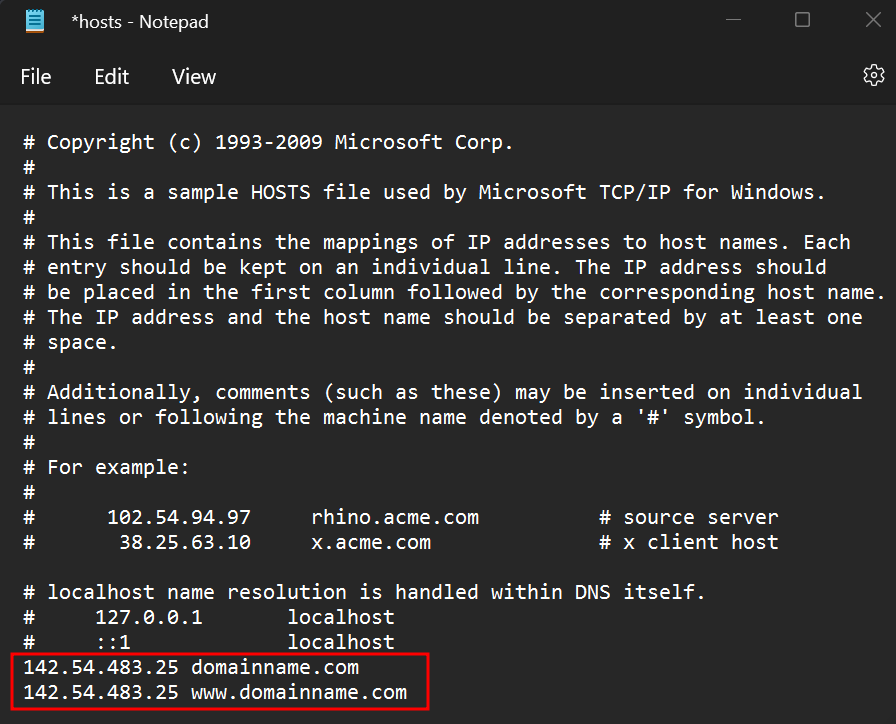
Acesta va fi în format adresa IP nume de domeniu. Ar trebui să actualizați adresele IP din fișierul gazdă sau să eliminați complet intrările.
Notă: nu puteți edita direct fișierul hosts. Ar trebui să salvați fișierul modificat într-o locație diferită și apoi să înlocuiți fișierul hosts original cu unul actualizat, care necesită privilegii de administrator. Alternativ, deschideți Notepad ca administrator, editați gazdele Windows din funcția Deschideți fișierul, faceți modificări și salvați.
Dacă întâmpinați probleme cu acest lucru, consultați ghidul nostru detaliat pentru editarea fișierului hosts în Windows.
Schimbați serverele DNS
La fel cum am modificat fișierul gazdelor locale, există o mică șansă ca serverele dvs. DNS să fie cauza principală a acestei probleme.
Așadar, schimbarea serverelor DNS ar putea face șmecheria dacă încă încercați să vă ieșiți din această eroare.
Deși puteți utiliza servere DNS personalizate plătite, cele gratuite fac treaba foarte bine pentru majoritatea utilizatorilor. În plus, utilizarea unui server DNS bun poate accelera și conectivitatea generală.
Puteți trece la un alt server DNS navigând la Panou de control > Toate elementele panoului de control > Centru de rețea și partajare.
Ulterior, mergeți la Modificare setările adaptorului din bara laterală din stânga, faceți clic dreapta pe rețeaua activă și selectați Proprietăți pe următorul ecran.
Acum trebuie să derulați în jos, să selectați Internet Protocol Version și să faceți clic pe Proprietăți.
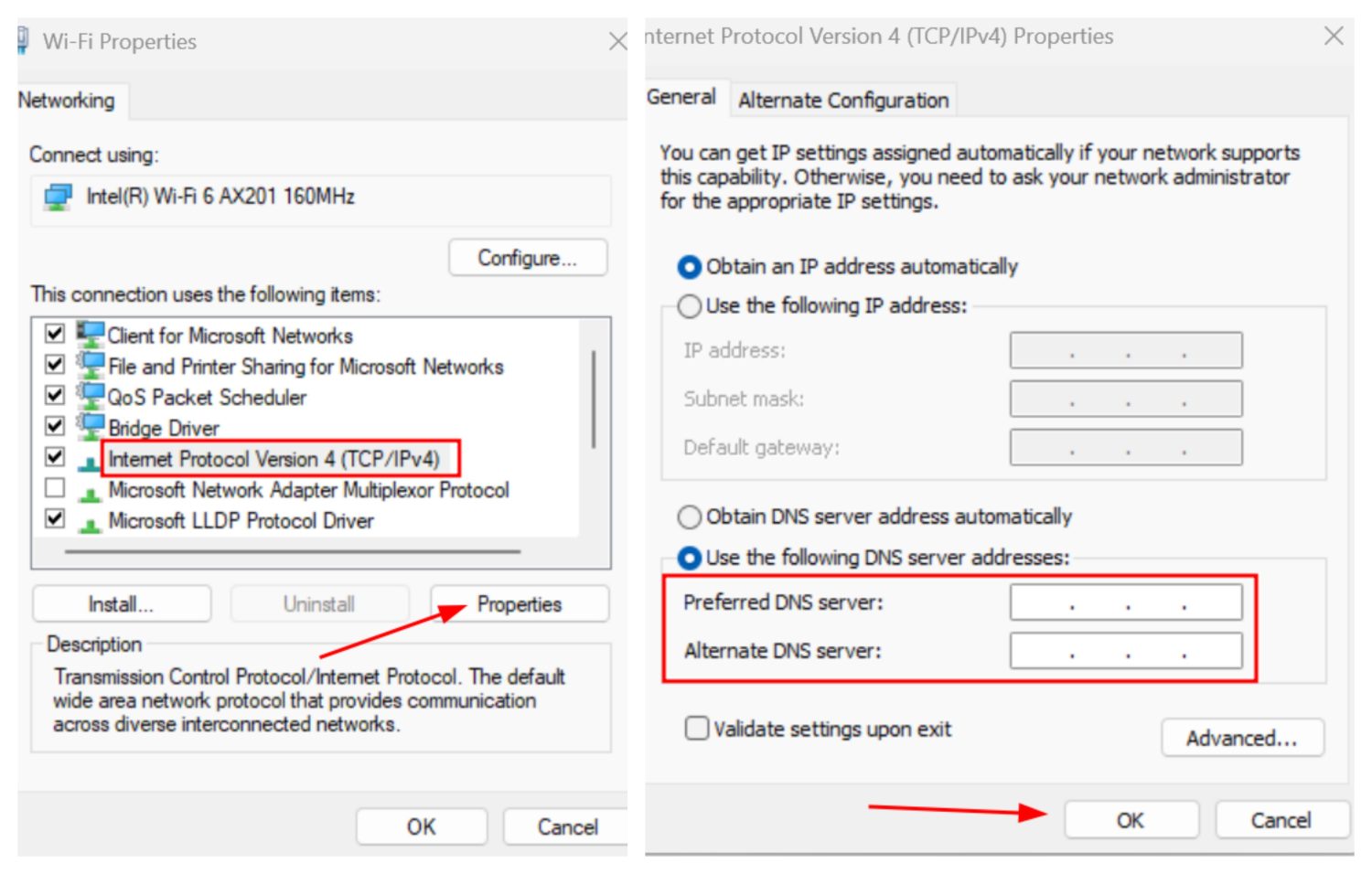
Introduceți adresa serverului DNS public și faceți clic pe OK. Acesta a fost pentru IPv4 și puteți repeta pașii pentru IPv6, stând mai jos în listă.
Venind la serverele DNS publice, există câteva pe care le puteți căuta. Aș sugera să încerci Google și Cloudflare.
Furnizor DNS publicIPv4IPv6Cloudflare 1.1.1.1, 1.0.0.12606:4700:4700::1111, 2606:4700:4700::1001Google8.8.8.8, 8.8.4.4.4200:4700::1111, 2606:4700:4700::1001Google8.8.8.8, 8.8.4.4.4200:48:48:48:48:48:48:48:48
Reporniți browserul după efectuarea modificărilor.
ERR_NAME_NOT_RESOLVED
Aceasta este foarte asemănătoare cu eroarea anterioară. Cu toate acestea, înseamnă, de asemenea, că este posibil ca numele de domeniu să nu existe deloc.
Deci, verificați de două ori adresa web și efectuați o căutare WHOIS pentru a verifica existența acesteia. Dacă totul este în regulă, aplicați aceleași soluții discutate în secțiunea precedentă.
ERR_SSL_PROTOCOL_ERROR
Aceasta este o problemă unică în care utilizatorii au raportat o blocare a internetului cu Google Chrome, în timp ce alte browsere precum Firefox funcționau bine.
Cu toate acestea, câteva soluții sunt standard și aș prescrie să ștergeți starea SSL (după cum este menționat în secțiunea unu) și, de asemenea, să aplic remediile prezentate în secțiunea a doua pentru a vedea dacă restabilește conexiunea.
Ulterior, puteți dezactiva QUIC:
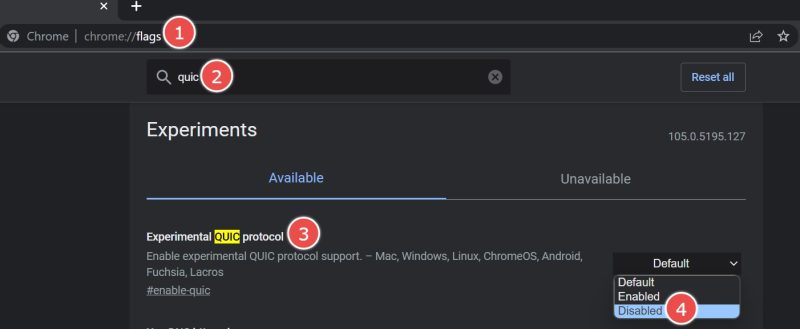
Introduceți chrome://flags în bara de adrese, introduceți quic în bara de căutare, apoi dezactivați protocolul QUIC experimental, așa cum este indicat în imaginea anterioară.
ERR_ BAD_SSL_CLIENT_AUTH_CERT
Aceasta înseamnă o eroare SSL pe site-ul web pe care încercați să-l vizitați sau o problemă nativă a sistemului dvs.
Dacă ați terminat deja cu remediile comune enumerate la începutul acestui ghid, singurul lucru este dezactivarea protocolului QUIC al Chrome, așa cum sa menționat în secțiunea anterioară.
Inca blocat? Încercați să resetați Chrome, așa cum este menționat în partea de jos.
ERR_CONNECTION_TIMED_OUT/ERR_TIMED_OUT
În mod ideal, o simplă reîncărcare ar trebui să repare erorile Timed_Out. În plus, ar trebui să vă verificați conexiunea la internet dacă aceasta este cu fiecare site web pe care încercați să îl încărcați.
Apoi, încercați să trimiteți toate setările de rețea la valorile implicite prin resetarea rețelei. Navigați la Setări Windows > Rețea și internet > Setări avansate de rețea > Resetare rețea și faceți clic pe Resetare acum.
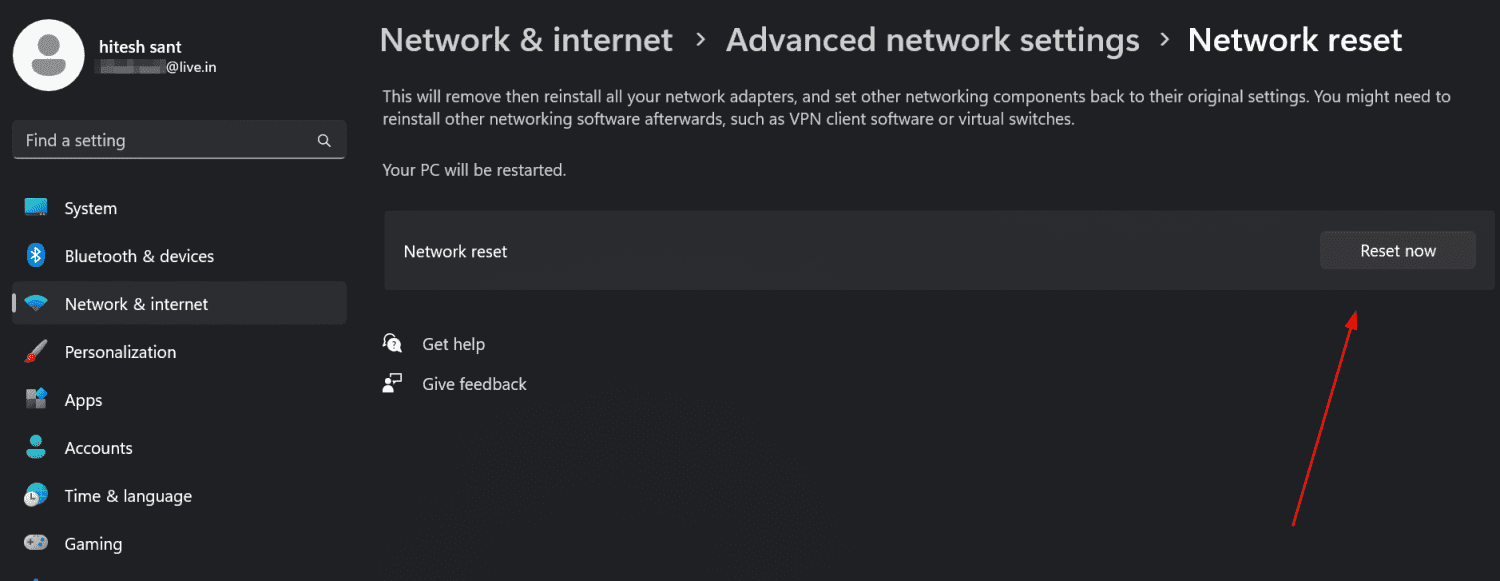
Mai sunt câteva dacă problema persistă.
Ar trebui să urmați soluțiile indicate în secțiunea a doua, inclusiv spălarea DNS-ului, verificarea fișierului gazde și schimbarea serverelor DNS.
ERR_CONNECTION_RESET
Acest lucru ar trebui să dispară și cu reîncărcarea paginii web specifice. Cu toate acestea, dacă încă primiți acest lucru sau cu fiecare pagină web, încercați să parcurgeți soluțiile menționate în secțiunea anterioară.
ERR_TOO_MANY_REDIRECTS
Aproape toate site-urile web pe care le vizităm stochează cookie-uri în browser pentru mai multe scopuri, cum ar fi pentru a ne îmbunătăți experiența.
Așa că tastați chrome://settings/siteData în bara de adrese și faceți clic pe Eliminați tot.
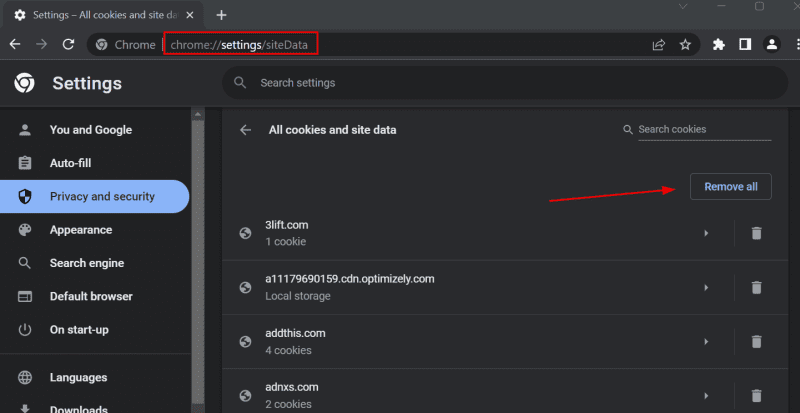
Acum reporniți browserul pentru a verifica dacă problema persistă.
ERR_SSL_FALLBACK_BEYOND_MINIMUM_VERSION
Acest lucru depinde în primul rând de site-ul web. Totuși, puteți încerca să ștergeți starea SSL așa cum este indicat în secțiunea unu pentru a vedea dacă problema se rezolvă.
Apoi, ștergeți memoria cache DNS Chrome, așa cum este indicat în secțiunea a doua.
În cele din urmă, încercați să contactați proprietarul site-ului web dacă problema persistă.
ERR_EMPTY_RESPONSE/ERR_CONNECTION_REFUSED
Răspunsul gol sau conexiunea refuzată poate fi rezultatul unui site web offline. Prin urmare, mergeți la Is It Down de la tipstrick.ro, care verifică dacă serverul subiect este live din mai multe locații.
Dar este timpul să depanați în continuare dacă încă vă luptați cu această eroare. Aplicați soluțiile din secțiunea a doua, inclusiv spălarea DNS și schimbarea serverului DNS, dacă remediile comune oferite la începutul acestui articol nu au fost utile.
NET::ERR_CERT_DATE_INVALID
Acesta este cel mai ușor de corectat. Și sincer, nu ar trebui să fii aici după sincronizarea datei și orei, așa cum este menționat în secțiunea de remedieri comune.
Cu toate acestea, există câteva modificări de aplicat înainte de a merge la o resetare completă. Aș recomanda mai întâi trecerea la o altă rețea, de preferință nu la alta publică.
Ulterior, aplicați secvențial aceste soluții: ștergeți cookie-urile, resetați memoria cache SSL și schimbați serverele DNS.
ERR_CACHE_MISS
O simplă reîncărcare va rezolva definitiv acest lucru. Apoi, ar trebui să încercați să reporniți Chrome.
Dacă încă vedeți această eroare, pot apărea și alte probleme care să solicite un pic mai mult depanare, inclusiv spălarea DNS, ștergerea cookie-urilor și schimbarea serverelor DNS.
Resetare Chrome
Uneori, doar o resetare te ajută să scapi de probleme. Cu toate acestea, consider o resetare a browserului extrem de obositoare, pe baza numărului de marcaje și parole (deși vă sfătuim să folosiți un manager de parole dedicat) pe care le puteți avea în browser.
Prin urmare, mai întâi vom vedea pe scurt cum să facem backup marcajelor și parolelor înainte de a trece la resetarea Chrome. Cel mai simplu mod este să folosești sincronizarea Chrome.
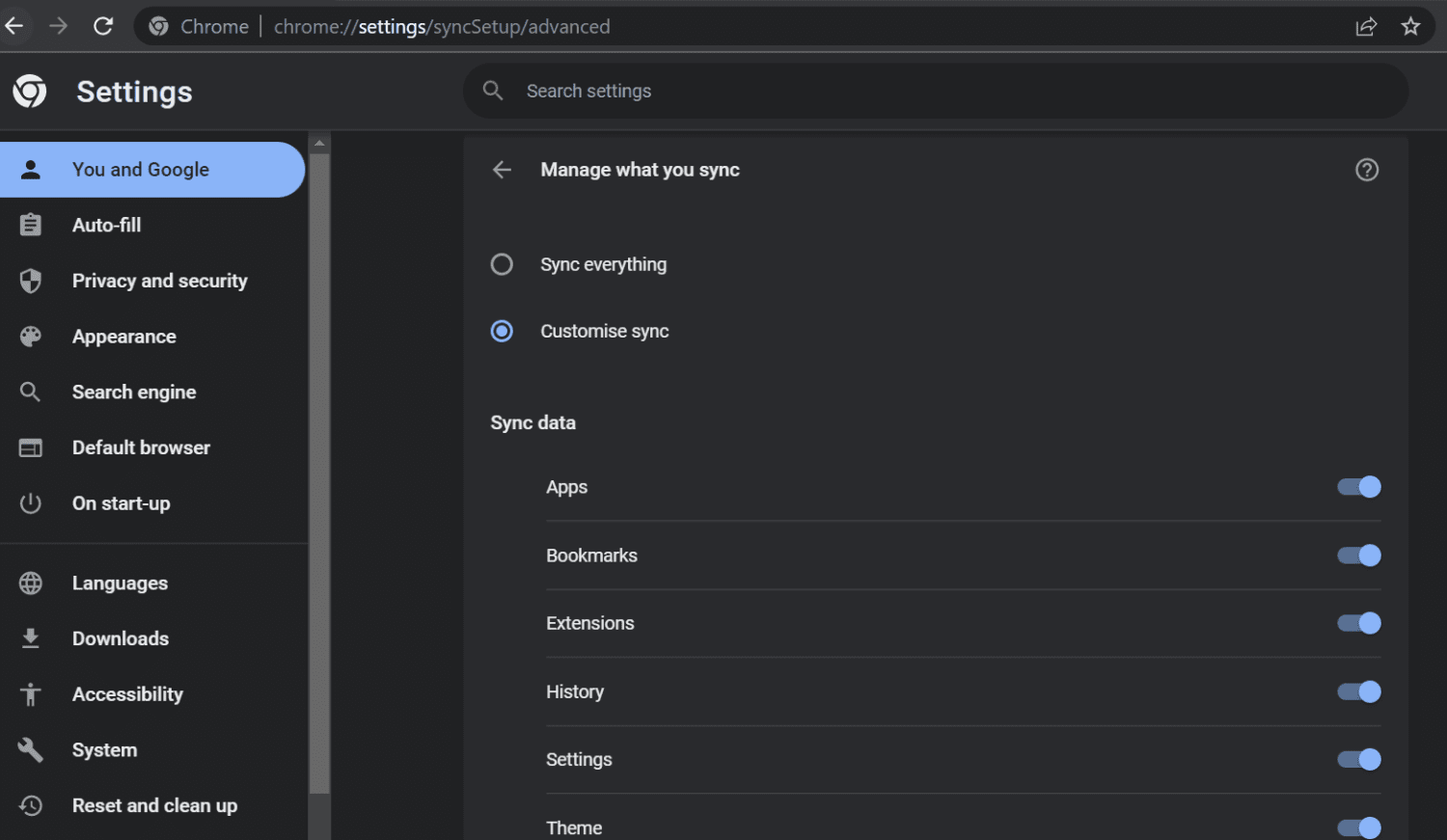
Deoarece întâmpinați probleme cu setările actuale, cel mai bine este să utilizați Sincronizarea Personalizați și să alegeți numai elementele necesare.
Apoi, tastați chrome://settings/reset în bara de adrese și alegeți Restabiliți setările la valorile implicite inițiale.
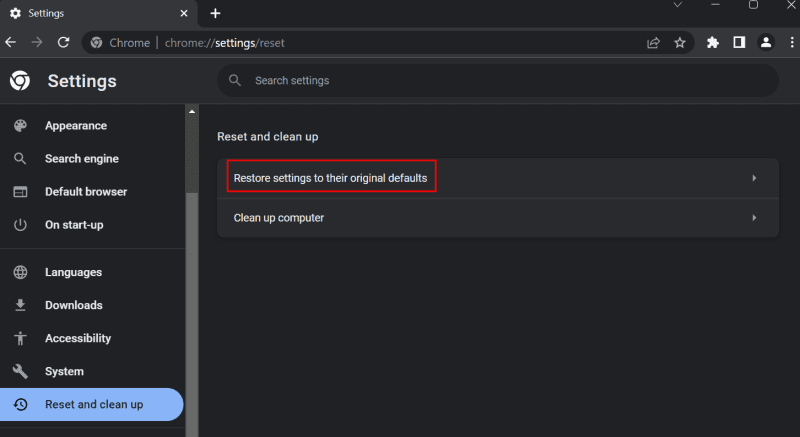
Acest lucru, în mod implicit, nu va șterge marcajele, istoricul de navigare și parolele.
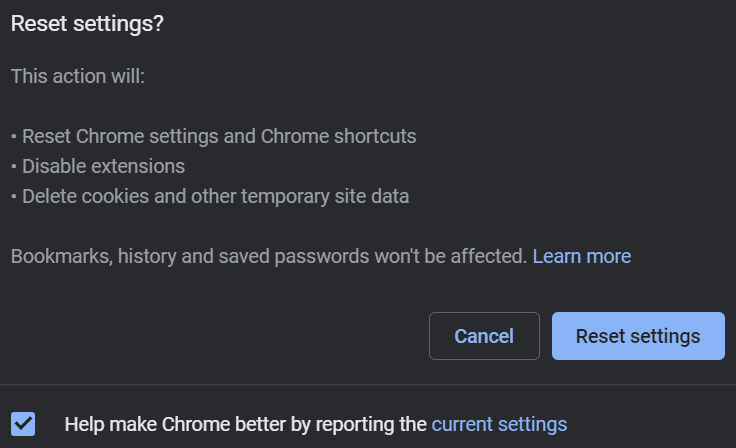
Cel mai probabil, acest lucru ar trebui să vă rezolve problemele. Singura altă modalitate este o dezinstalare curată, eliminând totul cu un instrument gratuit de la terți, cum ar fi dezinstalarea Revo.
Dacă vă întrebați, dezinstalarea obișnuită a panoului de control nu curăță, în general, orice urmă a unui program de ieșire. Acolo intră în imagine scanările post-dezinstalare ale lui Revo.
Și, deși există și alte programe de dezinstalare terță parte, Revo este recomandarea mea personală, l-am folosit de ani de zile fără probleme.
Erori comune ale browserului
Chrome are o cotă de piață gigantică din motive întemeiate. Indiferent, poate fi frustrant să vezi că blochează accesul la internet în unele cazuri.
Și deoarece erorile seamănă foarte mult între ele, majoritatea soluțiilor sunt, de asemenea, comune.
Ar trebui să scapi de problemele tale până acum. Dar internetul, prin însăși natura sa, distrage atenția. Așadar, ne-am gândit să alcătuim această listă de extensii Chrome pentru a elimina distracția și a vă ajuta să vă concentrați.