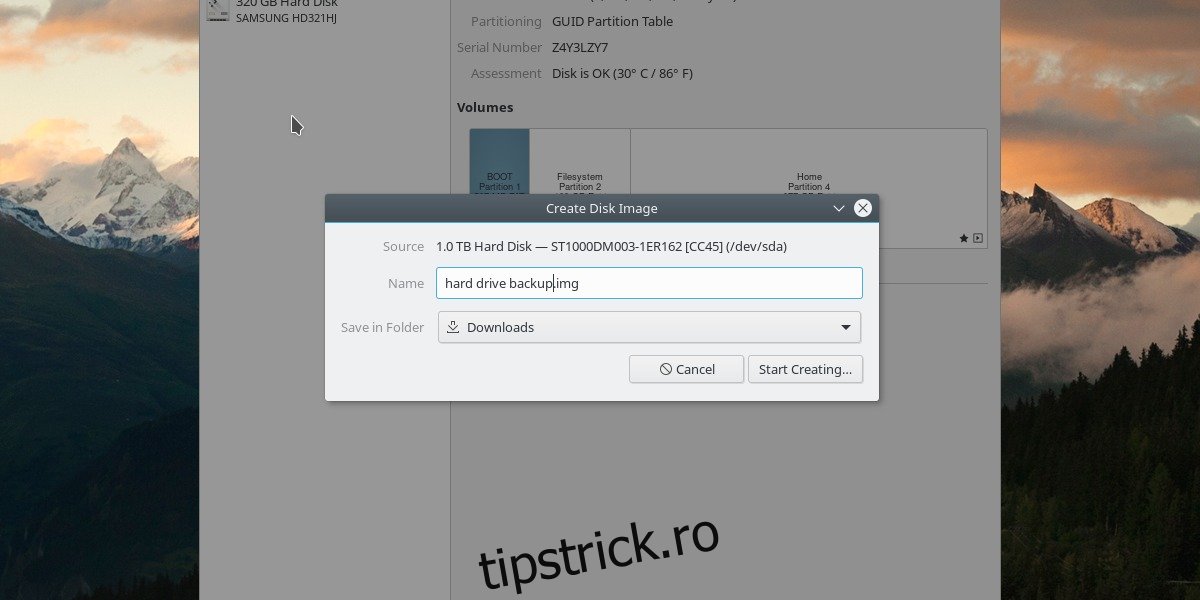Pentru noii utilizatori Linux, poate fi un pic descurajan să faceți o copie de rezervă a instalării dvs. Linux. Multe articole discută despre configurarea unor sisteme complicate bazate pe linia de comandă, convingă utilizatorii să cumpere stocare costisitoare în cloud sau spun direct utilizatorilor să obțină mai mult spațiu pe hard disk. Există o modalitate mai ușoară: Gnome Disk Utility.
ALERTA SPOILER: Derulați în jos și urmăriți tutorialul video de la sfârșitul acestui articol.
Discurile Gnome fac parte din mediul desktop Gnome. Cu acest instrument, utilizatorii pot crea imagini de rezervă brute ale hard disk-urilor, partițiilor individuale, dispozitivelor USB și chiar cardurilor SD. În plus, este posibil să testați hard disk-urile cu un test SMART. Acest lucru este grozav, deoarece vă va anunța când o unitate este pe cale să se defecteze. De asemenea, afișează valorile de temperatură. Aceste informații sunt bune și o fac astfel încât utilizatorii să dorească să își facă backup datelor. Îl puteți folosi pentru a face copii de rezervă ale instalării dvs. Linux fără a sări prin cercuri.
Cuprins
Instalarea discurilor Gnome
Gnome Disks este probabil deja instalat dacă Gnome este pe desktop-ul dvs. Linux, deoarece este unul dintre cele mai utilizate instrumente de monitorizare și backup pentru hard disk pentru Linux. Dacă nu, instalarea este destul de ușoară. Deschideți magazinul de software Gnome, căutați „Utilitar disc” și instalați-l. Alternativ, instalați-l cu o comandă în interiorul unei ferestre de terminal:
Arch Linux
sudo pacman -S gnome-disk-utility
Ubuntu
sudo apt install gnome-disk-utility
Debian
sudo apt-install gnome-disk-utility
Fedora
sudo dnf install gnome-disk-utility
OpenSUSE
sudo zypper install gnome-disk-utility
Dacă distribuția dvs. Linux nu este listată aici, nu vă faceți griji. Gnome este foarte, foarte popular. Gândiți-vă la modul în care instalați în mod normal software-ul în distribuția dvs. Linux preferată și căutați „gnome-disk-utility”. Acest lucru se poate face prin linia de comandă și managerul de pachete sau printr-un magazin de aplicații cu care vine sistemul de operare.
Copiere de rezervă pentru hard disk-uri
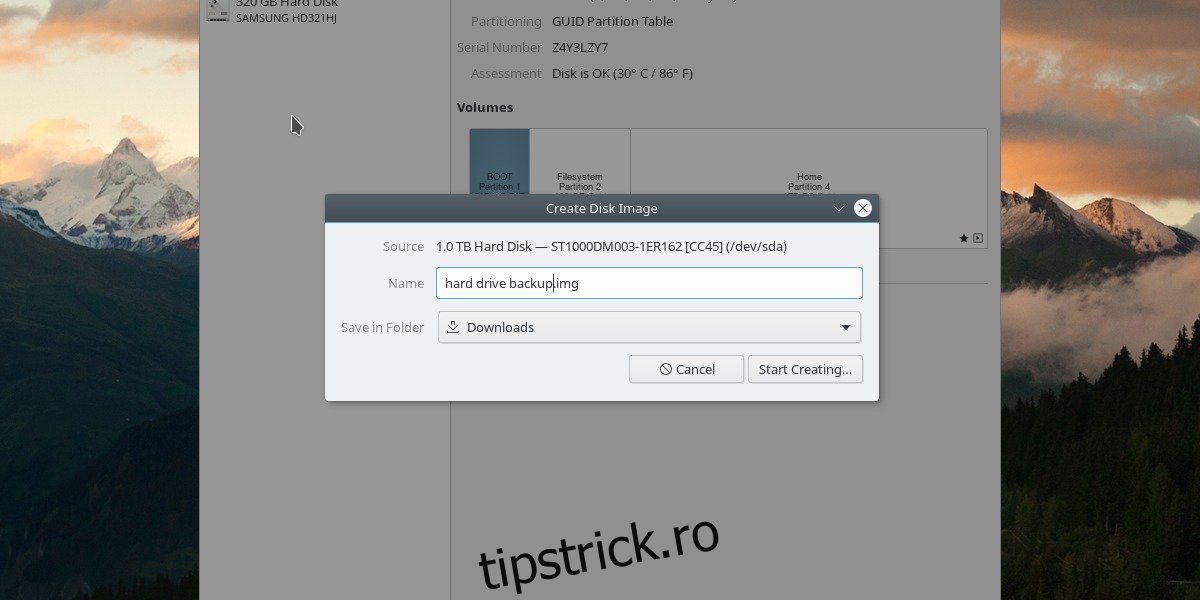
Deschideți utilitarul de disc căutând „discuri” în aplicațiile dvs. Când este deschis, observați că există o listă cu toate dispozitivele de date conectate. Pentru a gestiona hard disk-uri individuale, selectați unul din listă. Rețineți că discurile Gnome vor permite utilizatorului să lucreze cu tot felul de dispozitive de stocare a datelor. Aceasta înseamnă că dacă aveți date pentru a face backup, dar nu este un hard disk pentru computer, această metodă funcționează și ea. Discurile Gnome sunt excelente pentru a face backup pentru tot felul de dispozitive.
Cu hard diskul pentru care doriți să faceți backup selectat, găsiți meniul „hamburger” (meniul de lângă comenzile ferestrei de minimizare/maximizare) și faceți clic pe el. Găsiți opțiunea care spune „creați imaginea discului” și faceți clic pe ea. Acest lucru îi spune Gnome Disk Utility să creeze un fișier .IMG brut al întregului hard disk. Aceasta include încărcătoare de pornire, partiții, date și orice altceva. Este în esență un instantaneu al computerului dvs.
Asigurați-vă că conectați un al doilea hard disk pentru a salva acest fișier, deoarece imaginea discului va fi foarte mare și nu se va salva dacă nu există spațiu suficient. Când fișierul imagine de disc a fost salvat, discurile Gnome vor începe să facă copii de rezervă pe hard disk. Acest lucru va dura ceva timp. Fii răbdător.
Copiere de rezervă a partițiilor
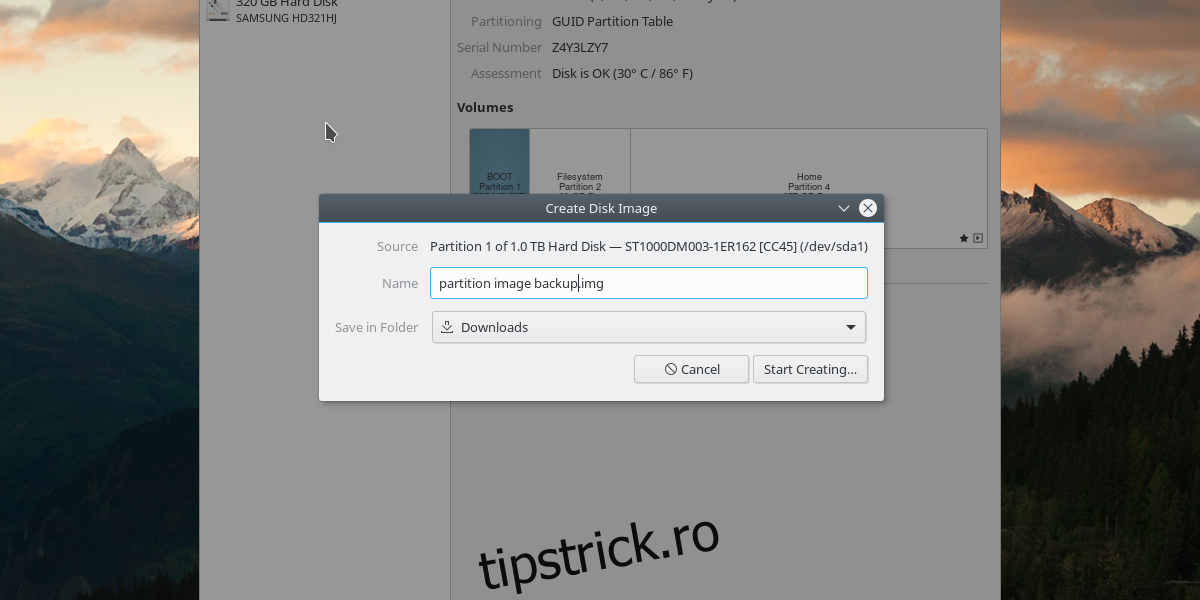
Instrumentul Gnome Disk Utility permite utilizatorilor să devină profund atunci când vine vorba de backup-ul datelor lor. Utilitarul poate face copii de rezervă ale instalării Linux și pot face copii de rezervă ale imaginilor de disc brute ale partițiilor individuale. Mai întâi, găsiți hard disk-ul în care doriți să faceți o copie de rezervă a datelor din listă și faceți clic pe el. Apoi, faceți clic pe partiția individuală pentru a face backup în prezentarea grafică a hard disk-ului.
Evidențiați o partiție, apoi faceți clic pe butonul „Opțiuni suplimentare de partiție”. De aici, faceți clic pe opțiunea din meniu care spune „Creați imaginea partiției”. Acest lucru va solicita utilizatorului să găsească un loc pentru a salva imaginea partiției individuale.
Notă: deși partițiile sunt adesea mai mici decât copia de rezervă a unui întreg hard disk pe o imagine de disc, este totuși o idee bună să conectați un hard disk extern sau o unitate flash USB pentru a salva imaginea de disc pentru a o păstra în siguranță.
Cu imaginea partiției salvată, Gnome Disk Utility începe să facă backup.
Restaurarea hard disk-urilor
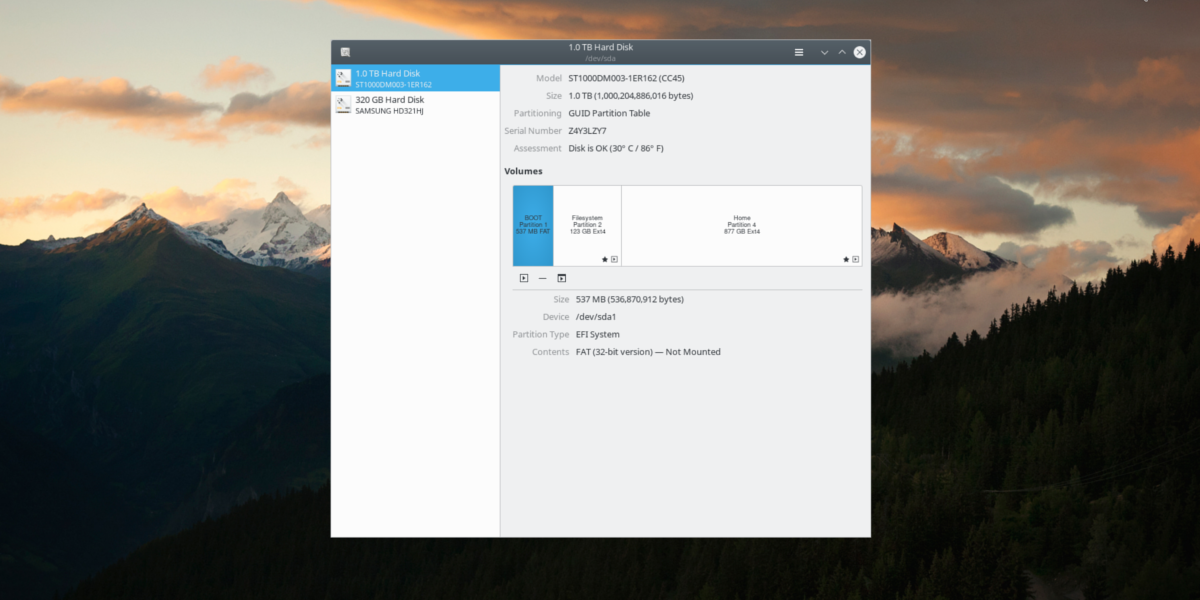
Pentru a restabili o imagine de hard disk, deschideți Gnome Disks și selectați hard disk-ul din listă. Faceți clic pe meniul hamburger și selectați opțiunea „Restaurați imaginea discului”. Navigați până unde a fost salvată imaginea hard diskului în timpul procesului de backup și selectați-o pentru a începe procesul de restaurare. La fel ca să faci backup, restaurarea va dura ceva timp.
Restaurarea partițiilor
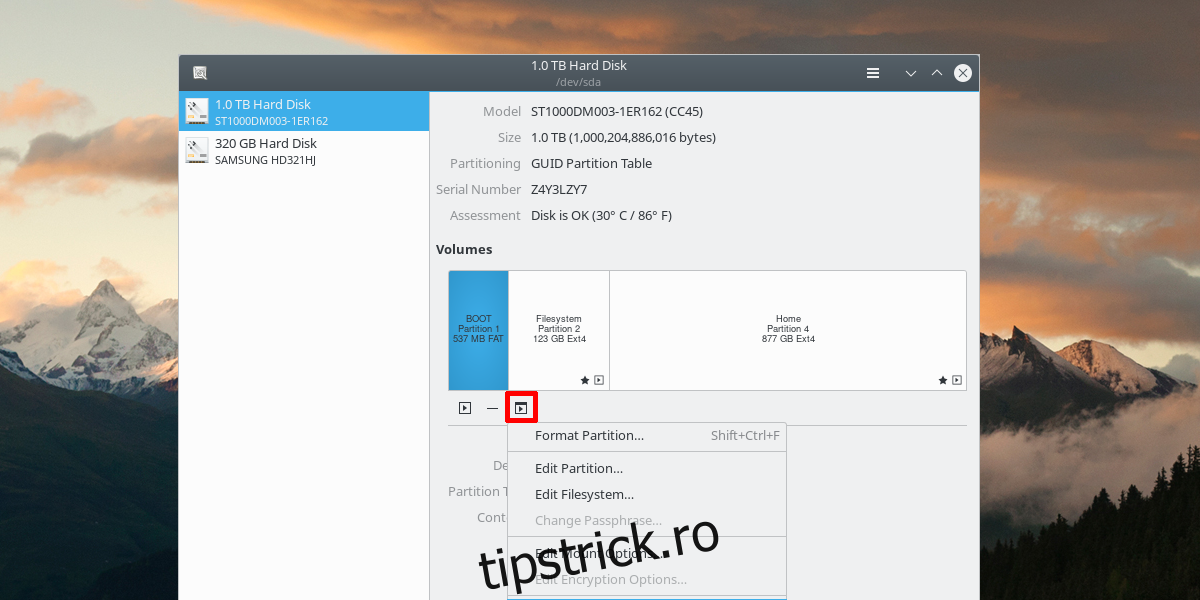
În Gnome Disks, găsiți și selectați hard diskul de pe care doriți să restaurați datele din listă. Apoi faceți clic pe butonul „Opțiuni suplimentare de partiție”. În acest meniu, selectați butonul „Restaurare partiție”. Aceasta va deschide un meniu, solicitând încărcarea imaginii discului de partiție. Deschideți-l pentru a începe procesul de restaurare.
Concluzie
Există multe modalități de a face backup la o instalare Linux. Există instantanee ale sistemului de fișiere, suite de discuri live precum Clonezilla și chiar soluții de stocare în cloud. Toate acestea sunt grozave, dar plictisitoare și nu sunt la fel de convenabile ca să faci o copie de rezervă directă a unei partiții sau a unui hard disk cu instrumentul Gnome Disk. Sperăm că, cu ajutorul acestui tutorial, îți vei da seama cât de ușor este să faci o copie de rezervă a instalării Linux.