Recomandări Importante
- Defecțiunile hardware ale PC-urilor afectează frecvent componente precum plăcile grafice, unitățile de stocare (HDD/SSD), memoria RAM, sursele de alimentare, ventilatoarele și procesoarele.
- Sistemele de operare Windows 10 și 11 includ instrumente de diagnosticare, cum ar fi Monitorul de performanță și Diagnosticarea memoriei Windows.
- Aplicații de diagnosticare terțe, cum ar fi MemTest86+, CrystalDiskInfo și HWiNFO, oferă opțiuni de testare mai aprofundate pentru componentele hardware.
Dacă ați deschis vreodată carcasa unui computer, veți ști că există o multitudine de componente hardware, fiecare fiind un potențial punct de vulnerabilitate. Unele piese sunt mai predispuse la defecțiuni decât altele, dar, în realitate, niciuna nu rezistă veșnic.
Nimeni nu își dorește ca echipamentul său performant să cedeze brusc. Testele hardware, efectuate periodic, vă permit să identificați componentele problematice înainte ca problemele majore să apară, prevenind astfel o eventuală blocare a sistemului.
Posibile Probleme Hardware la PC
Componentele care generează căldură sau care conțin părți în mișcare sunt, de obicei, cele mai predispuse la defecțiuni. Iată o listă cu piesele care se defectează cel mai des:
- Plăci grafice (GPU)
- Unități de stocare (HDD/SSD)
- Memorie RAM
- Surse de alimentare (PSU)
- Ventilatoare
- Procesoare (CPU)
Ați observat că procesoarele sunt listate ultimele? Deși acestea pot ceda, sunt adesea ultima componentă a unui PC care se defectează. De obicei, o astfel de defecțiune este cauzată de o altă problemă, cum ar fi o sursă de alimentare necorespunzătoare, supraîncălzire sau alți factori. Dintre toate componentele hardware, procesorul este cel mai puțin probabil să aibă o problemă, mai ales dacă este instalat corect și nu este modificat (cu excepția aplicării periodice a pastei termice).
Indiferent de componenta hardware, cea mai bună metodă de a preveni defecțiunile este efectuarea regulată a testelor de diagnosticare. Din fericire, există mai multe modalități de a realiza aceste teste pe sistemele Windows 10 și 11.
Windows 10 și 11 vin cu două instrumente de diagnosticare hardware integrate:
- Monitorul de performanță
- Diagnosticarea memoriei Windows
Primul analizează performanța generală a sistemului, în timp ce al doilea se concentrează pe testarea memoriei RAM.
Monitorul de performanță
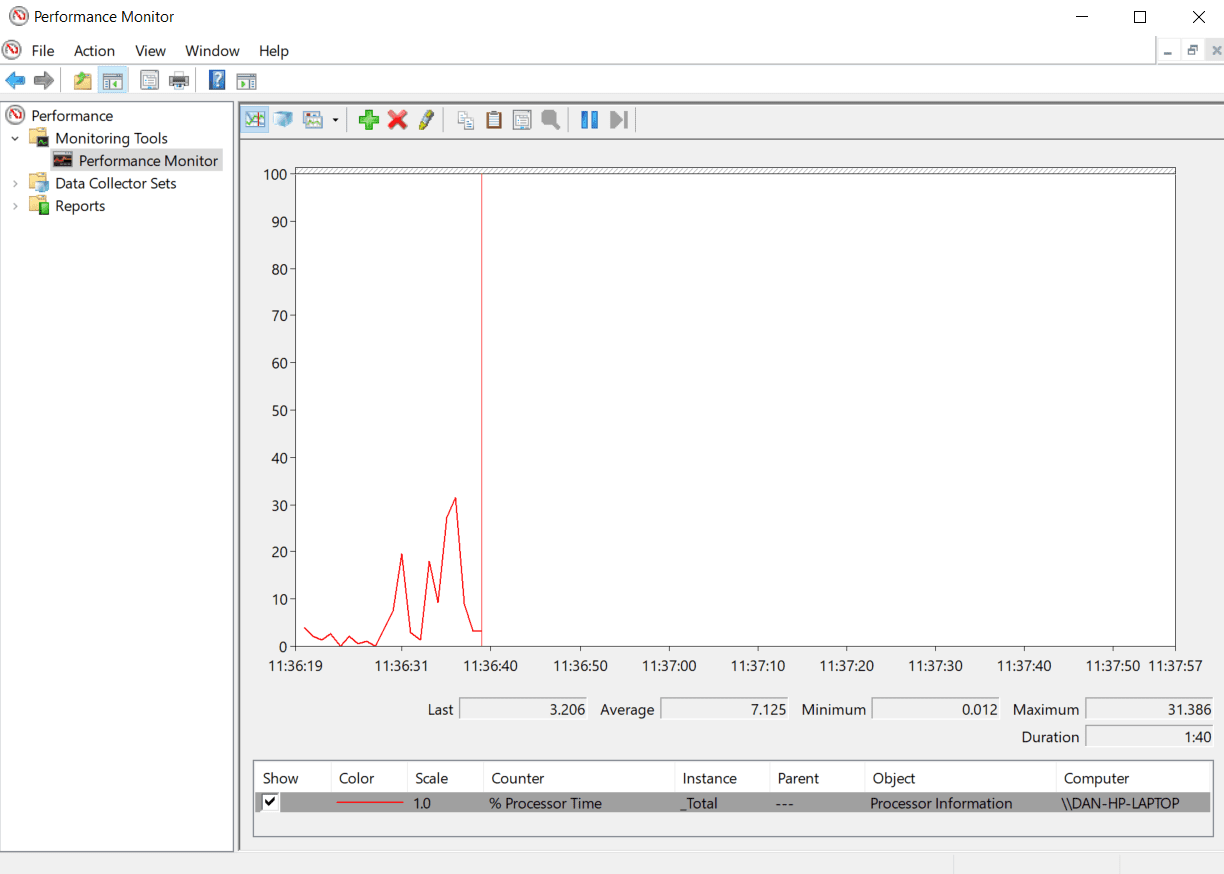
Monitorul de performanță este aplicația nativă Windows 10/11 pentru diagnosticarea hardware-ului. Acesta reprezintă instrumentul cel mai complet pentru a identifica și diagnostica problemele legate de hardware și de sistem.
- Deschideți meniul Start, căutați „monitor de performanță” și selectați rezultatul relevant.
- Pentru o imagine de ansamblu rapidă asupra hardware-ului, utilizați panoul din stânga pentru a naviga la Rapoarte > Sistem > Diagnosticare sistem > [Numele calculatorului]. Este posibil să trebuiască să așteptați câteva secunde pentru ca aplicația să colecteze datele. Veți obține o serie de verificări pentru hardware, software, procesor, rețea, disc și memorie, împreună cu o listă extinsă de statistici detaliate.
- În cazul în care nu există date, navigați la Seturi de colectare de date > Sistem, apoi faceți dublu clic pe „Diagnosticare sistem” pentru a începe scanarea de diagnosticare. Acest proces durează, de obicei, aproximativ 60 de secunde. După finalizare, reveniți la Rapoarte > Sistem > Diagnosticare sistem > [Numele calculatorului] și verificați rezultatele.
Acesta este cel mai simplu mod de utilizare a Monitorului de performanță. Dacă aveți nevoie de mai multe informații, veți găsi grafice de performanță în timp real în Instrumente de monitorizare > Monitor de performanță, dar și posibilitatea de a crea seturi personalizate de date în Seturi de colectoare de date > Definite de utilizator.
Diagnosticarea memoriei Windows
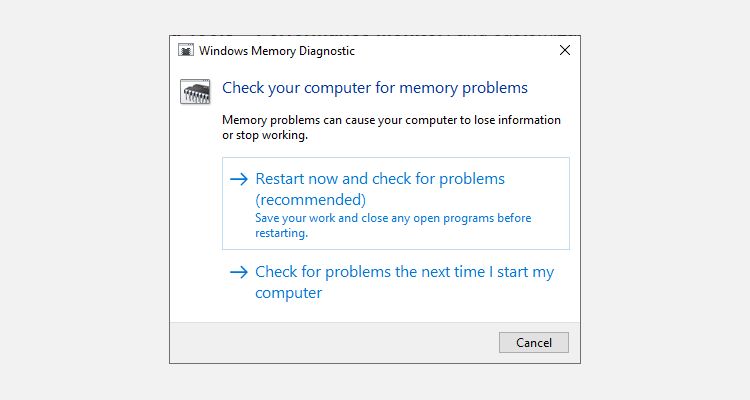
Unitatea centrală de procesare (CPU) utilizează memoria RAM pentru stocarea temporară a informațiilor. Aceste informații se pierd atunci când opriți calculatorul.
Există numeroase semne care indică o posibilă defecțiune a memoriei RAM. Acestea includ scăderea performanțelor, blocări frecvente, erori la încărcarea plăcii video, coruperea fișierelor și informații incorecte despre memoria RAM afișate de sistemul de operare Windows.
Dacă doriți să realizați un test al memoriei RAM, trebuie să utilizați instrumentul „Diagnosticare memorie Windows”. Acesta funcționează prin scrierea și citirea datelor din memoria RAM. Valorile incorecte pot indica o defecțiune hardware.
Pentru a lansa acest instrument:
- Apăsați tastele Windows + R pentru a deschide dialogul „Run”, introduceți „mdsched.exe” și apăsați Enter.
- Windows vă va solicita să reporniți calculatorul. Testul va dura câteva minute.
- La finalizare, calculatorul va reporni din nou. Rezultatele vor fi afișate pe ecran odată ce reveniți la desktopul Windows.
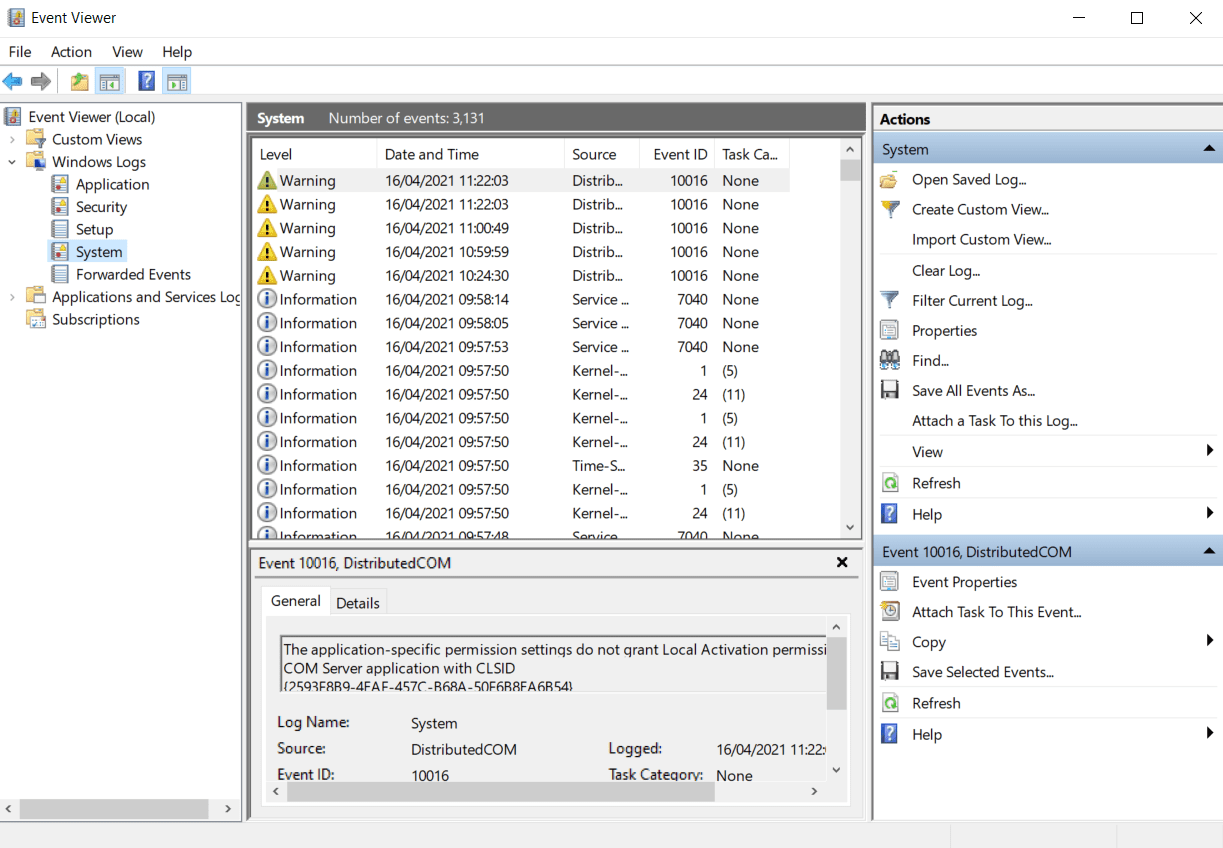
Dacă Windows nu afișează automat rezultatele, apăsați Win + X pentru a deschide meniul „Power”, apoi selectați „Vizualizator evenimente”. Navigați la „Jurnalele Windows” > „Sistem” și localizați cel mai recent fișier numit „MemoryDiagnostic”.
Aplicații de Diagnosticare Hardware de la Terți
În cazul în care căutați o analiză specifică sau mai aprofundată, trebuie să apelați la software terț.
Există numeroase instrumente de diagnosticare disponibile pentru Windows. Aceste aplicații vă pot ajuta să identificați majoritatea problemelor legate de hardware.
1. MemTest86+
MemTest86+ este recunoscut ca fiind cel mai bun instrument de testare a memoriei RAM pe Windows. Acesta este mai performant decât instrumentul de diagnosticare a memoriei Windows și este gratuit și open-source. Spre deosebire de instrumentul Windows, MemTest86+ dispune de o interfață grafică completă.
MemTest86+ utilizează algoritmi avansați pentru testarea memoriei RAM și este compatibil cu standardele DDR5, DDR4, DDR3 și DDR2. Acesta poate fi pornit direct de pe o unitate flash USB sau un CD. Codul aplicației a fost semnat de Microsoft pentru a asigura compatibilitatea cu „Secure Boot”.
Descarcă: MemTest86 (Gratuit)
2. CrystalDiskInfo
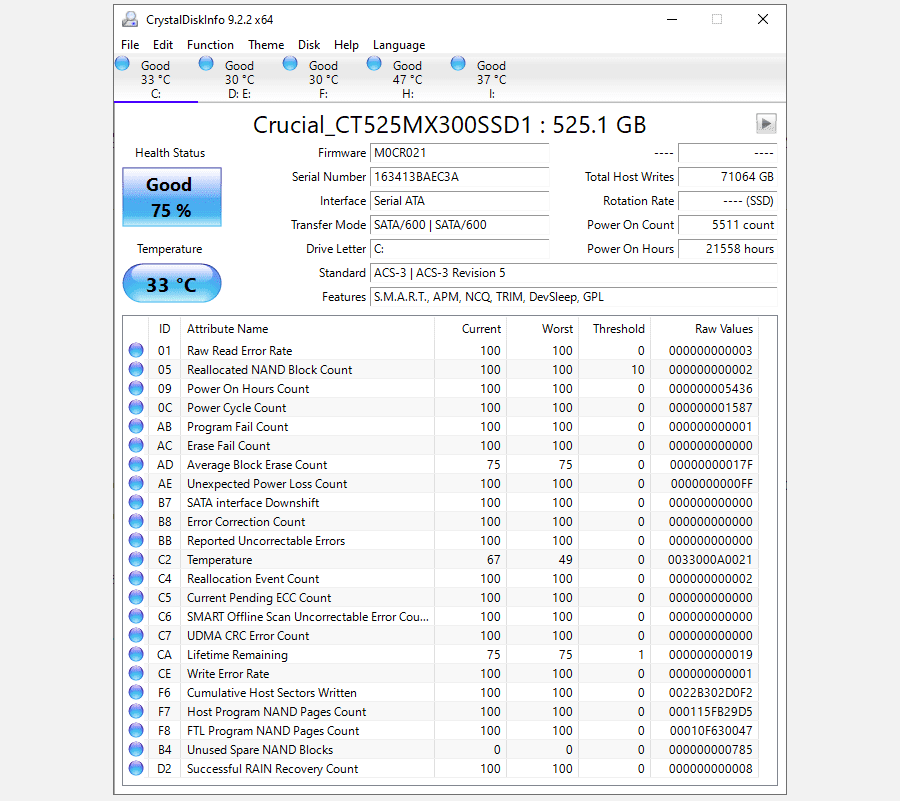
Dacă doriți să vă concentrați pe testarea hard disk-urilor, ar trebui să instalați CrystalDiskInfo.
Caracteristica principală a aplicației este testul „Tehnologie de automonitorizare, analiză și raportare” (SMART). Acesta furnizează date despre diverse aspecte ale unităților de stocare, inclusiv rata erorilor de citire, numărul de sectoare realocate, timpul de pornire și multe altele.
CrystalDiskInfo include, de asemenea, instrumente avansate de gestionare a energiei și a sunetului pentru hard disk-uri și SSD-uri. În plus, puteți configura aplicația pentru a primi alerte în timp real dacă unitățile se supraîncălzesc sau prezintă alte defecțiuni. Pentru a primi alertele de temperatură, CrystalDiskInfo trebuie să ruleze în fundal, dar nu va afecta performanțele sistemului deoarece necesită resurse minime de procesare și memorie.
Descarcă: CrystalDiskInfo (Gratuit)
3. HWiNFO
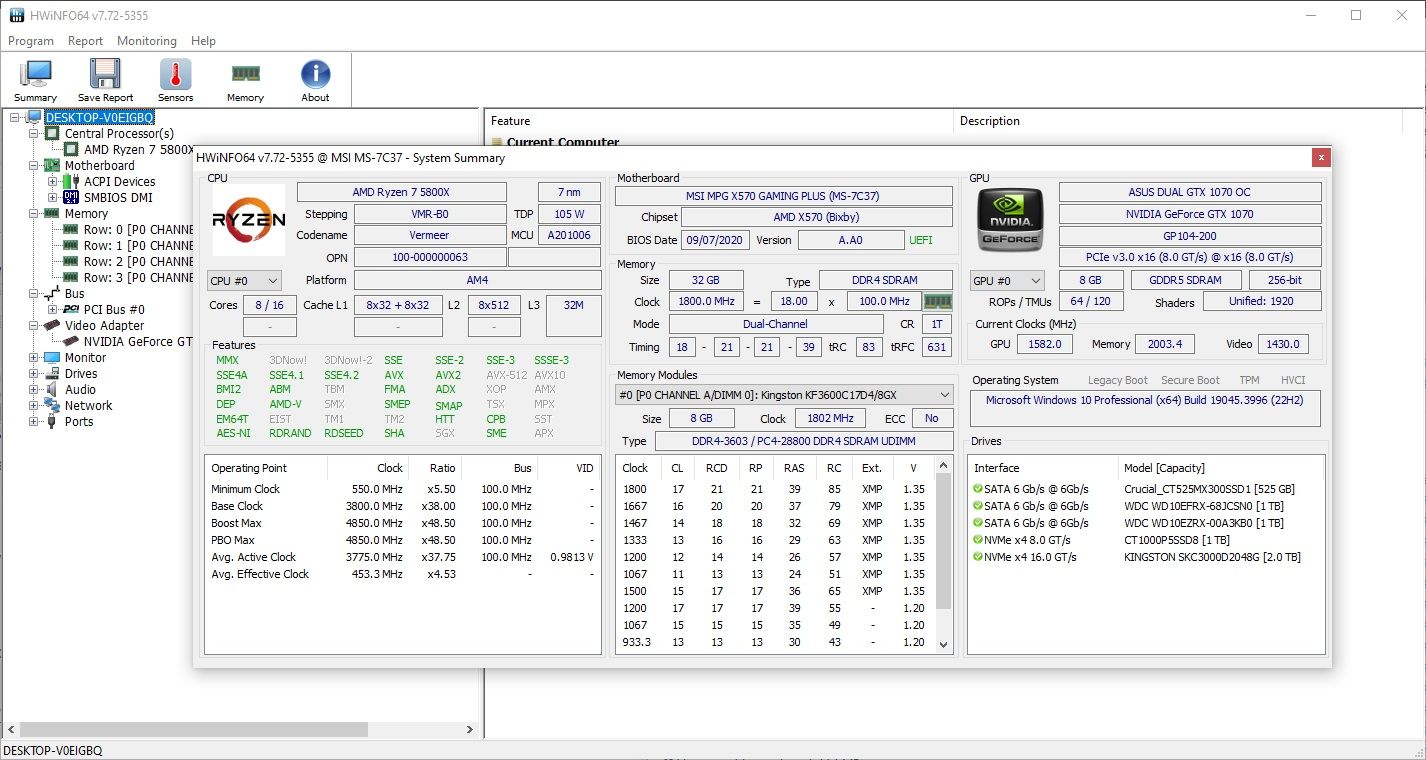
HWiNFO este mult mai avansat decât alte aplicații de testare hardware, datorită cantității mari de informații pe care le oferă. Deși poate părea complexă la început, veți aprecia această aplicație datorită datelor precise și detaliate pe care le furnizează.
Pentru testarea hardware, suntem interesați în mod special de funcțiile de monitorizare a sănătății sistemului. Acestea oferă rapoarte și grafice detaliate în timp real despre procesoare, plăci grafice, plăci de bază, unități de stocare și periferice. Dacă dați dublu clic pe oricare dintre secțiunile din panoul din stânga, veți deschide o fereastră cu informații specifice despre acea componentă.
Puteți descărca și numeroase module suplimentare, care extind funcționalitatea HWiNFO, precum reglaje pentru afișaj, widget-uri și vizualizatoare de jurnal.
Descarcă: HWiNFO (Gratuit)
Verificați Starea Bateriei Computerului
O altă componentă hardware a laptopurilor, predispusă la defecțiuni, este bateria.
Am scris despre diverse instrumente care vă pot ajuta să testați starea bateriei laptopului, dar cea mai bună opțiune pentru utilizatorii Windows este instrumentul încorporat, powercfg. Această comandă puternică generează un raport precis despre starea și istoricul bateriei, afișând capacitatea și alte informații importante.
- Deschideți meniul Start, introduceți „CMD”, faceți clic dreapta pe rezultatul relevant și selectați „Run as Adminstrator”.
- Alternativ, utilizatorii Windows 11 pot apăsa Win + X pentru a deschide meniul „Power” și selecta „Terminal (Admin)”.
- Acum, introduceți „powercfg /batteryreport” și apăsați Enter. Acest lucru va salva un raport HTML despre baterie în C:\Windows\system32\battery-report.html.
- Navigați la locația fișierului și deschideți-l. Raportul va fi afișat în browser.
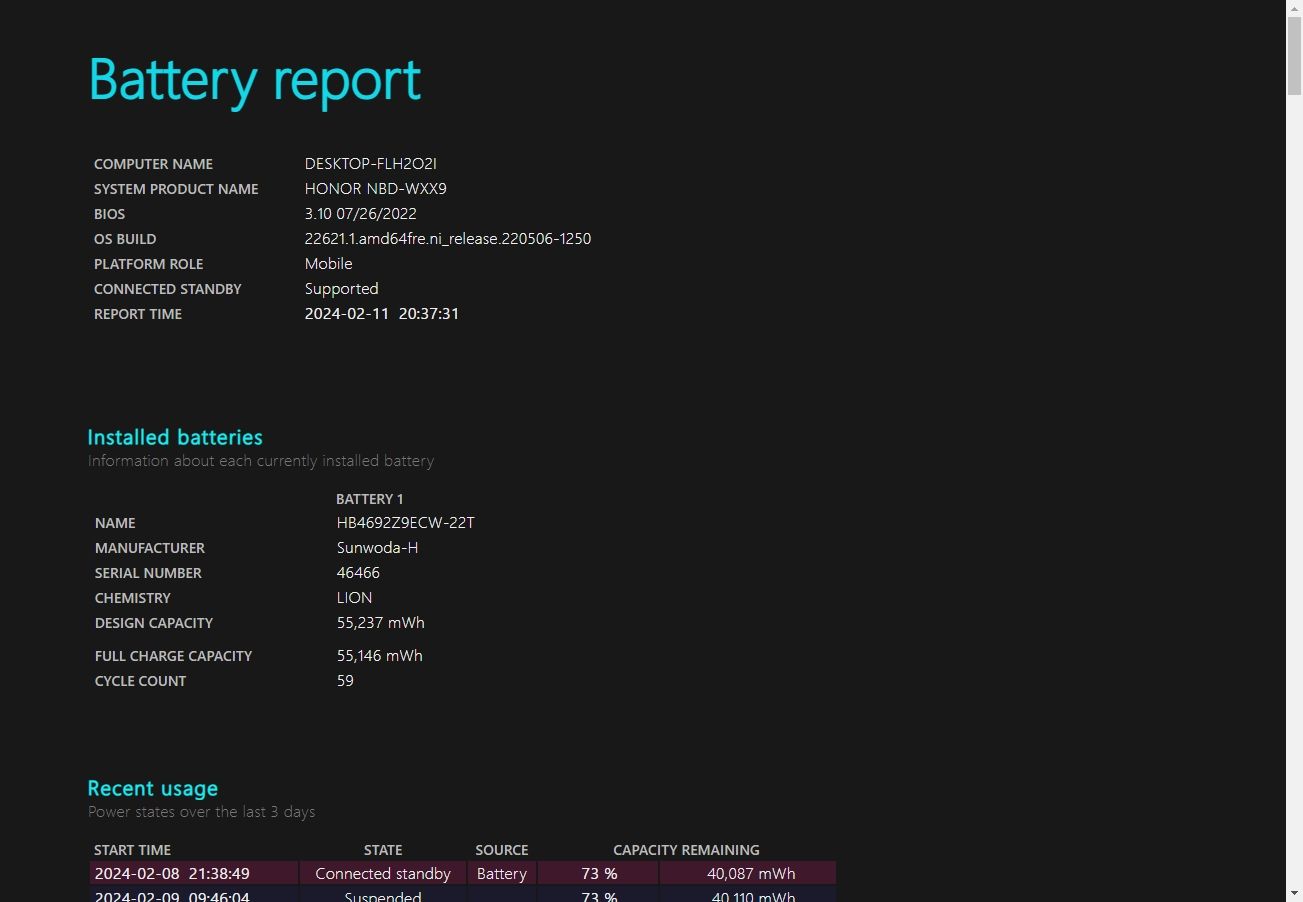
Prima parte a raportului prezintă detaliile hardware, starea curentă a bateriei, capacitatea totală și capacitatea curentă, toate acestea fiind informații valoroase. Dacă derulați mai jos, veți găsi mai multe detalii despre starea de încărcare, perioadele de utilizare și altele.
Diagnosticați Hardware-ul Windows cu PartedMagic sau Ultimate Boot CD
O altă modalitate de a diagnostica problemele hardware ale unui sistem Windows este utilizarea unui Linux Live CD sau USB. Există numeroase distribuții de salvare și recuperare pentru Windows, dar două distribuții utile pentru diagnosticarea hardware-ului sunt PartedMagic și Ultimate Boot CD.
PartedMagic este un instrument comercial, dar include numeroase utilitare pentru evaluarea performanțelor și verificarea hardware-ului, pe lângă instrumentele sale de partiționare, clonare, recuperare și ștergere a discului. Ultimate Boot CD este complet gratuit și oferă o serie de instrumente pentru verificarea hardware-ului, testarea și analiza componentelor, precum și soluții pentru problemele comune. Începând cu versiunea 5, Ultimate Boot CD include și o versiune a PartedMagic (pentru partiționarea și gestionarea hard disk-urilor), fiind un instrument extrem de util de avut la îndemână.
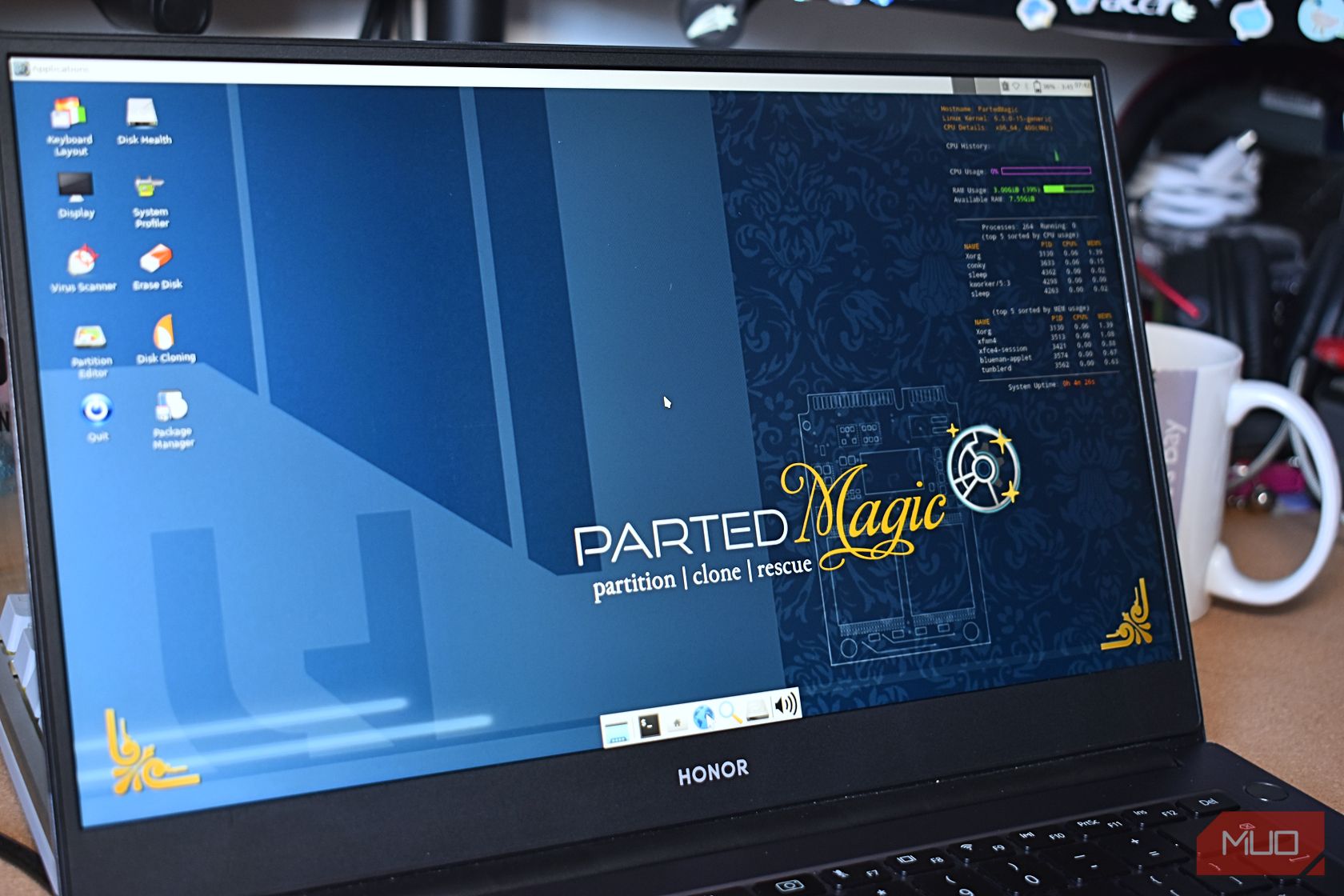 Gavin Phillips/MakeUseOf
Gavin Phillips/MakeUseOf
Pentru a utiliza PartedMagic sau Ultimate Boot CD, veți avea nevoie de un instrument ISO pentru a crea un USB bootabil. Vă sugerez Rufus, deoarece este foarte ușor de utilizat și gestionează corect configurația ISO și a unității flash USB.
- Mai întâi, descărcați PartedMagic (necesită o taxă unică de 15 dolari) sau descărcați Ultimate Boot CD, care este gratuit.
- Utilizați un instrument USB de tip ISO bootabil, cum ar fi Rufus pentru a scrie PartedMagic ISO sau Ultimate Boot CD pe o unitate flash USB.
- Opriți computerul pe care doriți să-l diagnosticați. Introduceți unitatea flash USB (sau CD-ul) cu PartedMagic sau Ultimate Boot CD.
- Acum, va trebui să modificați ordinea de pornire pentru a selecta unitatea CD PartedMagic sau Ultimate Boot. Majoritatea computerelor permit modificarea ordinii de pornire prin apăsarea tastei ESC sau F8 în timpul procesului de boot, dar este posibil ca modelul dumneavoastră să utilizeze o altă tastă. Dacă opțiunea de pornire rapidă Windows este activată, va fi necesar să o dezactivați pentru ca procesul să funcționeze.
- După pornire, puteți începe depanarea și testarea performanțelor folosind PartedMagic sau Ultimate Boot CD.
Descarcă: PartedMagic (15 USD)
Descarcă: Ultimate Boot CD (Gratuit)
Interfața PartedMagic este intuitivă și funcționează similar cu un sistem de operare obișnuit.
Monitorizarea hardware-ului și efectuarea testelor de diagnosticare sunt doar două dintre măsurile necesare pentru a menține un computer sănătos și performant. Curățarea sistemului este la fel de importantă. Praful și alte depuneri în ventilatoare și în interiorul carcasei pot afecta negativ funcționarea calculatorului. Acordați-vă timp pentru a îndepărta panoul lateral și a curăța praful o dată la câteva luni – computerul și portofelul dumneavoastră vă vor fi recunoscători.

