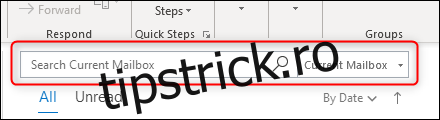Problema cu păstrarea e-mailului într-o arhivă mare este găsirea din nou a anumitor mesaje. Deci, oamenii creează un folder suplimentar, apoi două, apoi se încarcă! Utilizați aceste tehnici în loc de foldere pentru a vă organiza arhiva.
Cuprins
Cum (și de ce) să vă etichetați mesajele
Vă recomandăm să vă arhivați e-mailul. Este cel mai bun mod de a o organiza. Nu pierdeți timpul mutând mesajele în folderele din clientul dvs. de e-mail – puneți totul într-un singur folder de arhivă. De exemplu, în Gmail, faceți clic pe butonul Arhivă.
Dar, dacă nu aveți foldere, cum vă aranjați mesajele pentru a le recupera ușor? Răspunsul este simplu: etichetarea.
Cel mai mare avantaj al folosirii etichetelor în loc de foldere este că nu sunteți forțat să plasați un e-mail într-un singur folder. Cu etichetarea, nu mai trebuie să decideți dacă acel e-mail despre o problemă a furnizorului dintr-un proiect client merge în folderul furnizor, folderul client, folderul proiectului sau folderul lecții învățate. Doar adăugați etichetele corespunzătoare la e-mail și apoi îl puteți găsi cu ușurință din nou, indiferent dacă doriți să găsiți e-mailuri legate de acel furnizor, client sau așa mai departe.
Dacă treceți de la un sistem bazat pe foldere la o singură arhivă, etichetarea este cheia pentru a putea găsi lucruri ulterior. Puteți eticheta în bloc, așa că, dacă aveți un dosar pentru un client, puteți eticheta fiecare articol de acolo cu numele acelui client înainte de a-l muta în arhivă. În acest fel, poți fi sigur că este ușor de găsit din nou.
Cel mai bine, etichetarea este simplă în (aproape) fiecare aplicație de e-mail modernă. Chiar dacă ajungeți să păstrați dosare, etichetarea este atât de utilă încât vă recomandăm să o faceți oricum.
Categorizarea în Outlook
În Outlook, etichetarea se numește „categorizare”. Puteți crea câte categorii doriți, le puteți atribui culori și apoi le puteți aplica oricărui lucru din Outlook: e-mailuri, evenimente din calendar, sarcini, note și chiar contacte. Acest lucru nu numai că ușurează căutarea, ci și evidențiază conținutul Outlook cu o culoare. De exemplu, dacă creați o categorie pentru un proiect și îi dați o anumită culoare – să spunem violet – puteți eticheta fiecare articol asociat cu acea categorie. Fără să citiți nimic, veți ști că fiecare e-mail violet, eveniment din calendar, sarcină, notă sau contact este asociat cu acel proiect. Categoriile nu au ajuns încă în aplicația mobilă Outlook, așa că va trebui să vă faceți clasificarea în client sau în aplicația web.
Când vă categorizați e-mailurile, puteți clasifica totul într-un singur folder selectând toate e-mailurile (folosind comanda rapidă de la tastatură Ctrl+A), apoi selectând categoria sau categoriile dorite. Puteți chiar să vă schimbați vizualizarea folderului Arhivă, astfel încât să grupeze e-mailurile pe categorii, ceea ce va imita o structură de foldere. Apoi obțineți beneficiul etichetării și beneficiul unei vizualizări de folder.
Etichetarea în Gmail
În Gmail, etichetarea se numește „etichetare” și funcționează atât în aplicațiile web, cât și în cele mobile. La fel ca în Outlook, puteți crea oricâte etichete doriți (un fel de-există o limită de 5.000, după care Google spune că s-ar putea să întâmpinați probleme de performanță, dar puțini oameni au vreodată) și să le atribuiți culori. De asemenea, puteți crea filtre pentru a eticheta automat e-mailurile, în funcție de criteriile dorite.
Etichetele au devenit o parte intuitivă și integrantă a experienței Gmail, mai ales pentru că nu puteți adăuga dosare. Așadar, obțineți etichete și urmăriți-vă căsuța poștală devine un loc complet diferit și mai bun.
Semnalarea în Apple Mail
Etichetarea în Apple Mail este cunoscută sub denumirea de „semnalizare”. Spre deosebire de Outlook, ești limitat la cele șapte steaguri existente, așa că nu poți scăpa de asta: Apple nu s-a descurcat prea bine aici. Cu toate acestea, în apărarea lor, ei împing puternic folderele inteligente. Deși acestea nu sunt la fel de simple sau rapide ca etichetele, există un sistem pe care îl puteți utiliza pentru a vă grupa e-mailurile. Am acoperit folderele inteligente și știm că funcționează, dar dintre cele trei aplicații de e-mail pe care le acoperim aici, Apple Mail este cea mai puțin potrivită pentru o singură metodă de arhivare.
Să căutăm
Indiferent dacă utilizați un client de e-mail (cum ar fi Microsoft Outlook sau Apple Mail), o interfață web (cum ar fi Gmail sau Yahoo! Mail) sau o aplicație de e-mail pe telefon, căutarea este prietenul tău. De cele mai multe ori, un nume sau o etichetă (sau o combinație a celor două) va fi suficient pentru a găsi ceea ce cauți. Puteți căuta „Joe BBQ”, de exemplu, pentru a găsi acel e-mail de la Joe despre grătarul pe care îl face săptămâna viitoare sau „Project Alpha” pentru a găsi toate e-mailurile etichetate cu „Project Alpha”. Dar există o mulțime de tehnici de căutare avansate și ușoare pentru a vă ajuta să găsiți acele e-mailuri îngropate puțin mai adânc în grămada de rezultate similare.
Utilizarea Căutare Outlook
Capacitățile de căutare ale Outlook erau odinioară puțin incomplete, dar acele zile au dispărut. Acum, căutarea în clientul Outlook, interfața web sau aplicația mobilă este extraordinar de rapidă și precisă. Cu toate acestea, clientul conține cele mai puternice instrumente de căutare, așa că acesta este locul potrivit dacă aveți o interogare de căutare deosebit de rafinată sau complexă.
Caseta de căutare se află deasupra panoului principal de e-mail și este întotdeauna disponibilă.
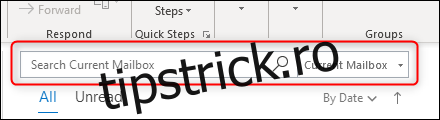
Am discutat înainte cum să schimbați locațiile de căutare din folderul curent în alte zone ale Outlook. De asemenea, puteți găsi rapid mesaje legate de expeditorul curent făcând clic dreapta pe mesaj din căsuța dvs. de e-mail, selectând „Găsiți înrudite”, apoi „Mesaje din această conversație” sau „Mesaje de la expeditor”.
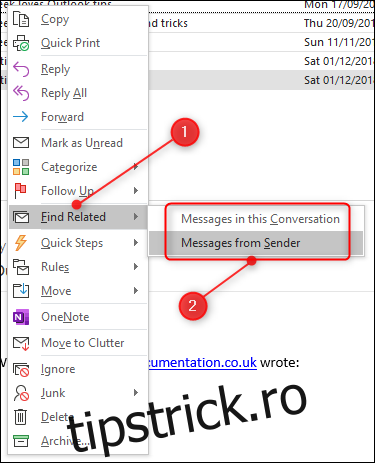
Outlook va găsi orice e-mailuri anterioare din conversație sau de la expeditor și le va afișa.
Dacă efectuați aceeași căutare în mod regulat, puteți crea dosare de căutare dinamică personalizate pentru a efectua aceeași căutare de fiecare dată când le deschideți. Acestea sunt deosebit de utile pentru a găsi e-mailuri noi cu anumite cuvinte cheie sau anumite proprietăți, cum ar fi dimensiunea, atașamentele sau categoriile.
Pentru a efectua o căutare mai complexă, puteți utiliza opțiunea „Căutare avansată”. Acesta se află în fila Căutare, care apare numai când dați clic în caseta Căutare. În fila Căutare, faceți clic pe Instrumente de căutare > Căutare avansată.
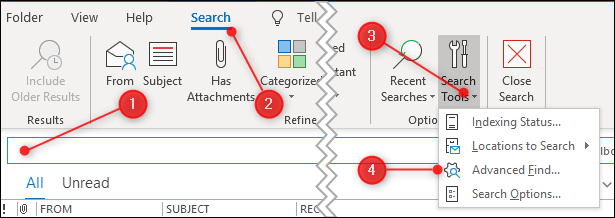
Aceasta deschide panoul Căutare avansată, unde puteți alege atâtea criterii câte doriți să căutați.
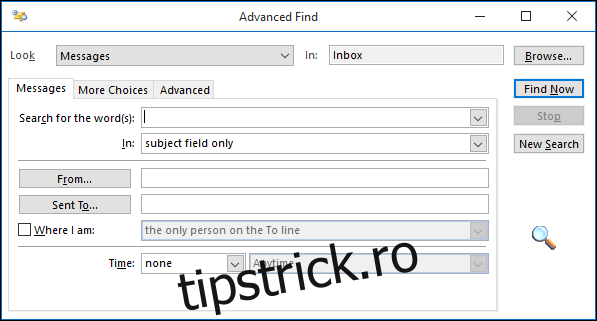
Utilizați filele Mai multe opțiuni și Avansat pentru a accesa criterii suplimentare. Opțiunile de căutare avansată sunt extraordinar de mari, folosind proprietăți despre care aproape sigur nu știai că există. De exemplu, iată o privire la Avansat > Toate câmpurile de e-mail din care puteți alege.
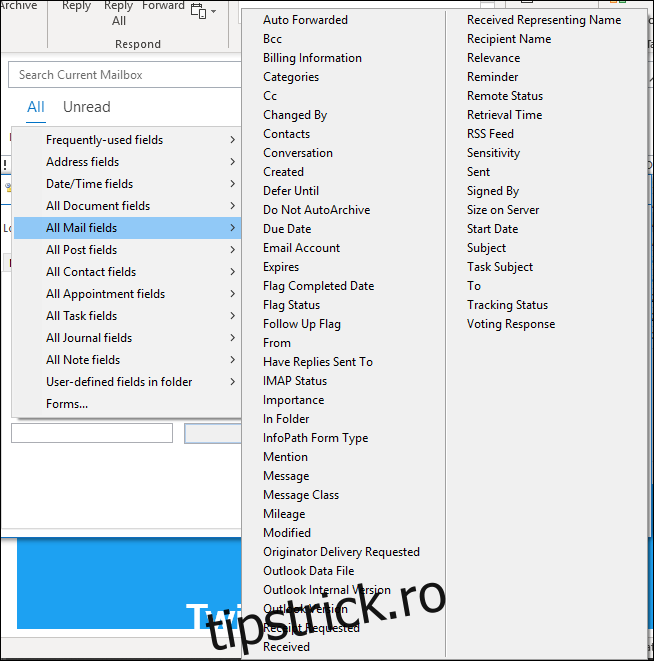
Puteți folosi Advanced Find pentru a prelua orice e-mail din arhiva dvs. și este destul de rapid în a face acest lucru, chiar și în cazul interogărilor complexe.
Rețineți că, dacă utilizați un cont de e-mail Microsoft, Outlook în mod implicit sincronizează numai ultimele 12 luni de e-mail, dar puteți modifica acest lucru pentru a include toate e-mailurile dvs., dacă doriți.
Utilizarea Căutare Gmail
Deloc surprinzător, căutarea Gmail este rapidă și precisă atât în interfața web, cât și în aplicația mobilă. Există o mulțime de cuvinte cheie pe care le puteți căuta, cum ar fi „de la”, „către”, „nouă_decât”, „mai vechi_decât”, „etichetă” și așa mai departe. În loc să vă ceară să vă amintiți toate acestea, interfața web oferă un filtru drop-down, pe care l-am acoperit în detaliu înainte.
Pe mobil, puteți introduce termenul de căutare în caseta de căutare în același mod, dar, la momentul scrierii, meniul derulant al filtrului nu este disponibil. Puteți încă să accesați gmail.com și să vă deschideți e-mailul acolo dacă aveți nevoie de căutare avansată din mers. Există o listă completă de Operatorii de căutare Gmail, care funcționează atât în interfața web, cât și în aplicația mobilă. Dacă le poți stăpâni, vei deveni un șef Gmail în cel mai scurt timp.
Folosind Apple Mail Search
Apple Mail nu are aceeași capacitate de căutare avansată ca și Outlook, dar are un avantaj semnificativ: puteți căuta e-mailuri folosind Spotlight. Dacă sunteți utilizator Spotlight (și ar trebui să fiți), puteți căuta e-mail direct de acolo. De asemenea, puteți configura căsuțe poștale inteligente, care sunt un pic ca folderele de căutare dinamică ale Outlook.
Între etichetare și căutare, ar trebui să puteți găsi majoritatea mesajelor destul de rapid în orice aplicație de e-mail. Outlook are probabil cea mai eficientă etichetare, deoarece acoperă orice articol, nu doar e-mail, iar căutarea din Gmail este fără precedent. Apple Mail nu poate concura neapărat cu oricare dintre acestea, dar deși etichetarea nu este grozavă, căutarea și filtrarea automată sunt destul de bune.
Alege aplicația de e-mail potrivită pentru tine și organizează-te!