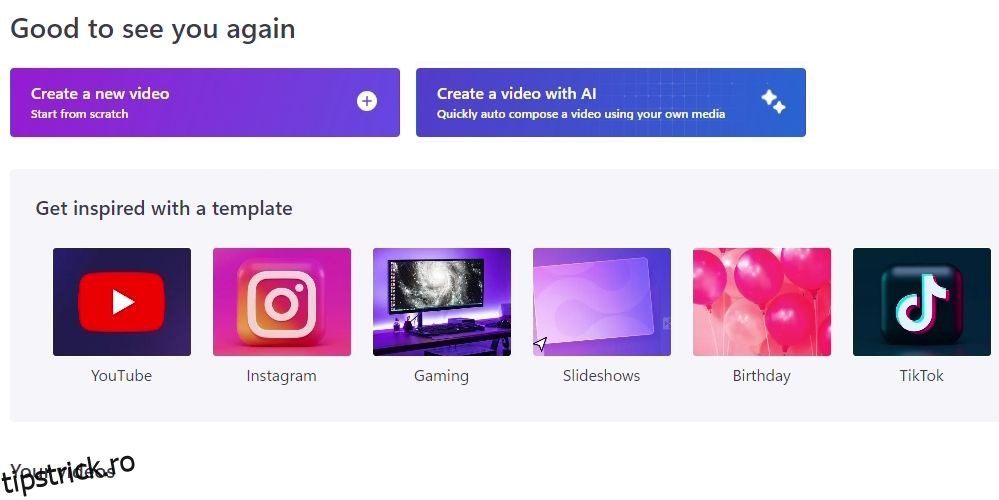Cuprins
Legături rapide
Recomandări cheie
- Clipchamp este un editor video bazat pe inteligență artificială, care facilitează crearea videoclipurilor generându-le pentru dvs.
- Pentru a realiza un videoclip generat de AI cu Clipchamp, adunați fișierele media, setați un ton pentru videoclip și personalizați setările de export.
- Dacă nu sunteți mulțumit de videoclipul generat de AI, îl puteți edita schimbând cardul de titlu, ajustând lungimea conținutului media și schimbând stilurile și efectele de tranziție.
Cu inteligența artificială care pătrunde în fiecare domeniu al creativității, oamenii de toate nivelurile de calificare pot genera artă și mass-media cu un efort minim. Clipchamp facilitează editarea video, lăsând AI să preia frâiele. Iată cum să faci un videoclip AI cu Clipchamp.
Ce este Clipchamp?
Dacă este prima dată când auziți de Clipchamp, este editorul video oficial al Microsoft. Probabil îl veți găsi preinstalat pe un computer cu Windows 10 sau 11; dacă lipsește, puteți vizita Pagina de descărcare Clipchamp și apucă-l de acolo. Dacă nu sunteți pe Windows, puteți utiliza în continuare Editor online Clipchamp.
Clipchamp nu și-a început viața ca aplicație AI. Înainte, a fost un editor video menit să înlocuiască vechiul Windows Movie Maker și puteți folosi Clipchamp pentru a crea videoclipuri interesante.
Cu toate acestea, Clipchamp a primit o actualizare care vă permite să generați videoclipuri cu AI. Tot ce trebuie să faci este să-l hrănești media, iar acesta va face munca grea pentru tine.
Cum să faci un videoclip generat de AI cu Clipchamp
Dacă doriți să începeți să faceți un videoclip generat de AI cu Clipchamp, puteți utiliza fie versiunea desktop, fie versiunea online. Pașii sunt aceiași între cei doi, așa că nu contează pe care îl folosiți pentru acest tutorial.
1. Adunați fișierele media
Înainte de a începe, va trebui să găsiți toate fișierele media pe care doriți să le adăugați la videoclip. Puteți include atât videoclipuri, cât și imagini în proiectul dvs. Este o idee bună să adunați toate fișierele într-un singur folder pentru un acces ușor.
Odată ce sunteți gata de plecare, deschideți Clipchamp și faceți clic pe Creați un videoclip cu AI.
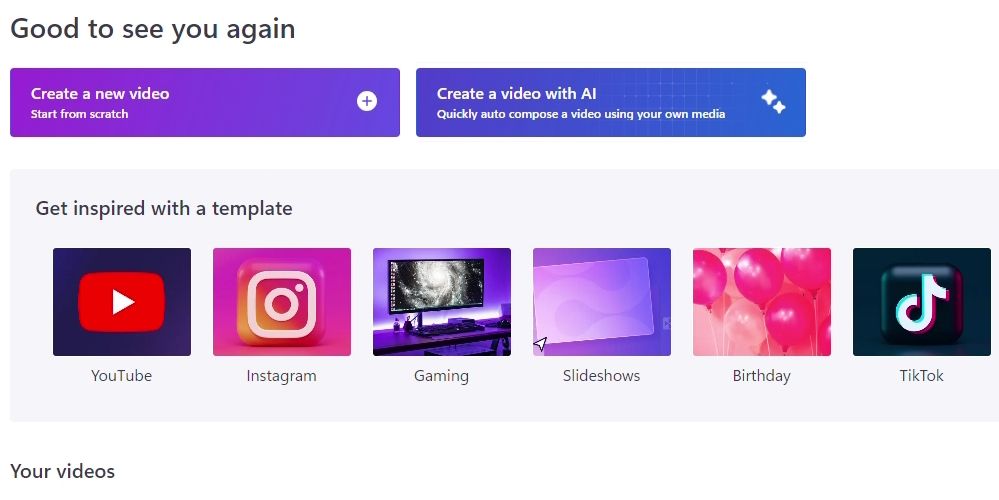
Clipchamp vă va cere acum un titlu pentru videoclip. Acesta va fi folosit pentru cardul de prezentare al videoclipului dvs., așa că dați-i un titlu potrivit pentru spectatorii dvs. (de exemplu, „Călătoria mea în Spania”).
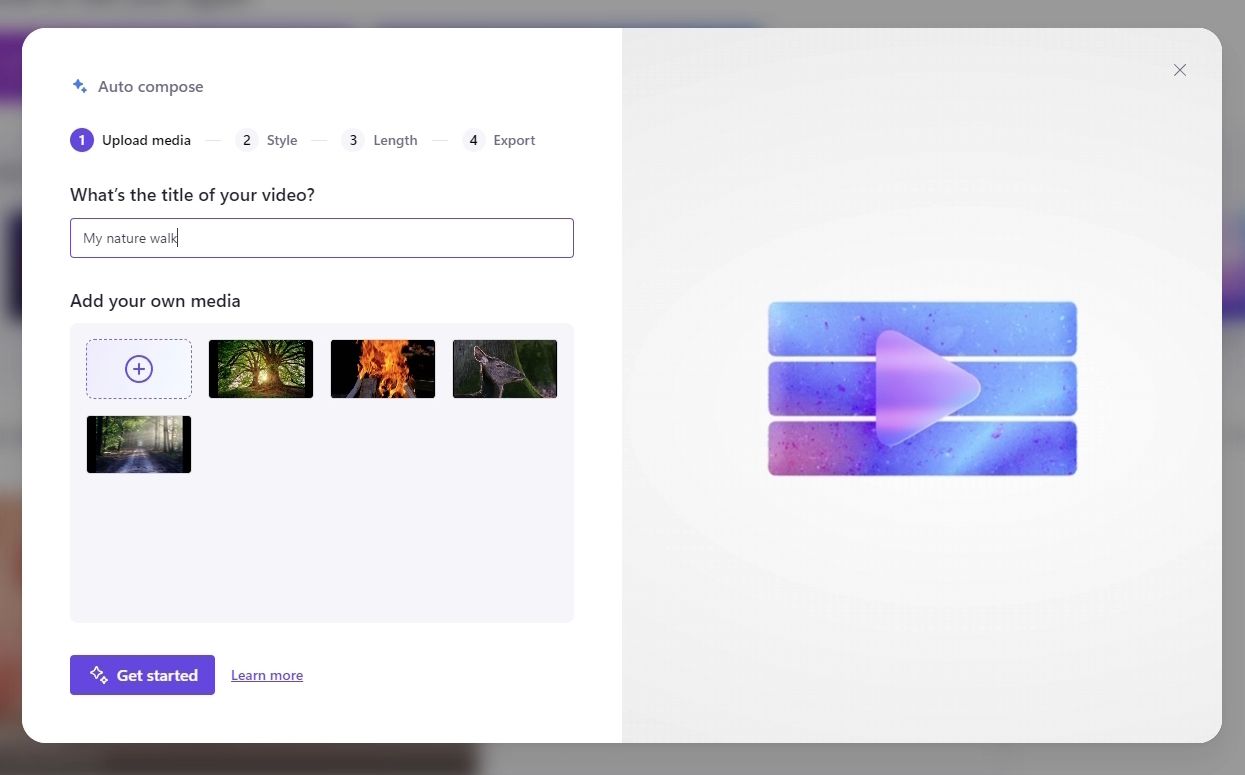
Sub nume, puteți adăuga conținutul media pe care doriți să îl utilizați în videoclipul dvs. Dacă aveți toate conținuturile media într-un singur folder, le puteți selecta pe toate și le puteți trage în fereastra de încărcare. După ce toate fișierele sunt încărcate, faceți clic pe Începeți.
2. Setați un ton pentru videoclip
Odată ce toate media sunt adăugate la Clipchamp, veți trece la secțiunea Stil. În această fază, îi spui AI ce stare de spirit vrei să reprezinte videoclipul tău. Videoclipurile de vacanță și de familie vor funcționa cel mai bine cu o temă iubitoare de distracție, în timp ce videoclipurile profesionale se vor potrivi cu teme mai serioase.
Clipchamp vă va arăta o carte temă în partea stângă a ferestrei. Etichetele din partea stângă jos a cardului tematic descriu ceea ce reprezintă tema, iar culorile din dreapta jos vă arată culorile primare utilizate în temă.
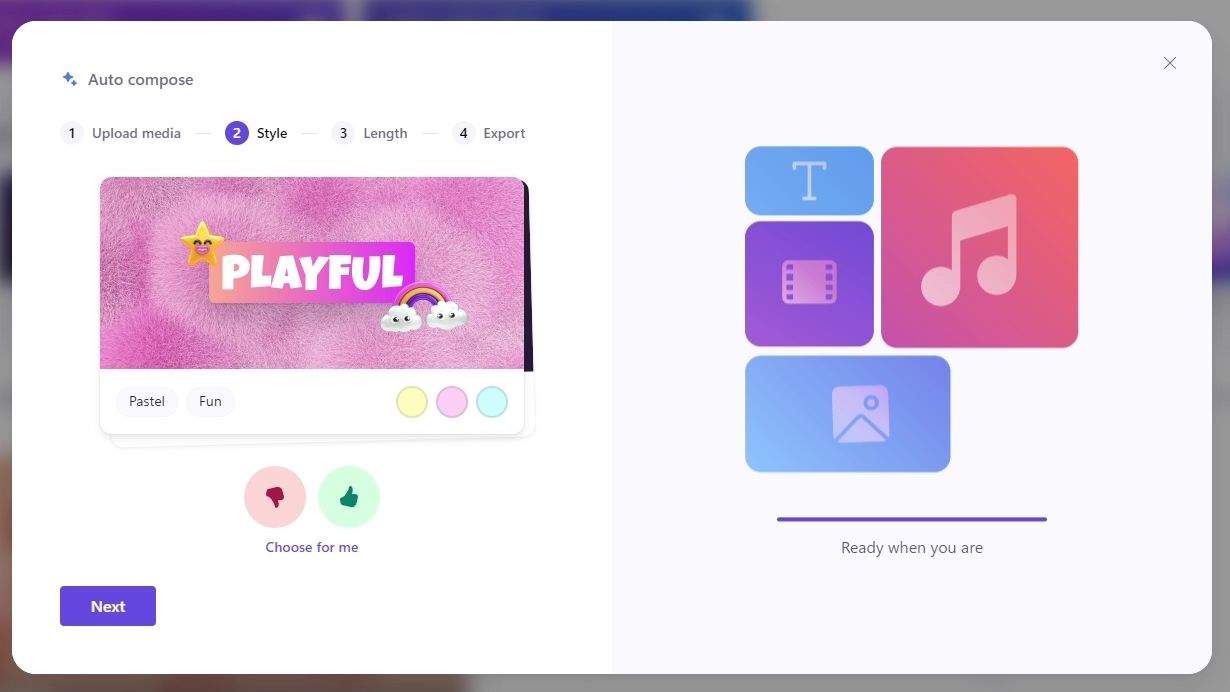
Dacă cardul tematic se potrivește cu starea de spirit pe care o doriți în videoclipul dvs., faceți clic pe pictograma „Degetul mare în sus”. În caz contrar, faceți clic pe pictograma „Degetul mare în jos”. Clipchamp vă va oferi apoi o altă carte temă, iar procesul va continua până când Clipchamp știe ce fel de dispoziție doriți pentru videoclipul dvs. Dacă vă simțiți pierdut, puteți face clic pe Alegeți pentru ca Clipchamp să aleagă automat tema pentru dvs.
După ce ați selectat temele dorite, Clipchamp vă va întreba dacă doriți ca videoclipul dvs. să fie peisaj sau portret. Peisaj este cel mai bun pentru afișarea pe televizoare, monitoare de computer și pentru încărcarea videoclipului pe un site web precum YouTube. Portret este cel mai bun dacă intenționați să vă încărcați videoclipul pe YouTube Shorts sau TikTok.
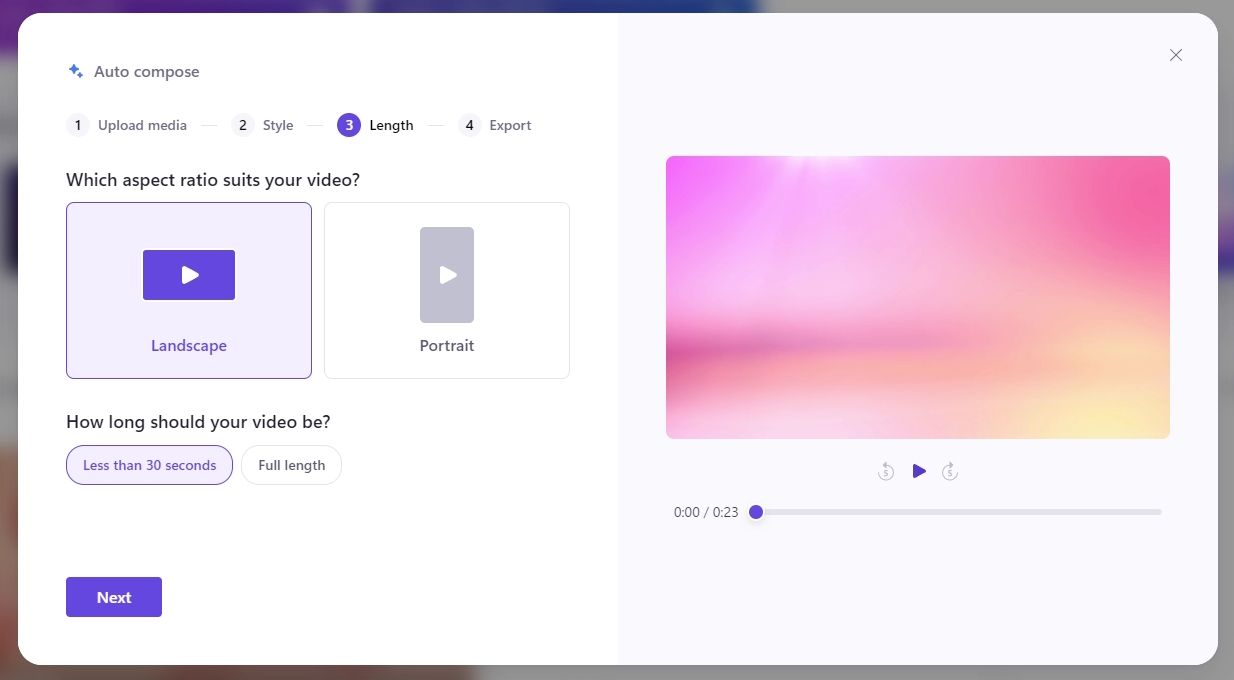
De asemenea, puteți selecta durata videoclipului dvs. Dacă doriți să fie un videoclip scurt și captivant, selectați Mai puțin de 30 de secunde. În caz contrar, faceți clic pe Lungime completă.
Urmează fereastra Export. Aici, puteți selecta o melodie și un font care se potrivesc temelor pe care le-ați ales mai devreme. Puteți apăsa butonul Redare de pe playerul video din dreapta pentru a vedea cum va arăta videoclipul dvs. cu melodia și fontul ales.
Dacă vă place ceea ce vedeți, faceți clic pe Export pentru a face din acesta un videoclip. Dacă doriți să modificați videoclipul dvs., faceți clic pe Editați în cronologie.
Cum să editați un videoclip generat de AI în Clipchamp
Clipchamp va face tot posibilul pentru a face un videoclip bun. Cu toate acestea, nu va fi perfect și există șanse mari ca acesta să ia o decizie ciudată atunci când vă aranjați media într-un videoclip. Dacă ceva pare ciudat în tăierea finală, puteți edita cronologia și vă puteți regla videoclipul.
1. Schimbați cardul de titlu
Dacă cardul de titlu nu este pe placul dvs., faceți clic pe el în cronologie, apoi faceți clic pe Text în dreapta sus. Acest lucru vă va permite să schimbați ceea ce scrie, să selectați un font nou și să îi ajustați dimensiunea.
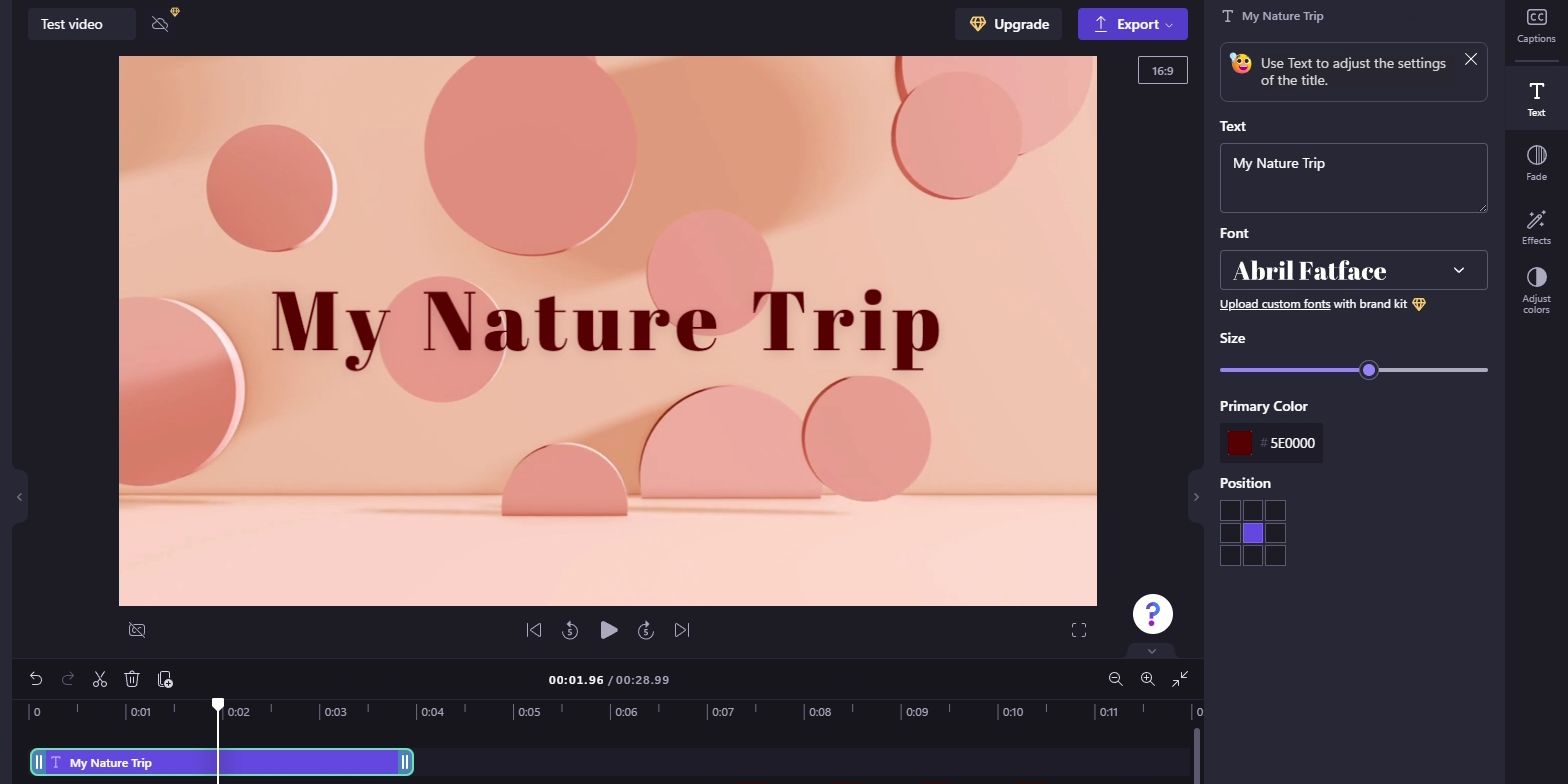
2. Reglați lungimea suportului
Uneori, Clipchamp va afișa o bucată de conținut media doar pentru o secundă din timpul ecranului înainte de a trece mai departe, iar uneori se va agăța de un videoclip sau de o imagine prea mult timp. Dacă sincronizarea Clipchamp este puțin dezactivată, puteți ajusta singuri sincronizarea clipului.
Pentru a ajusta un clip, faceți clic pe el pe cronologia. Apoi, apucați una dintre margini și trageți-o la stânga sau la dreapta pentru a extinde sau a scurta clipul.
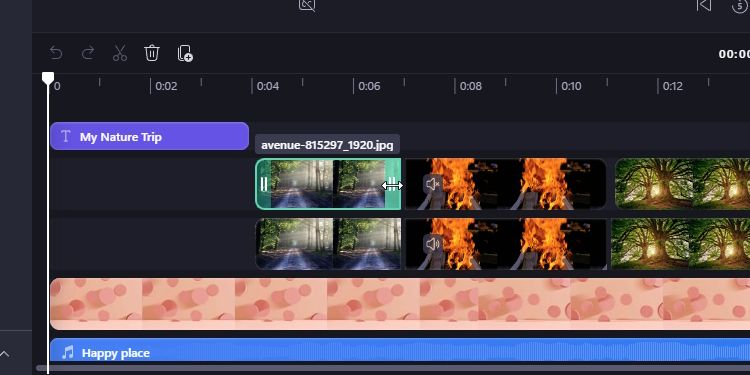
Veți observa că Clipchamp adaugă uneori două piese video identice cu aceeași bucată de media. A doua pistă este folosită pentru a crea un efect de reflexie care apare sub videoclipul sau imaginea activă. Asigurați-vă că aliniați aceste reflexii atunci când vă ajustați media, altfel videoclipul va arăta foarte ciudat. De asemenea, puteți șterge reflexiile dacă sunt prea complicate.
3. Schimbați stilurile și efectele de tranziție
Pentru a ajusta timpul necesar pentru ca o fotografie sau un videoclip să apară și să iasă, selectați-l, apoi faceți clic pe Fade în partea dreaptă. Reglați glisoarele aici pentru a crea durata perfectă de estompare.
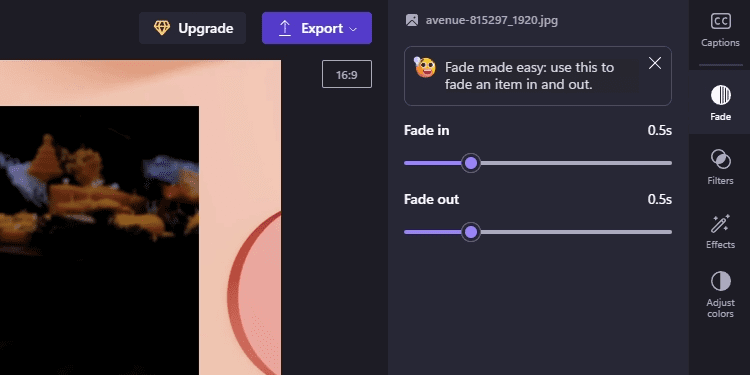
Cu media încă selectată, puteți modifica și alte elemente din bara laterală din dreapta. Filtrele vă permit să ajustați culorile la diferite stiluri, iar Effects vă permite să vă jucați cu unele stiluri interesante din punct de vedere vizual. De asemenea, puteți utiliza opțiunea Viteză pentru videoclipuri pentru a-și ajusta redarea.
După ce ați terminat de editat, faceți clic pe Export în dreapta sus pentru a vă crea videoclipul.
Deși editorul video alimentat de AI Clipchamp nu este deloc perfect, este totuși o modalitate rapidă și ușoară de a crea videoclipuri online sau pe Windows, mai ales dacă aveți o mulțime de fotografii sau videoclipuri de parcurs. Data viitoare când vă uitați la o piesă de editare video goală și vă întrebați de unde să începeți, încercați AI-ul lui Clipchamp.