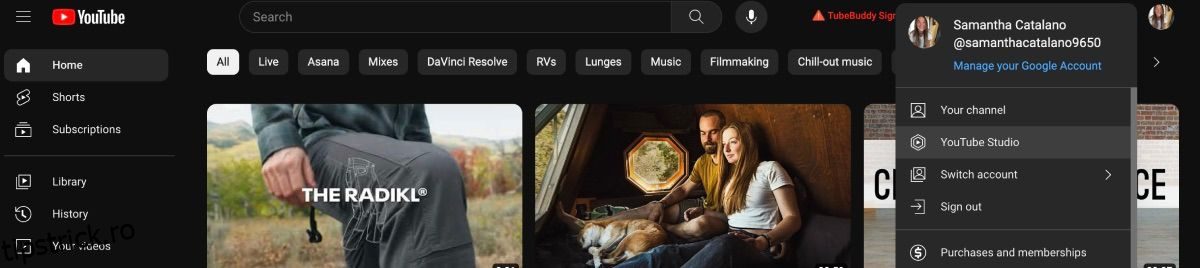YouTube este cunoscut pentru că este una dintre cele mai importante platforme video, dar știai că poți face modificări minore videoclipurilor tale chiar și după ce le-ai încărcat? Funcția se află în YouTube Studio și este relativ simplu de utilizat.
În acest articol, veți afla elementele editorului video YouTube Studio și cum vă puteți edita videoclipurile cu acesta după ce au fost deja încărcate.
Cuprins
De ce ar trebui să folosiți YouTube Studio pentru a edita un videoclip?
Primul lucru de înțeles despre editorul video YouTube Studio este că nu este un editor video cuprinzător. Aceasta înseamnă că ești foarte limitat de instrumentele pe care le poți folosi.
Acestea fiind spuse, aveți capacitatea de editare video convenabilă pentru a face ajustări de bază fără a fi nevoie să eliminați videoclipul și să pierdeți vizualizările pe care le-ați dobândit deja. De exemplu, dacă îți dai seama după ce ai încărcat că ai uitat să estompezi informațiile private, cu doar câteva clicuri, YouTube Studio te poate ajuta să repari această greșeală.
În plus, vă puteți edita videoclipurile YouTube gratuit folosind acest editor video simplu și este foarte prietenos pentru începători. Deoarece vine doar cu instrumentele de editare de bază, nu este nevoie să navigați în jurul nicio caracteristică software avansată.
Cum să găsiți editorul video YouTube Studio
Pentru a găsi editorul video YouTube Studio, începeți pe pagina de pornire a YouTube. Faceți clic pe fotografia de profil din colțul din dreapta sus și selectați YouTube Studio.

De acolo, veți fi direcționat către tabloul de bord Studio. În bara de instrumente din stânga, selectați Conținut. Treceți cursorul peste videoclipul pe care doriți să îl editați și selectați pictograma Detaliu – arată ca un creion.

Pe pagina următoare, veți vedea toate detaliile referitoare la videoclip. În bara de instrumente din stânga, selectați Editor. Faceți clic pe Începeți dacă vi se solicită.

De acolo, se va deschide editorul video YouTube Studio și puteți începe să faceți modificările.
Cum să vă editați videoclipurile în YouTube Studio
Pentru un editor video extrem de simplu, există câteva elemente demne care vin cu el. Mai jos este o explicație despre ce este fiecare element și cum să le folosești.
Indiferent de tipul de editare pe care îl faceți în editorul video, trebuie să utilizați butoanele Anulați și Refaceți YouTube Studio de deasupra cronologiei dacă doriți să faceți aceste tipuri de modificări. Comenzile rapide de la tastatură nu funcționează în editor.
Tăiați și tăiați
Funcția Tăiați și tăiat este exact așa cum sună: puteți tăia și tăia filmările pentru a vă îmbunătăți videoclipul.
Există două moduri de a utiliza opțiunea Tăiere și tăiere. Dacă trebuie să tăiați doar începutul sau sfârșitul videoclipului, plasați pur și simplu cursorul peste bara albastră din față sau sfârșit și trageți-l acolo unde doriți să înceapă sau să se termine videoclipul.
Dacă doriți să tăiați o secțiune în mijlocul videoclipului, aveți și această opțiune. Selectați + Decupare nouă și o tăietură va apărea peste videoclipul dvs. începând de unde plasați capul de redare.

Dacă trebuie să modificați lungimea tăieturii, mutați capetele cu cursorul sau introduceți timpul din informațiile tăierii. Când sunteți mulțumit de locul în care va avea loc tăierea, faceți clic pe pictograma bifă, apoi faceți clic pe Salvare.
Estompa
Funcția Blur vă oferă două opțiuni: estompare față și estompare personalizată.
Pentru a crea încețoșarea feței, selectați Încețoșare > Neclaritate față. Software-ul vă va analiza videoclipul pentru a găsi fețele din el. Apoi vă oferă opțiunea de a le selecta pe cele pe care le-a găsit. Faceți clic pe fețele pe care doriți să le estompați, apoi selectați Aplicați. Apoi va adăuga o neclaritate peste fețele din videoclip.

Estomparea personalizată vă oferă opțiunea de a plasa o estompare peste orice doriți. Pentru a adăuga estompare personalizată, asigurați-vă că capul de redare este în locația corectă, apoi selectați Estompare > Neclaritate personalizată.
Cu cursorul, mutați neclaritatea peste obiectul pe care doriți să-l ascundeți. Apoi alegeți o formă și dacă doriți să urmărească elementul pe care se află. Pentru a modifica timpul de estompare, puteți fie să faceți clic și să trageți cronologia blurului, fie să introduceți manual ora. Selectați Salvare când ați terminat.

Rețineți că, dacă faceți o estompare, poate dura câteva ore până când efectul să fie salvat și nu veți putea face alte modificări videoclipului.
Audio
Dacă nu vrei să plătești pentru muzică fără drepturi de autor, folosește Biblioteca audio YouTube pentru a adăuga muzică și efecte sonore la videoclipurile tale. În editorul video YouTube Studio, selectați Audio pentru a vedea toată muzica din biblioteca audio și pentru a le adăuga cu ușurință la videoclipul dvs.
Răsfoiți opțiunile sau dacă doriți să căutați o trupă sau o melodie, o puteți introduce în bara de căutare. Selectați butonul de redare pentru a asculta piesa.

Când găsiți o melodie pe care doriți să o adăugați, plasați cursorul peste melodie și faceți clic pe Adăugați. Puteți edita melodia folosind cursorul pentru a muta capetele înainte și înapoi. Când sunteți mulțumit de rezultat, faceți clic pe Salvați.
Carduri de informații și ecrane de final
Adăugarea cardurilor informative și a ecranelor finale la videoclipurile tale YouTube este importantă pentru a genera trafic către alte videoclipuri și chiar pentru a obține noi abonați. Veți recunoaște opțiunile, deoarece sunt disponibile și atunci când încărcați un videoclip pe canalul dvs. YouTube.

Plasați capul de redare acolo unde doriți un card de informații sau un ecran de final, faceți clic pe semnul + de lângă caracteristica pe care doriți să o adăugați și faceți clic pe Salvare.
Pauzele publicitare sunt disponibile pentru canalele YouTube care sunt generate de bani. Aveți opțiunea de a adăuga aceste pauze în timpul procesului de încărcare. Cu toate acestea, dacă doriți să adăugați mai multe sau să mutați reclamele în jurul videoclipului pentru a evita pauzele perturbatoare, puteți face acest lucru în editorul video.

Selectați Pauza publicitară și va fi redat un anunț oriunde îl plasați. Dacă nu vă place locul în care ați plasat reclamele, puteți oricând să selectați Locați automat și YouTube se va ocupa de asta pentru dvs.
Nu vă puteți edita videoclipul în YouTube Studio? Iată câteva motive pentru care
Puteți accesa editorul video YouTube Studio și puteți constata că nu vă puteți edita videoclipurile. Există câteva motive pentru care ți s-ar putea întâmpla asta.
- Videoclipul dvs. este încă în procesare. Pur și simplu așteptați până se termină și ar trebui să puteți edita videoclipul.
- Videoclipul tău are un avertisment privind drepturile de autor. Puteți face videoclipul privat sau îl puteți elimina complet și îl puteți edita într-un alt software. Cu toate acestea, veți avea în continuare avertismentul în contul dvs.
Editați videoclipurile încărcate în YouTube Studio
Indiferent dacă sunteți un editor video începător sau dacă sunteți în domeniu de ceva vreme, editorul video YouTube Studio își are locul în lumea creativă.
Este creat pentru videoclipurile pe care le-ați încărcat deja pe YouTube, așa că, dacă găsiți probleme minore care necesită o remediere rapidă, accesați editorul și faceți ajustările. Nu vă va afecta vizualizările și vă va oferi videoclipurilor un aspect mai profesionist.