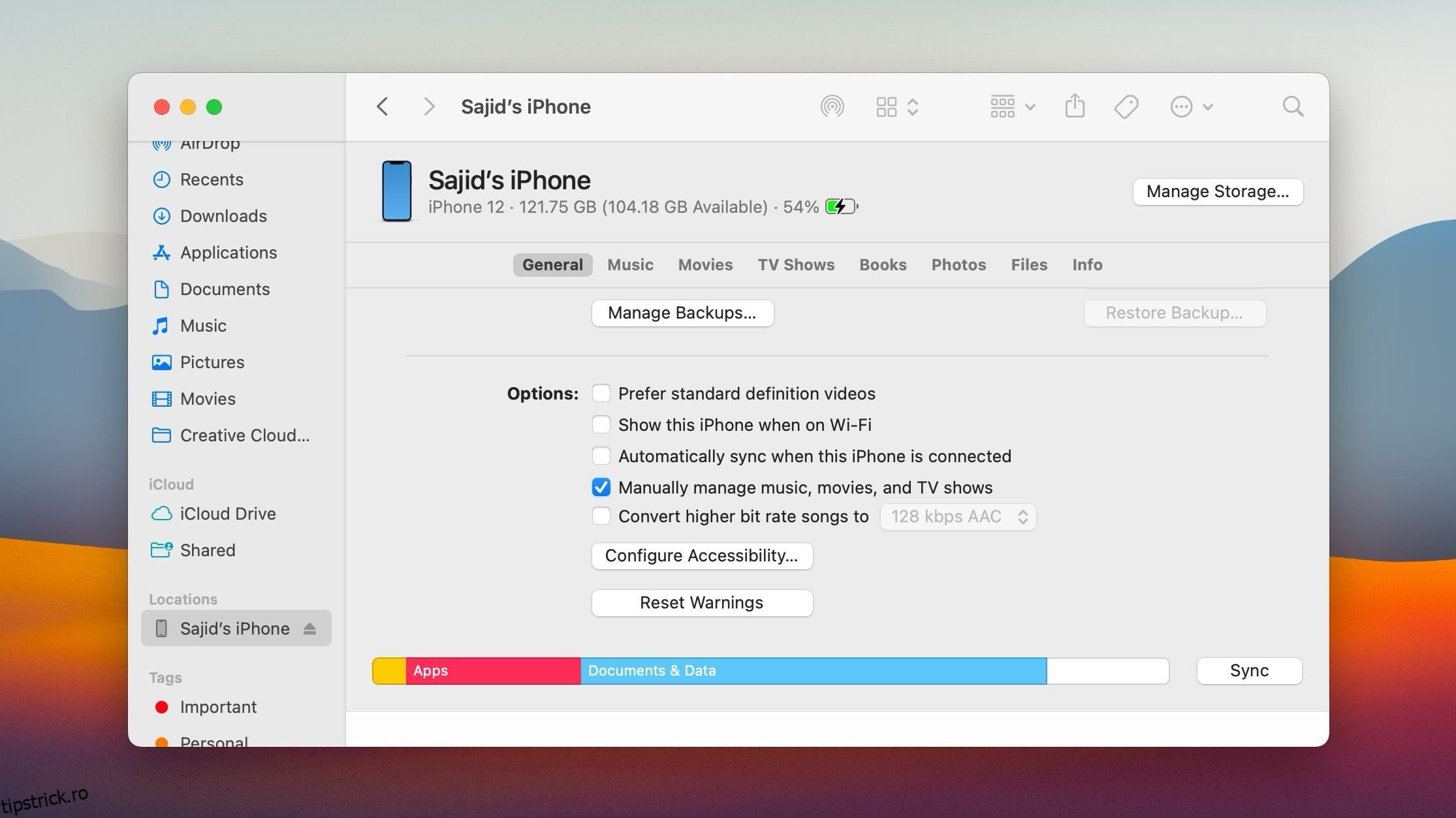Ecosistemul Apple este unul dintre motivele principale pentru care dispozitivele Apple au o bună reputație în industrie. Acesta permite iPhone-ului și Mac-ului dvs. să comunice fără probleme între ele, permițându-vă să vă partajați conținutul media, să profitați de funcțiile Continuity și multe altele.
Deși poate suna atrăgător pentru unii, este posibil să nu doriți să vă mențineți iPhone-ul conectat la Mac. Acest ghid vă va arăta diferite moduri de a vă deconecta iPhone-ul de la un Mac.
Cuprins
1. Cum să vă deconectați iPhone-ul de la Mac în Finder
Dacă doriți să opriți afișarea iPhone-ului în Finder pe un Mac, ar trebui să fie suficientă deconectarea lui de la cablul USB. Dar dacă asta nu ajută, probabil ați configurat Finder pentru a detecta dispozitivul iOS prin Wi-Fi.
Pentru a vă scoate complet iPhone-ul de pe Mac, începeți prin a vă selecta iPhone-ul în bara laterală a Finder-ului. Apoi, derulați în jos la secțiunea Opțiuni și debifați caseta de lângă Afișați acest iPhone când sunteți în Wi-Fi.
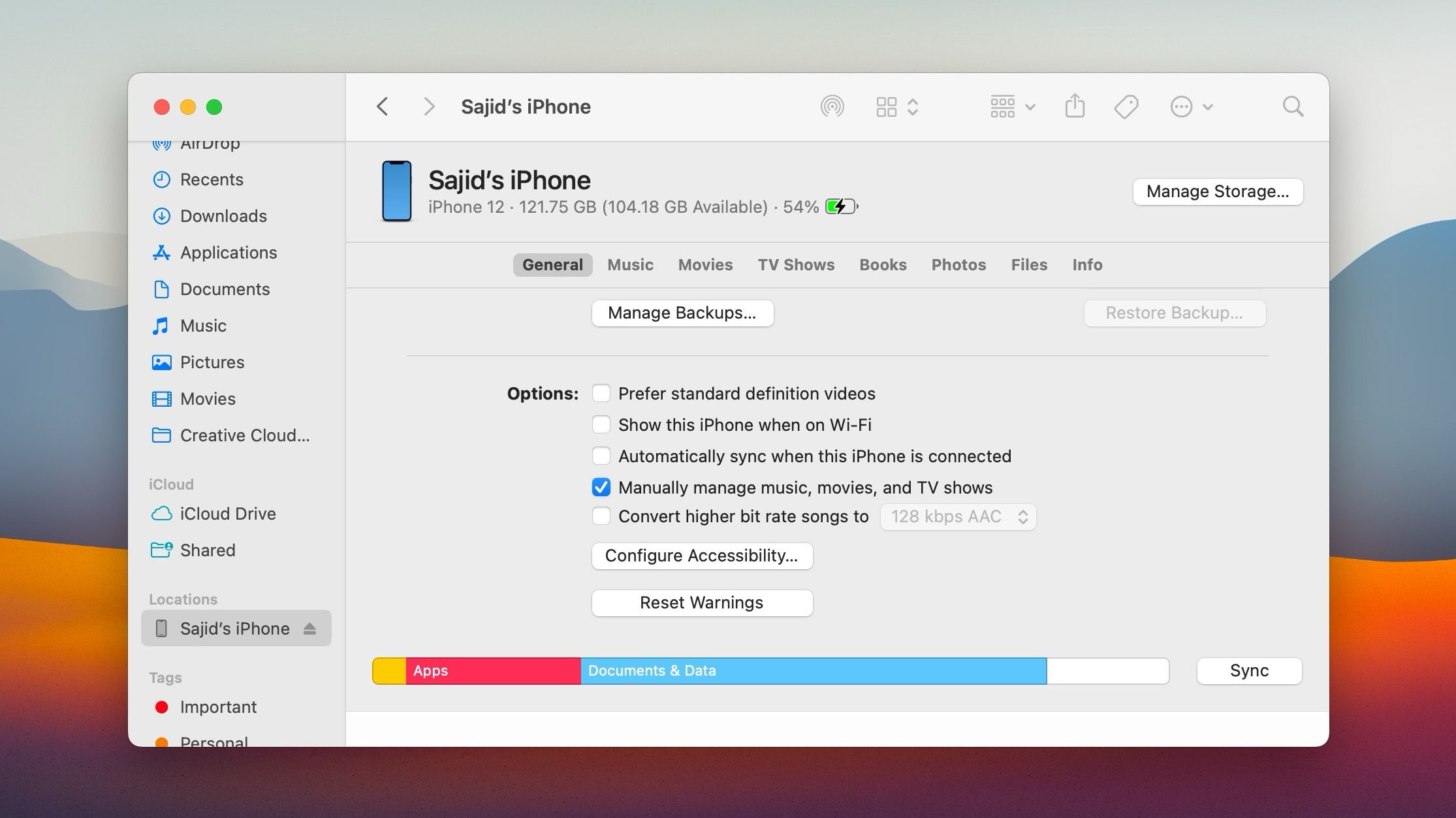
Dacă nu dețineți un Mac, puteți alege să revocați permisiunile pe care le-ați acordat inițial atunci când vă conectați iPhone-ul la acesta. Pentru a face acest lucru, deschideți aplicația Setări pentru iPhone și accesați General > Transfer sau Resetare iPhone > Resetare. Urmați asta atingând Resetare locație și confidențialitate.
2. Cum să deconectați hotspot-ul iPhone-ului dvs. de la un Mac
Caracteristica Hotspot personală a iPhone-ului dvs. permite Mac-ului dvs. acces rapid la internet fără altă rețea Wi-Fi. Dar dacă doriți să vă deconectați de la acesta, făcând clic pe iPhone-ul în meniul Wi-Fi al Mac-ului sau alegerea unui hotspot diferit ar trebui să facă truc.
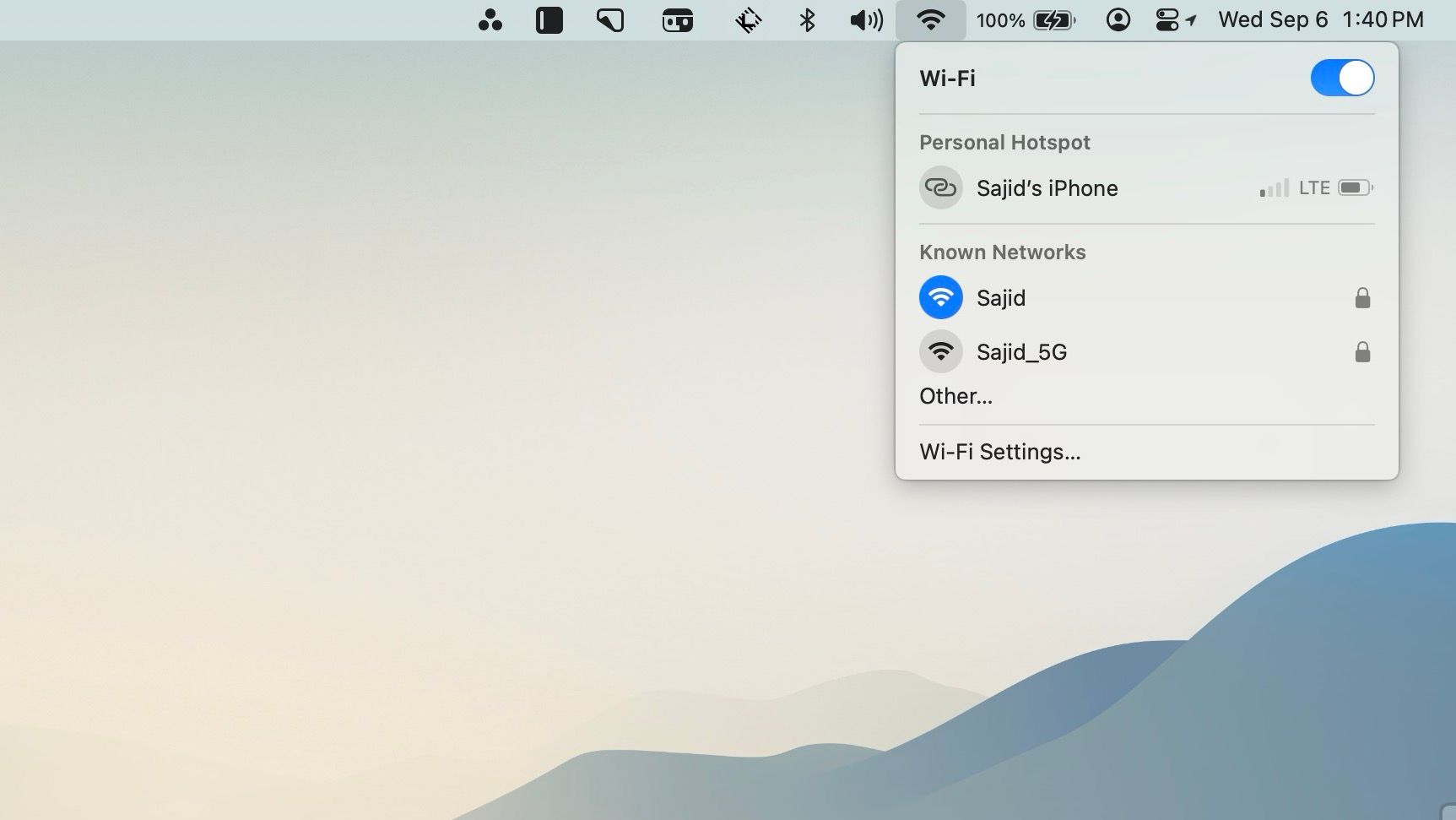
În plus, poate doriți să opriți Mac-ul să vă ceară să vă conectați la iPhone tot timpul. Pentru a face asta, deschideți meniul Apple și accesați Setări sistem > Wi-Fi. Apoi, debifați caseta de lângă Solicitați înscrierea în hotspot-uri. Vă puteți conecta în continuare prin meniul Wi-Fi.
De asemenea, puteți interzice dispozitivelor (cum ar fi un Mac pe care nu îl dețineți) să se alăture Hotspot-ului personal al iPhone-ului dvs. Pe iPhone, accesați Setări > Hotspot personal și dezactivați comutatorul de lângă Permite altora să se alăture.
3. Cum să deconectați AirDrop între un iPhone și un Mac
Dacă doriți să opriți afișarea iPhone-ului ca locație AirDrop pe Mac, trebuie să dezactivați AirDrop pe dispozitivul iOS. Pentru a face asta, deschideți aplicația Setări pentru iPhone, accesați General > AirDrop și selectați Recepție oprită. Cu toate acestea, acest lucru va împiedica și iPhone-ul să primească fișiere prin AirDrop de pe alte dispozitive.
În schimb, puteți opri Mac-ul dvs. să apară în AirDrop pe iPhone. Pur și simplu deschideți aplicația Finder, selectați AirDrop pe bara laterală și setați Permiteți-mi să fiu descoperit de către Nimeni.
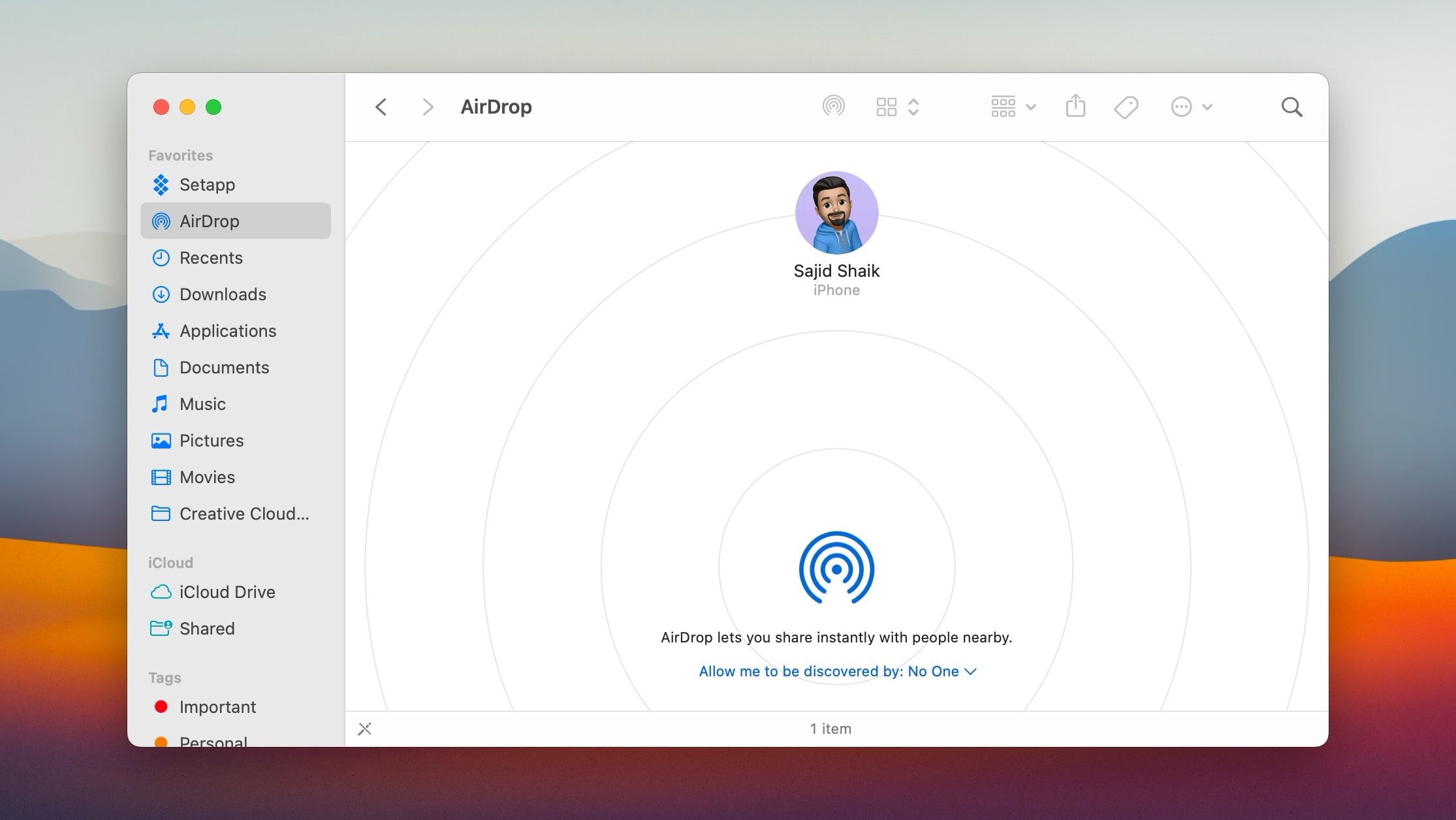
Dacă unul dintre dispozitive nu vă aparține, setarea AirDrop la Numai Contacte pe iPhone sau Mac și eliminarea oricăror informații de contact legate de celălalt dispozitiv din aplicația Contacte ar trebui să împiedice apariția acesteia în AirDrop.
4. Cum să-ți desincronizezi iPhone-ul de pe Mac prin iCloud
Dacă doriți să opriți Mac-ul dvs. să sincronizeze funcții și date, cum ar fi fotografii, contacte și evenimente din calendar cu iPhone și alte dispozitive Apple, deschideți meniul Apple și accesați Setări sistem > ID Apple > iCloud. Urmați asta selectând serviciile pe care nu le doriți, cum ar fi Fotografii, Contacte și Calendar și dezactivând opțiunea Sincronizare acest Mac.
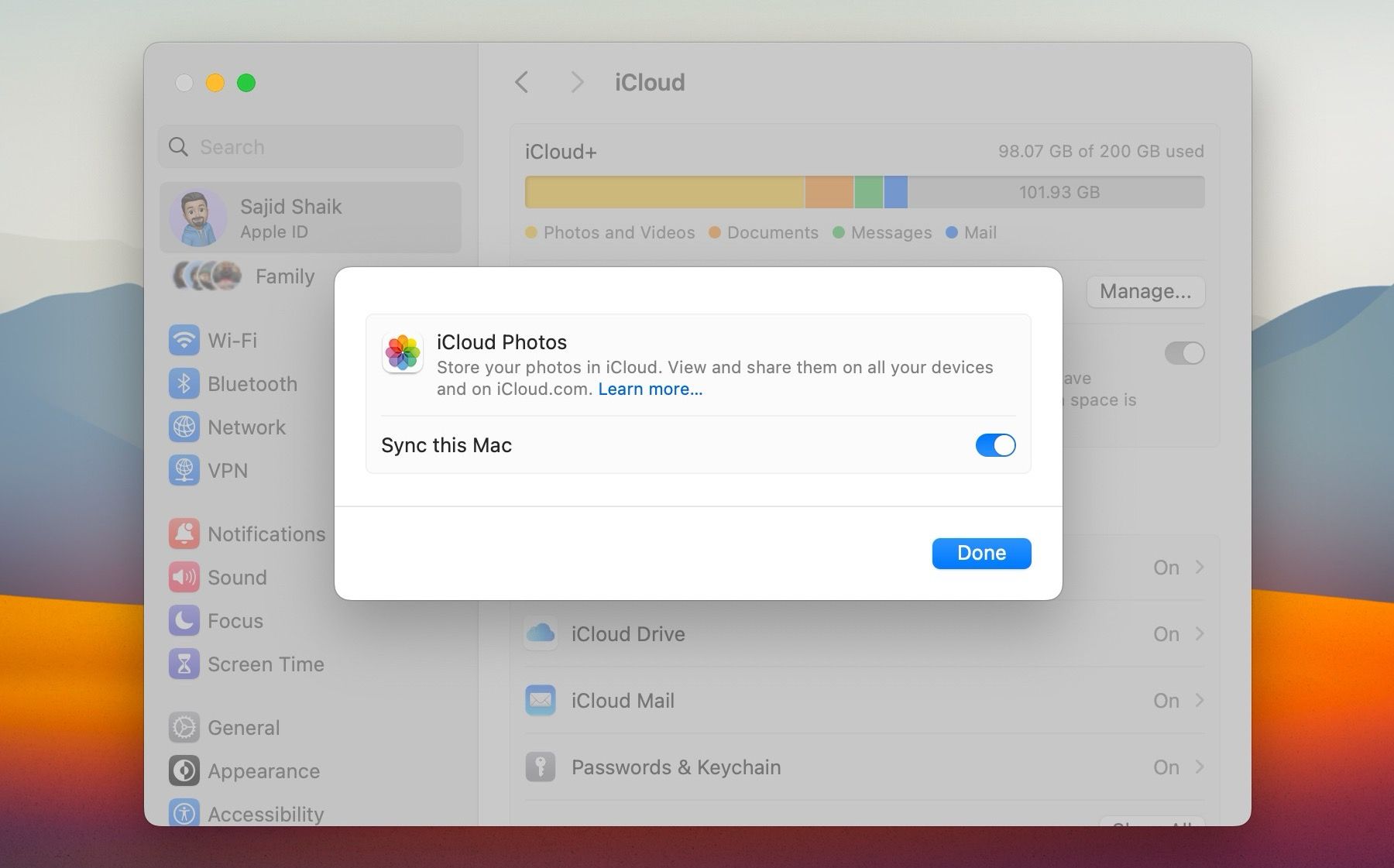
Sau, puteți opri iPhone-ul să sincronizeze datele cu Mac-ul dvs. (și alte dispozitive conectate la ID-ul dvs. Apple). Pentru a face asta, deschideți aplicația Setări, accesați Apple ID > iCloud, selectați serviciul pe care doriți să-l dezactivați și dezactivați comutatorul de lângă Sincronizare iPhone.
5. Cum să deconectați Handoff-ul între un iPhone și un Mac
Handoff poate fi incredibil de util atunci când doriți să vă continuați activitatea de pe iPhone pe Mac și invers. Dar acele indicii vizuale constante de pe Dock pot fi o distragere a atenției.
Dacă doriți să dezactivați Handoff pe Mac, accesați Setări de sistem > General > AirDrop & Handoff și dezactivați comutatorul de lângă Permiteți Handoff între acest Mac și dispozitivele dvs. iCloud. Cu toate acestea, rețineți că dezactivarea Handoff dezactivează și Clipboard universal între iPhone și Mac.
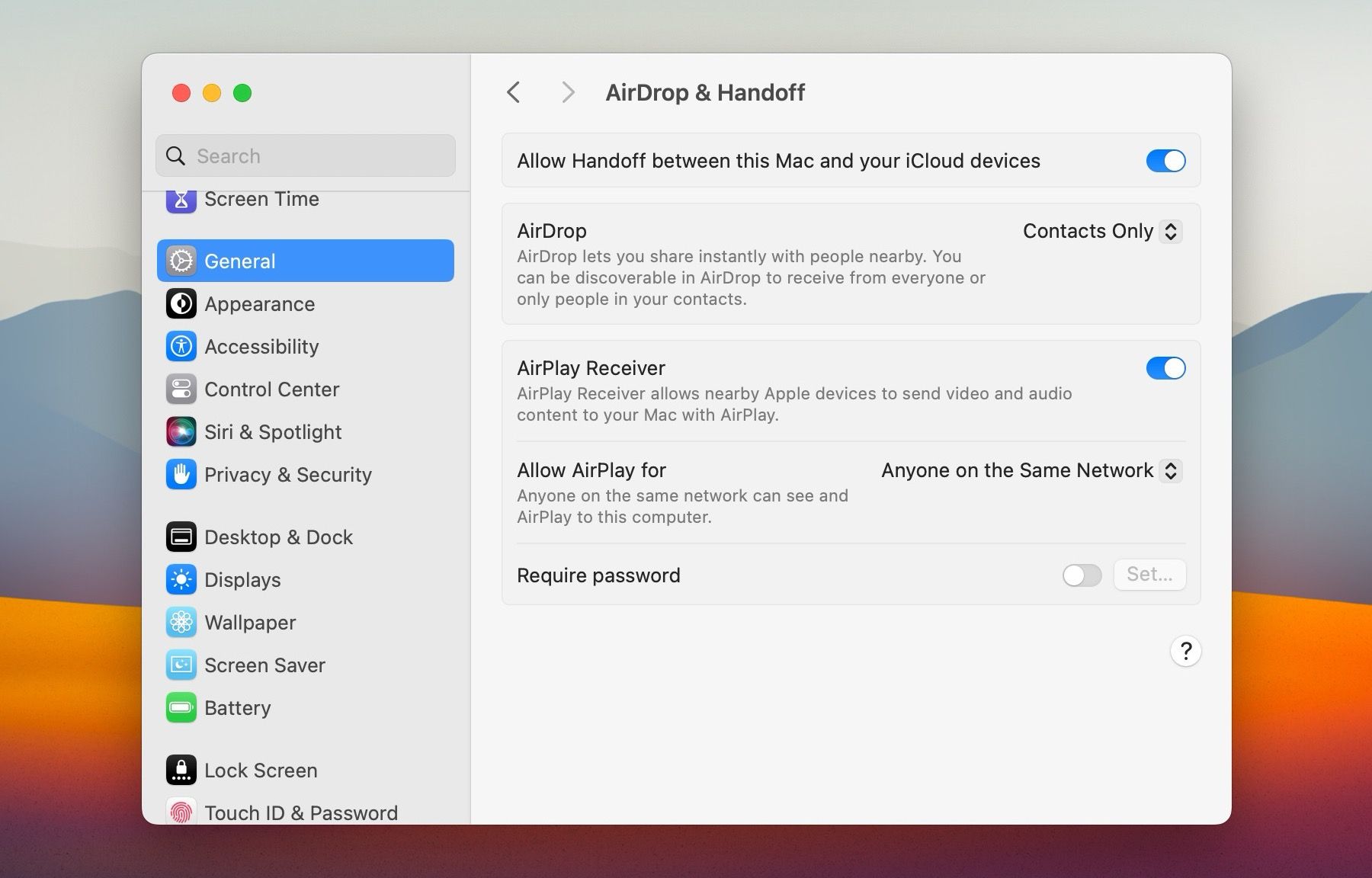
Dacă încă doriți să utilizați Handoff pe Mac, dar doriți doar să opriți solicitările de pe iPhone, deschideți aplicația Setări a dispozitivului iOS și accesați General > AirPlay și Handoff. Urmați asta dezactivând comutatorul de lângă Handoff.
6. Cum să nu mai primiți mesaje text iPhone pe un Mac
În mod implicit, Mac-ul dvs. primește atât răspunsuri text, cât și iMessage destinate iPhone-ului conectat. Dacă doriți să opriți acest lucru, deschideți aplicația Mesaje pe Mac, accesați Setări > Mesaje din bara de meniu, comutați la fila iMessage și debifați casetele de lângă orice numere de telefon.
De asemenea, puteți dezactiva orice adresă de e-mail (cum ar fi cea legată de ID-ul dvs. Apple).
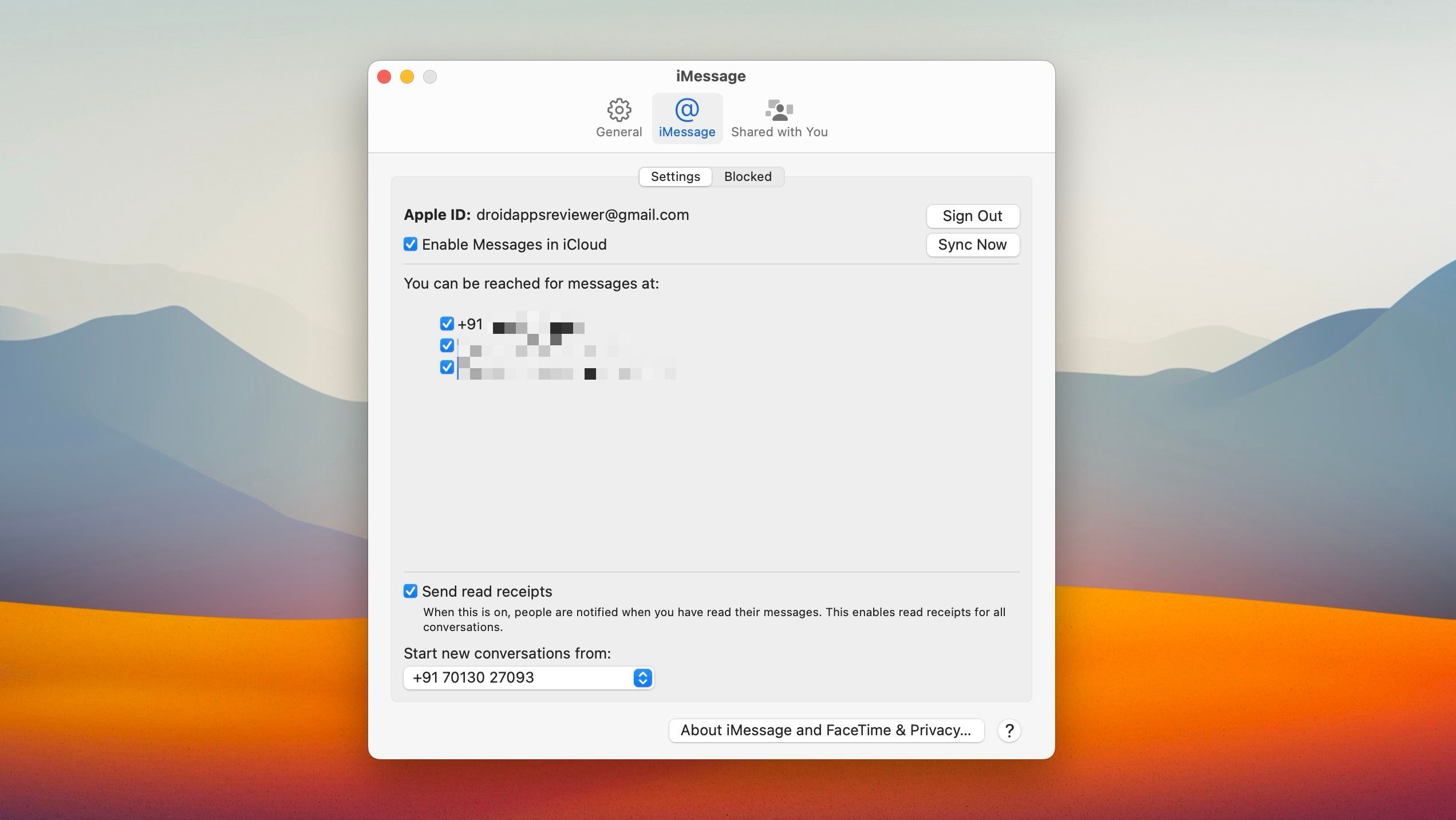
Alternativ, puteți împiedica Mac-ul dvs. să trimită și să primească mesaje text prin iPhone. Accesați Setări > Mesaje > Redirecționare SMS și dezactivați comutatorul de lângă Mac.
7. Cum să deconectați apelurile iPhone primite pe un Mac
Mac-ul tău tot te deranjează cu privire la apelurile telefonice și FaceTime primite de pe iPhone? Pentru a preveni acest lucru, deschideți aplicația FaceTime și accesați FaceTime > Setări din bara de meniu. Apoi, comutați la fila General și debifați opțiunea Apeluri de pe iPhone.
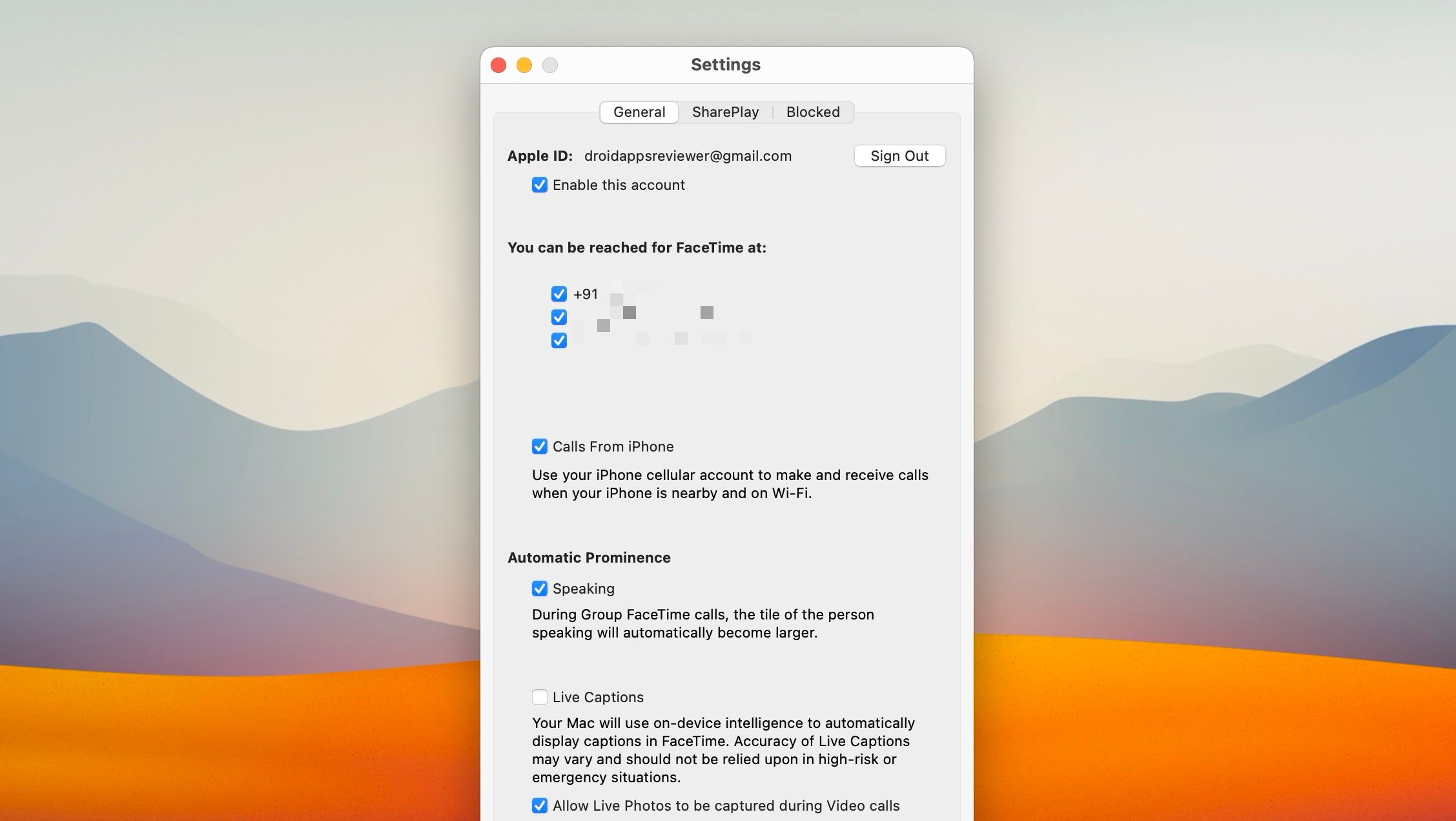
Sau vă puteți configura iPhone-ul pentru a opri transmiterea apelurilor primite către Mac. Deschideți aplicația Setări și atingeți Telefon > Apeluri pe alte dispozitive. Urmați prin dezactivarea comutatorului de lângă Mac.
8. Cum să eliminați un iPhone din ID-ul Apple pe un Mac
iPhone-ul și Mac-ul dvs. vor rămâne întotdeauna conectate atâta timp cât folosesc același ID Apple. Dacă doriți să vă deconectați complet iPhone-ul de la un Mac, trebuie să vă deconectați de la ID-ul Apple pe cel puțin un dispozitiv.
Puteți găsi opțiunea de a face acest lucru în Setări sistem > [Your Name] pe un Mac sau în Setări > [Your Name] pe un iPhone.
Dacă nu aveți iPhone-ul cu dvs. în acest moment, îl puteți deconecta de la ID-ul Apple folosind Mac-ul. Sub Setări sistem > [Your Name]derulați în jos, selectați iPhone-ul și faceți clic pe Eliminare din cont.
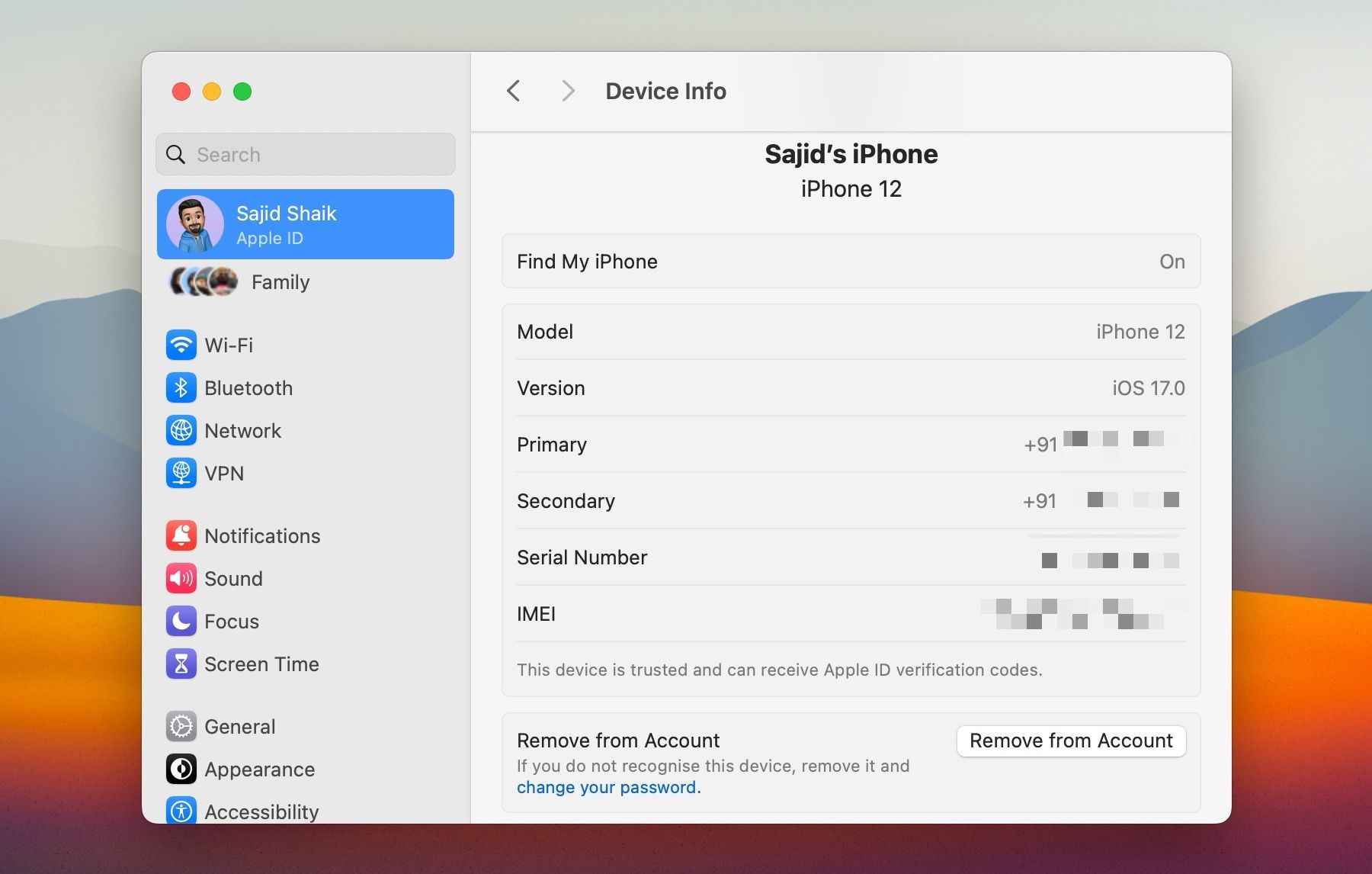
În mod similar, puteți elimina un Mac folosind iPhone-ul accesând Setări > [Your Name]. Apoi, selectați dispozitivul macOS și atingeți Eliminați din cont.
Ți-ai deconectat iPhone-ul de la aproape orice
Metodele descrise mai sus vă vor ajuta să vă deconectați iPhone-ul de la Mac. Dacă ajungeți să eliminați oricare dintre dispozitivele din ID-ul dvs. Apple, este posibil să doriți să continuați configurându-l cu un cont iCloud complet nou. În acest fel, împiedică sincronizarea iPhone-ului cu Mac-ul.
Cu toate acestea, vă recomandăm să vă păstrați iPhone-ul conectat la Mac și să dezactivați numai serviciile care vă deranjează, bucurându-vă în continuare de beneficiile ecosistemului Apple.