Aplicația Găsește-mi de la Apple este un instrument la îndemână care vă ajută să vă localizați dispozitivele atunci când le rătăciți. Cu toate acestea, pot exista situații în care doriți să eliminați produsul Apple din funcție. Poate fi pentru că nu mai folosiți acel dispozitiv sau pentru că nu mai este în posesia dvs. Ștergerea dispozitivului din aplicația Find My se poate realiza în câțiva pași simpli. Acest articol vă va ghida prin realizarea acestui lucru, indiferent dacă utilizați Mac, iPhone sau iPad.

Cuprins
Cum să eliminați un dispozitiv în Find My pe un Mac
Dacă aveți un dispozitiv pe care nu îl mai utilizați, îl puteți elimina din lista de dispozitive a aplicației Găsește-mi. Dispozitivul trebuie să fie offline pentru ca acest lucru să funcționeze. Odată ce a fost șters din aplicație, va apărea în lista de dispozitive numai dacă Activation Lock este încă activată. Pentru a elimina dispozitivul din aplicația Găsește-mi, urmați instrucțiunile de mai jos.
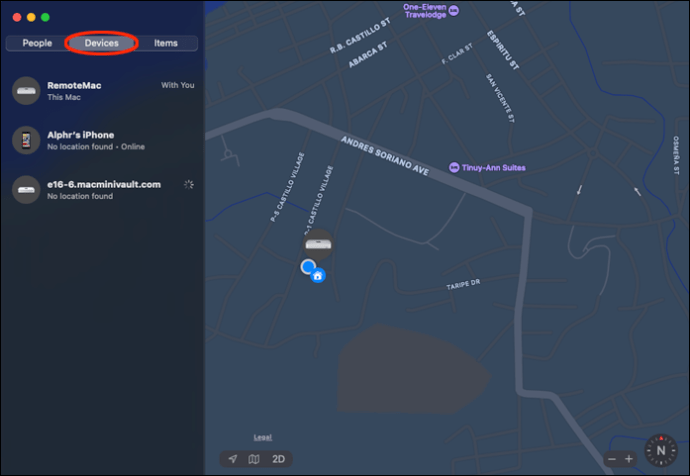
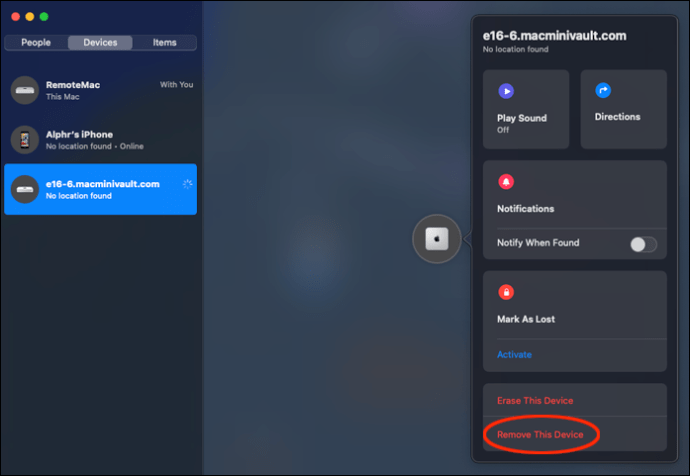
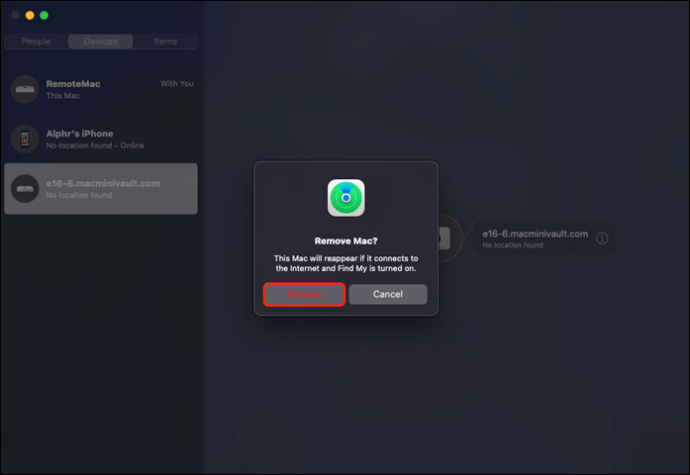
Dispozitivul nu va mai fi disponibil pe Find My.
Dezactivați Blocarea activării pe un Mac
Dacă vindeți dispozitivul dvs. Apple, este recomandabil să dezactivați Activation Lock, astfel încât produsul să nu mai fie conectat la ID-ul dvs. Apple. Următoarea persoană care utilizează dispozitivul îl va putea conecta la contul Apple. Iată cum să dezactivați Blocarea activării pe dispozitiv.
Dacă încă aveți dispozitivul, puteți dezactiva Blocarea activării din Setări urmând instrucțiunile de mai jos.
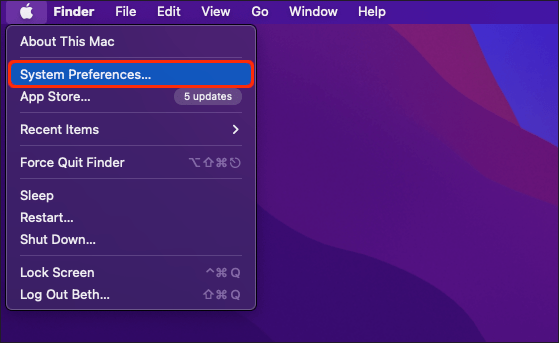
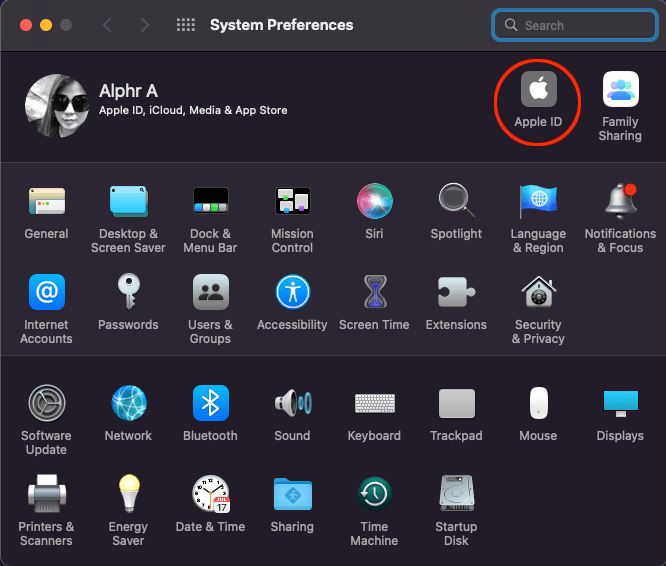
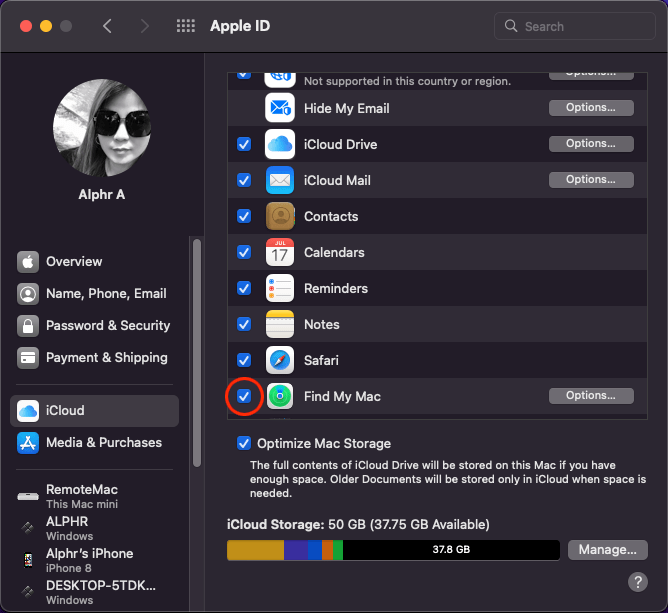
Dacă nu mai dețineți dispozitivul pe care doriți să-l eliminați din Find My, pașii afișați aici vă vor îndruma spre cum să dezactivați Blocarea activarii.
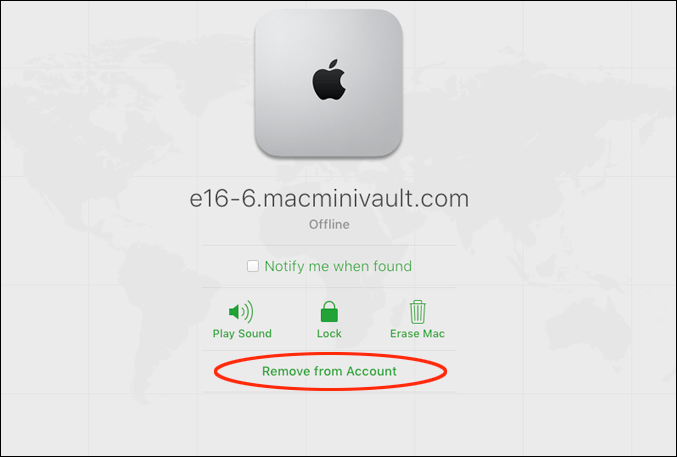
Blocarea activarii a fost acum dezactivată.
Cum să eliminați un dispozitiv în Find My pe un iPhone
Puteți elimina dispozitive din aplicația Găsește-mi utilizând instrucțiunile de mai jos pentru dispozitivele pe care nu le mai folosiți. Acestea nu vor apărea în lista de dispozitive decât dacă caracteristica Activare Blocare a produsului este încă activă.
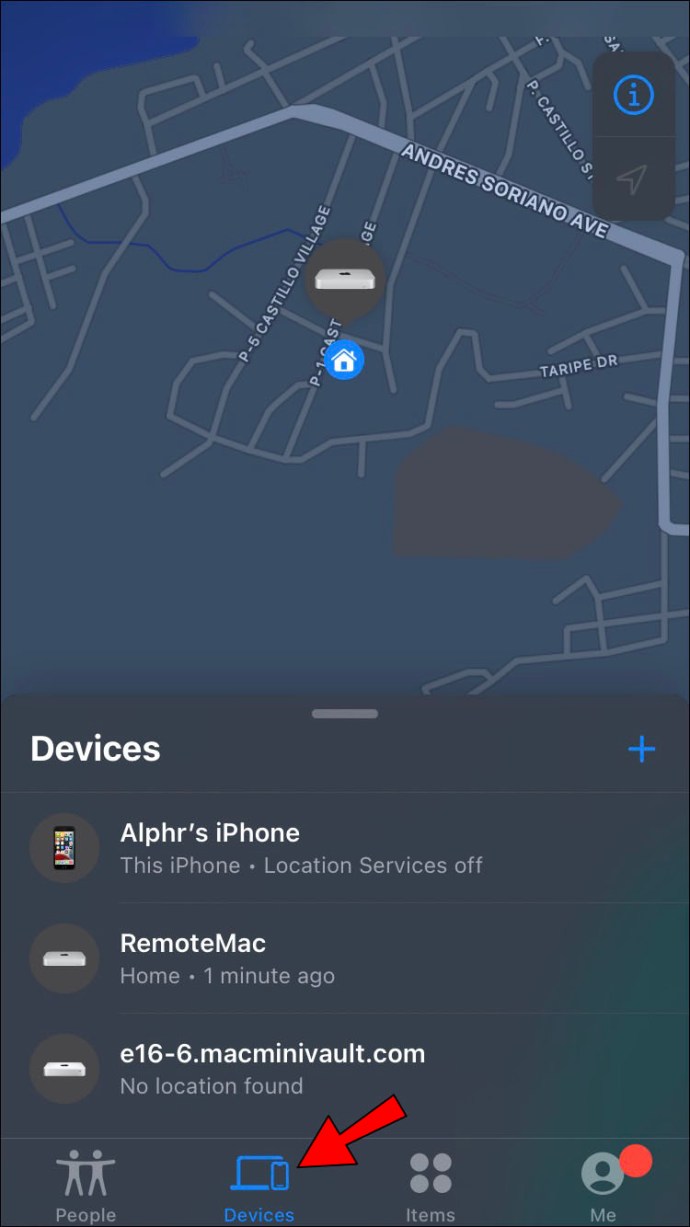
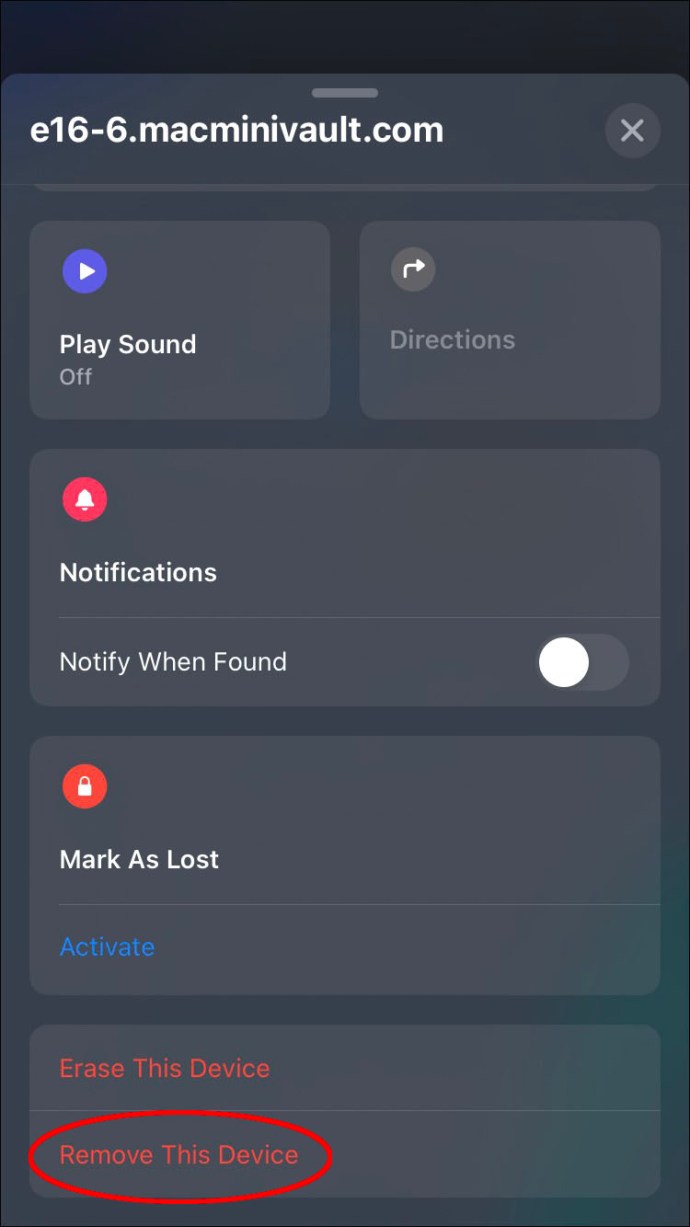
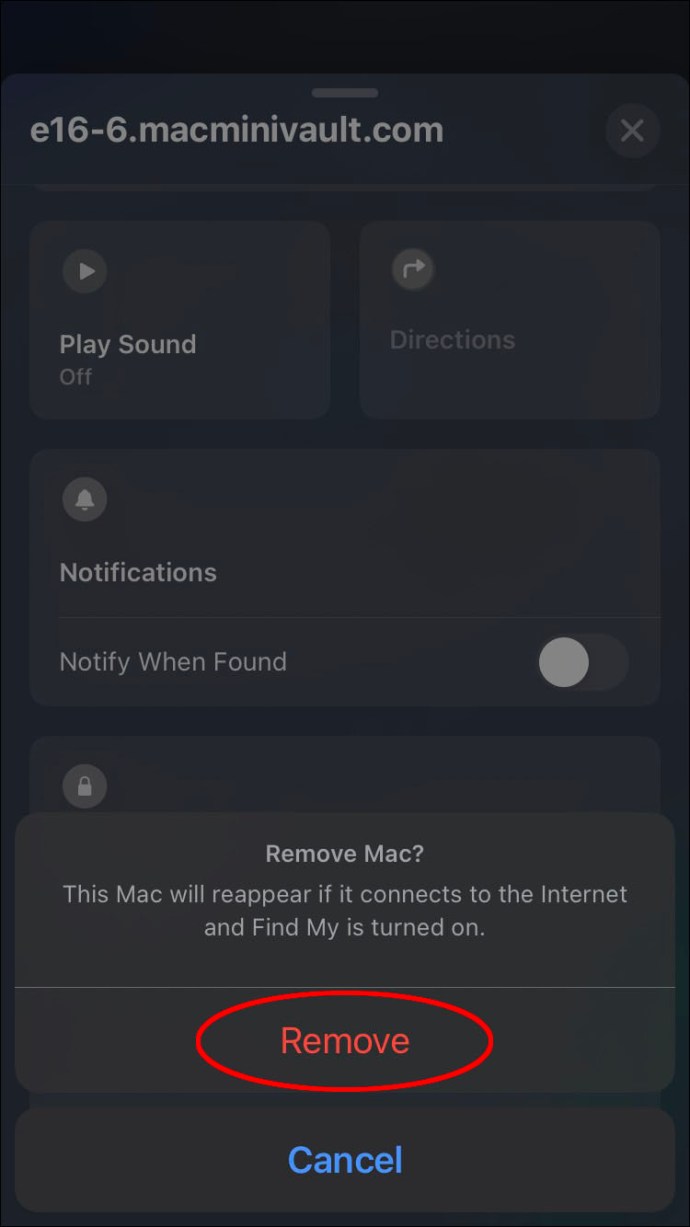
Ați eliminat cu succes dispozitivul din funcția Găsește-mi.
Dezactivați Blocarea activării pe un iPhone
Dacă oferiți sau vindeți iPhone-ul, dezactivați Blocarea activarii ar fi o idee bună. Acest lucru va permite următorului utilizator să conecteze dispozitivul la contul său Apple. Aflați cum să dezactivați Blocarea activării.
Dacă aveți acces fizic la dispozitiv:
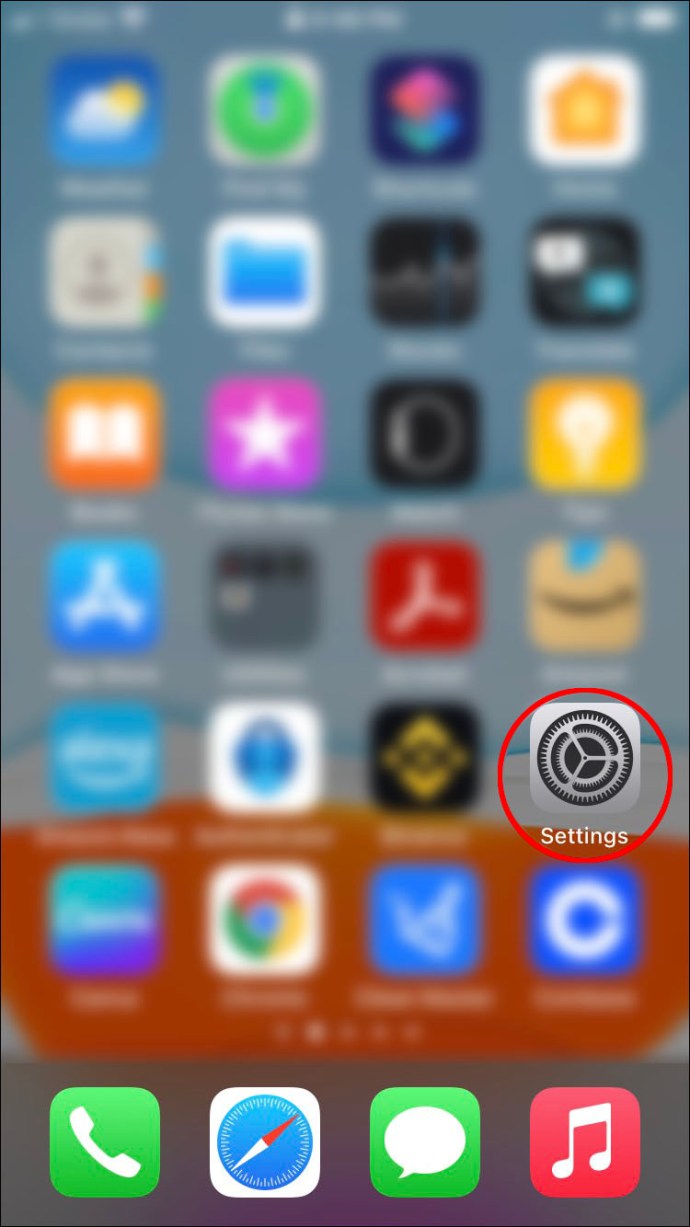
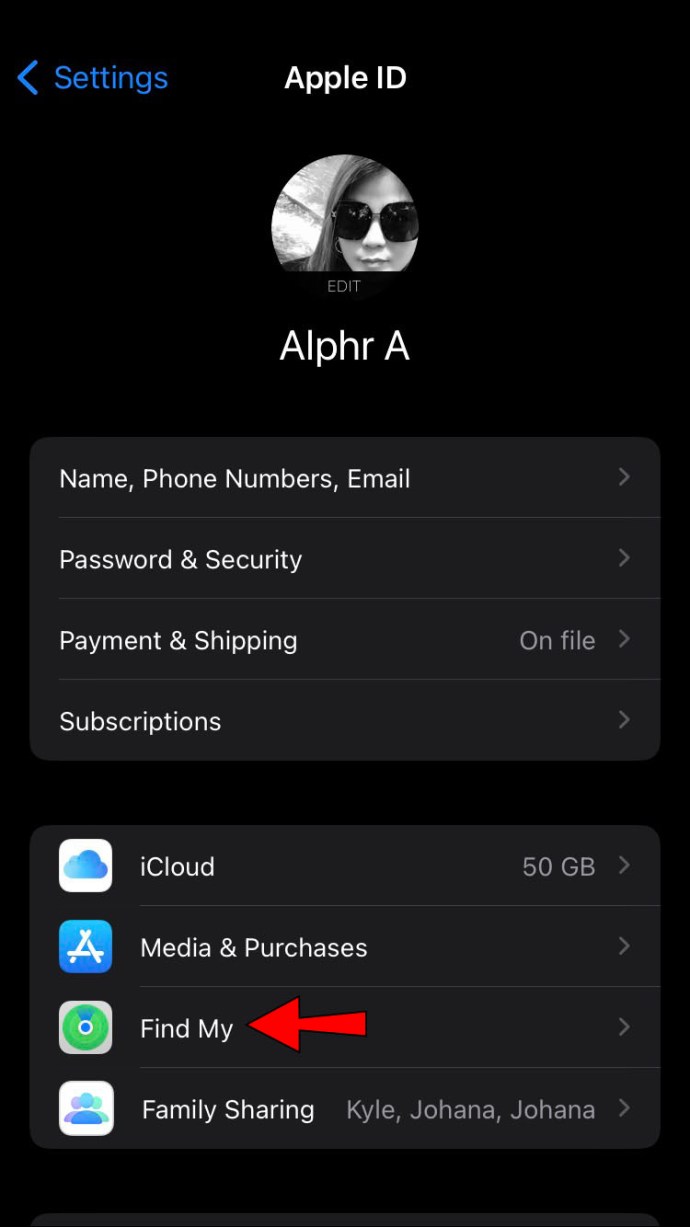
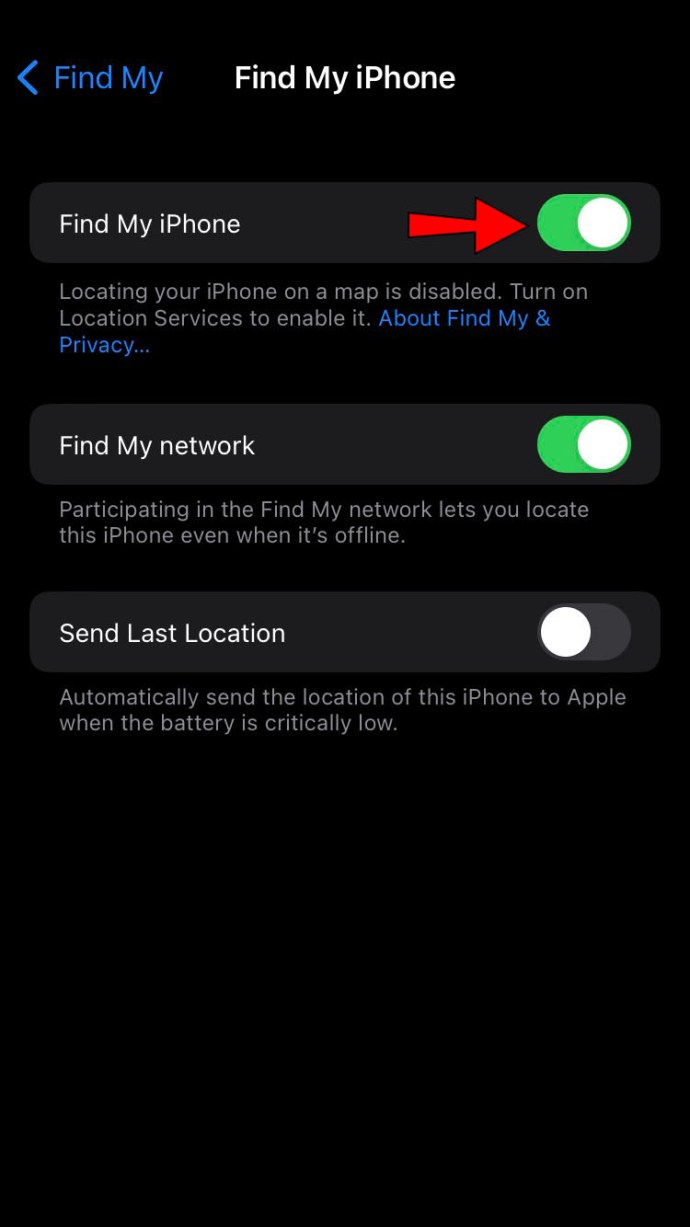
Dacă nu aveți dispozitivul pe care doriți să-l eliminați din Find My, puteți utiliza pașii indicați aici pentru a dezactiva Blocarea activării.
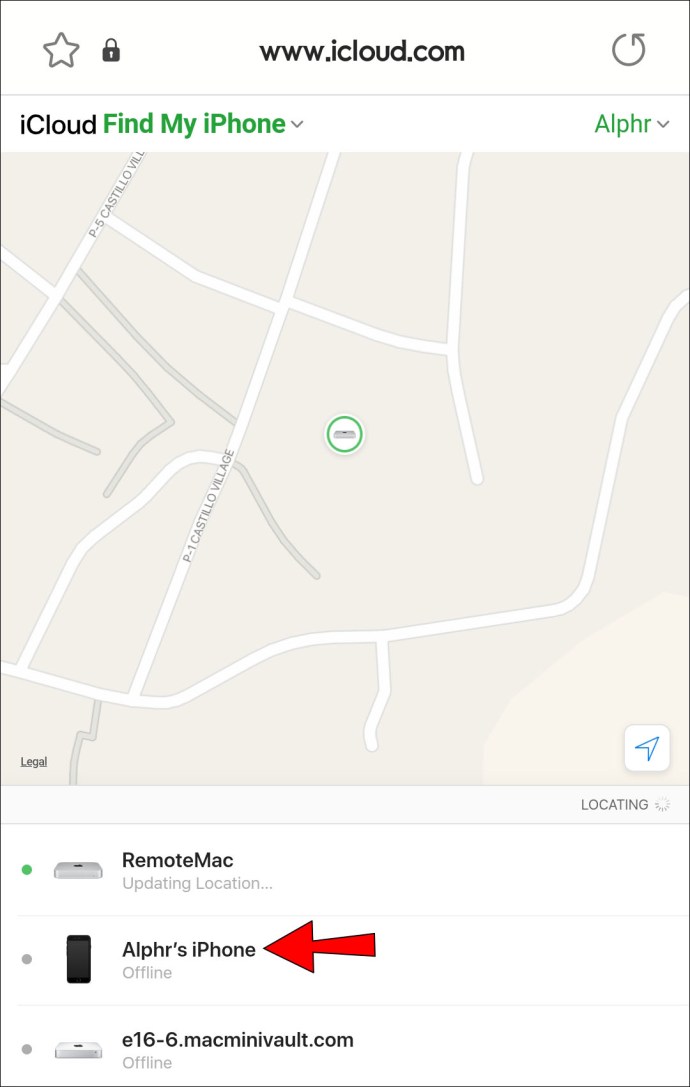
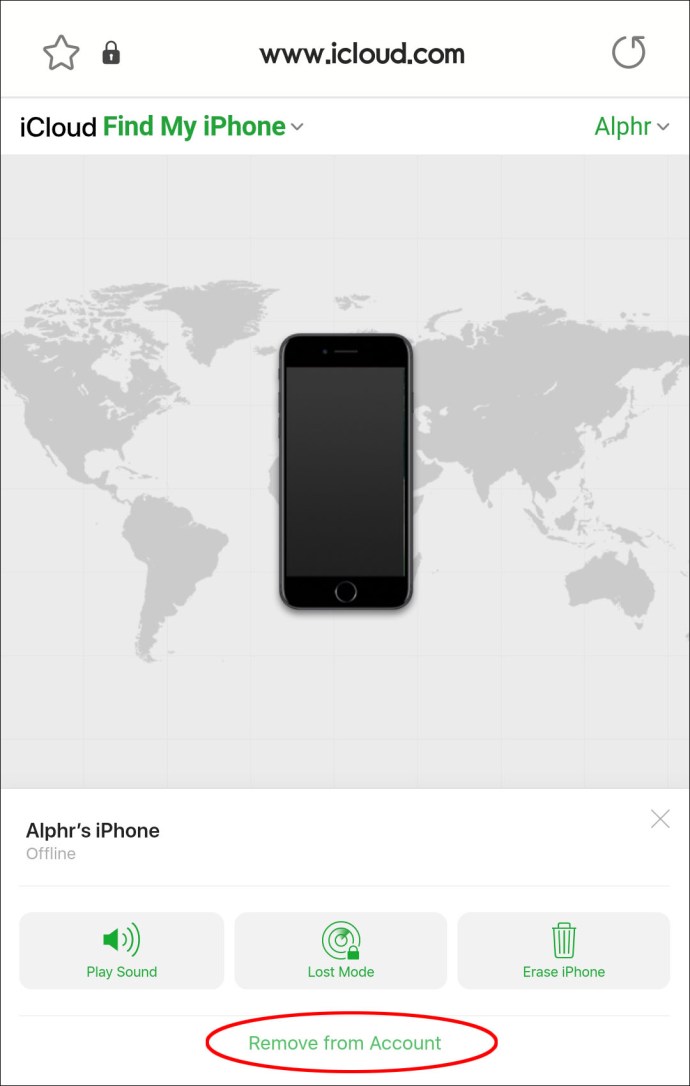
Acum ați dezactivat Blocarea activării.
Cum să eliminați un dispozitiv în Find My pe un iPad
Pentru a elimina un dispozitiv pe care nu îl mai utilizați din aplicația Găsește-mi, dispozitivul va trebui să fie offline. Nu va mai apărea sub lista dvs. de dispozitive decât dacă are încă activată Blocarea activării. Iată cum puteți șterge un dispozitiv din Find My.
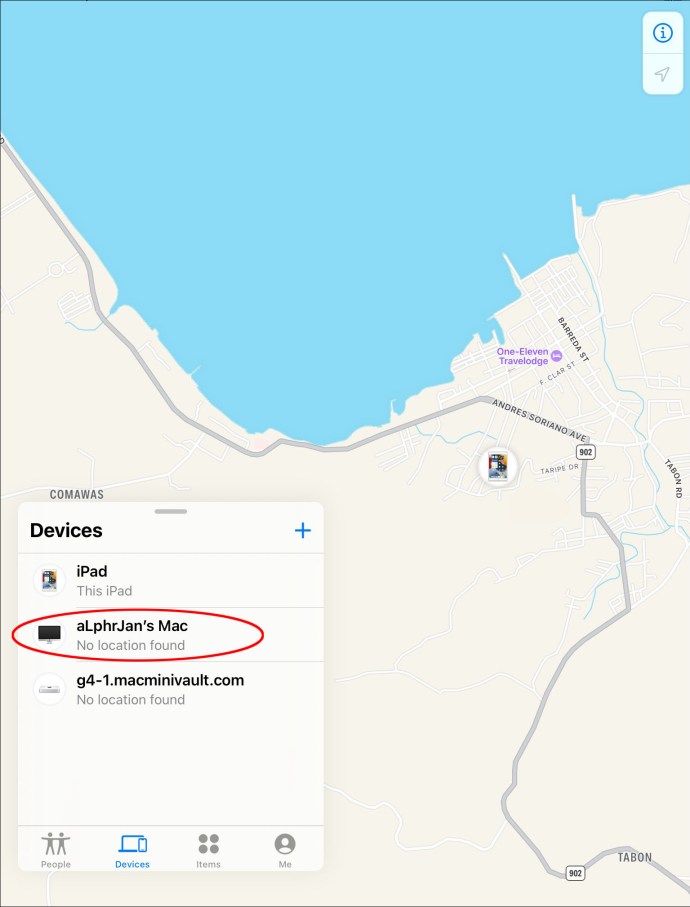
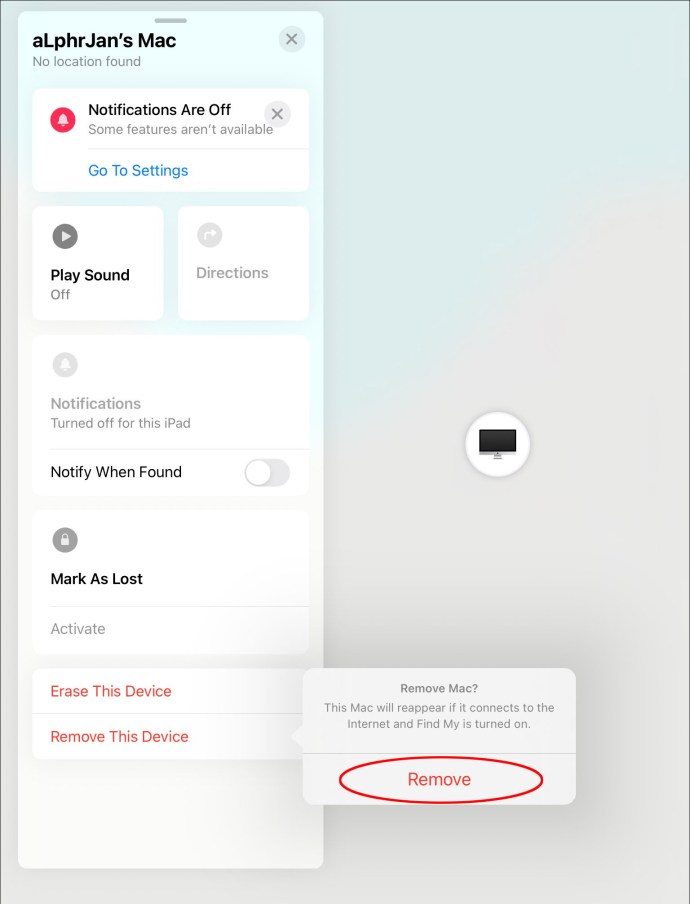
Dispozitivul dvs. a fost acum șters din aplicația Găsește-mi.
Dezactivați Blocarea activării pe un iPad
Înainte de a vinde sau a ceda dispozitivul dvs. Apple, cel mai bine ar fi să dezactivați Activation Lock. Acest lucru va permite următorului utilizator să se conecteze la dispozitiv folosind ID-ul Apple. Pașii afișați aici vă vor ajuta să dezactivați Blocarea activarii.
Dacă aveți dispozitivul cu dvs., puteți dezactiva funcția Blocare activare, așa cum se arată aici.
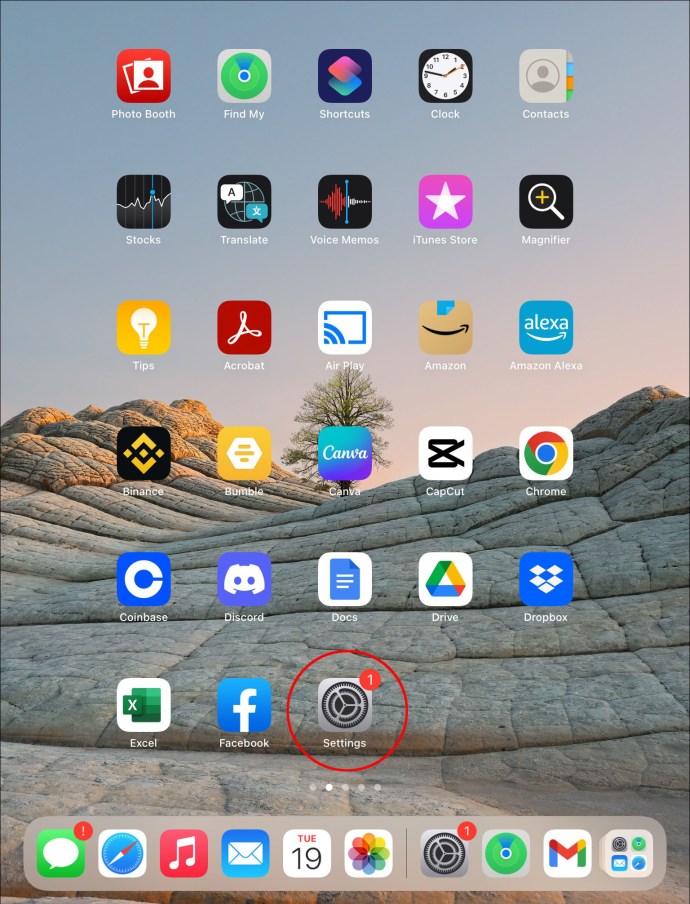
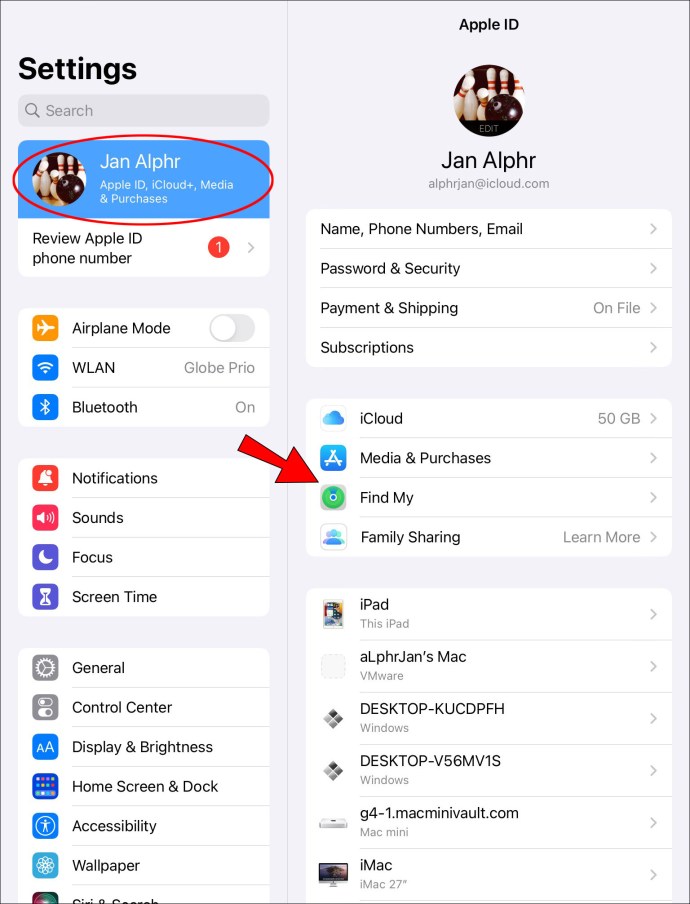
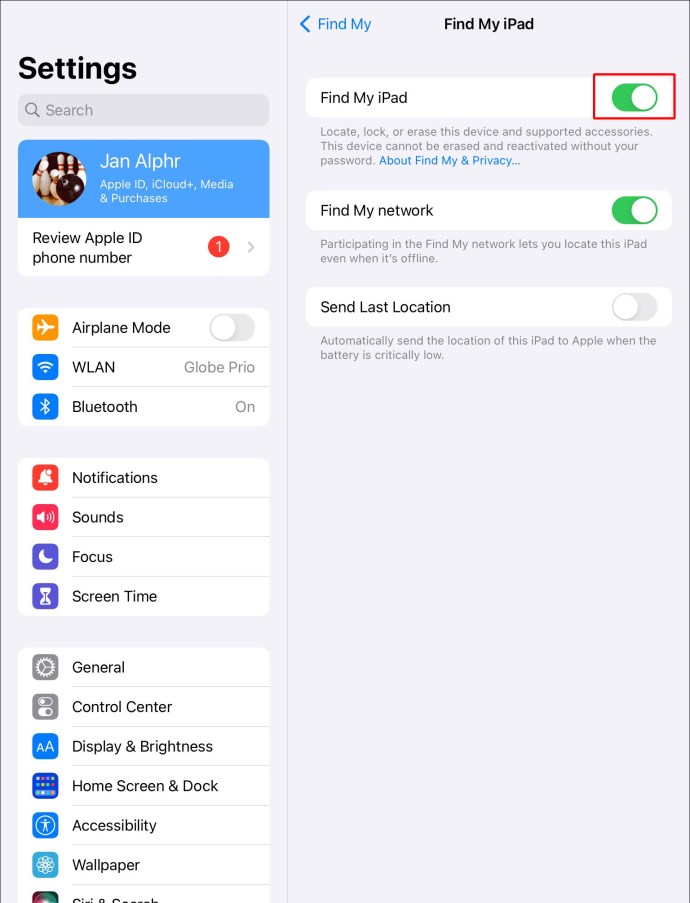
Dacă nu aveți acces la dispozitiv, acestea sunt instrucțiunile pentru dvs.
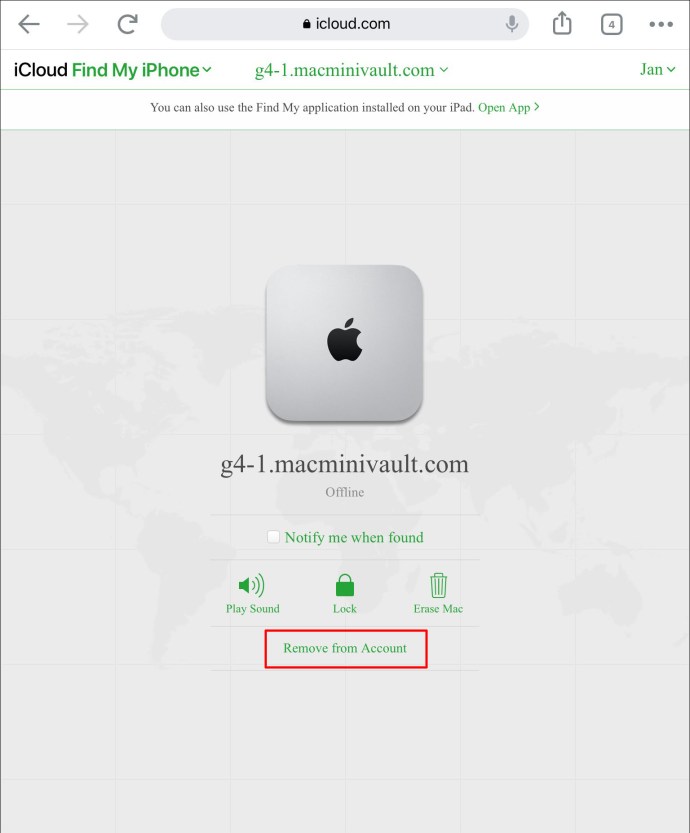
Acum ați dezactivat funcția de blocare a activării.
Cum să eliminați un portofel din piele iPhone în Find My
Dacă doriți să vă conectați portofelul din piele la un ID Apple alternativ, va trebui să îl deconectați de la Find My. Nu va mai apărea în aplicație. Iată cum puteți elimina un portofel din piele din Find My.
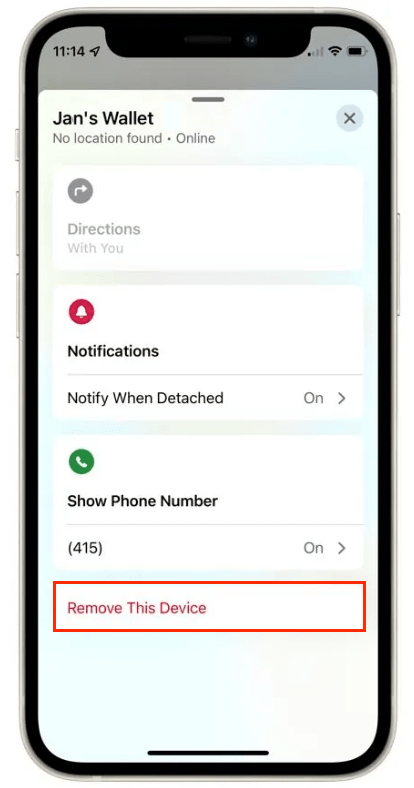
Portofelul din piele iPhone va fi acum șters de pe dispozitiv.
Întrebări frecvente
Ce se întâmplă când șterg un dispozitiv din Find My?
Ștergerea unui dispozitiv folosind Find My poate fi necesară dacă doriți să ștergeți informații dintr-un produs Apple care a fost pierdut sau furat. Ștergerea dispozitivului șterge toate informațiile stocate acolo, prevenind ca datele dvs. să cadă în mâini greșite.
Funcții precum Apple Pay, cardurile de credit sau de debit și cardurile Express Transit sunt eliminate de pe dispozitiv. Iată cum să ștergeți un dispozitiv în Find My.
1. Deschideți Find My și faceți clic pe „Dispozitive” în partea de jos a paginii.
2. Găsiți numele dispozitivului și apăsați „Ștergeți acest dispozitiv”.
3. Apăsați „Continuare” și introduceți acreditările când vi se cere să introduceți o parolă.
4. Apăsați „Ștergeți”, introduceți ID-ul Apple și atingeți din nou „Ștergeți”.
Informațiile de pe dispozitivul dvs. vor fi acum șterse.
Afară cu Bătrânul
Funcția Găsește-mi este utilă, deoarece vă permite să localizați dispozitivele pierdute. Cu toate acestea, există cazuri în care este posibil să doriți să ștergeți un dispozitiv din aplicație. Poate fi pentru că îți vinzi telefonul sau nu mai folosești acel anumit produs. Oricare ar fi cazul, acest articol vă arată cum să vă ștergeți produsul din Find My. Acest lucru vă va păstra informațiile în siguranță și va permite unui nou utilizator să se conecteze la dispozitiv prin ID-ul Apple.
Ați șters un dispozitiv din Find My? Spune-ne cum te-ai descurcat în comentariile de mai jos.

