Un server proxy Raspberry Pi vă permite să controlați site-urile web pe care oamenii le pot vizita. De asemenea, poate elimina trackere și alte nedorite nedorite din acele pagini web. Urmați acești pași simpli pentru a-l configura.
Cuprins
Serverul proxy Privoxy
Un proxy web se află între computerele din rețeaua dvs. și internet. Proxy-ul interceptează traficul HTTP și HTTPS, acționând ca un ofițer de control la frontieră. Verifică adresa web (sau URL-ul) pe care cineva încearcă să o acceseze și, dacă se află pe lista interzise sau corespunde cu oricare dintre criteriile interzise, proxy-ul refuză conexiunea.
Dacă proxy-ul este mulțumit de site-ul web, acesta preia pagina web și o trimite către computerul care a solicitat-o. Acest lucru oferă un grad de anonimat pentru dispozitivele din rețeaua dvs.
Proxy-ul cercetează paginile web pe care le preia. Orice scripturi de urmărire, reclame sau alte materiale nedorite sunt eliminate, astfel încât veți primi doar o pagină web curată. Încărcătura utilă ascunsă de snooping și secret care invadează confidențialitatea care însoțește adesea o vizită la un site web este eliminată. Este ca o scufundarea oilor pentru pagini web.
Desigur, blocarea reclamelor este un subiect controversat. O mare parte din conținutul pe care îl accesați gratuit pe web este disponibil numai datorită finanțării din reclame. Din punct de vedere al confidențialității, însă, urmărirea și corelarea încrucișată a tot ceea ce faci pe internet este în cel mai bun caz înfiorătoare și invazivă în cel mai rău caz.
Privoxy (proxy-ul de îmbunătățire a confidențialității) vă permite să ocoliți multe dintre acestea. Deoarece este administrat central, este și ușor de administrat. Odată ce ați setat browserul pe diferitele mașini din rețeaua dvs. pentru a utiliza proxy-ul, toată administrarea este efectuată pe proxy, mai degrabă decât pe dispozitivele individuale.
Instalarea Privoxy
Pentru a instala un Privoxy, faceți o conexiune SSH la Raspberry Pi. Adresa IP a unității noastre de testare este 192.168.4.18, așa că introducem următoarele:
ssh [email protected]

Vom instala un software nou pe un Raspberry Pi, așa că este o idee bună să actualizăm indexurile de depozit și să instalăm toate actualizările disponibile. Putem efectua ambele sarcini cu o singură comandă care folosește && pentru a înlănțui secvențial două comenzi apt-get. A doua comandă va rula numai dacă prima se termină fără erori.
Introducem următoarele:
sudo apt-get update && sudo apt-get upgrade

În funcție de vechimea Raspberry Pi și de când l-ați actualizat ultima dată, acest lucru poate dura puțin. Când este finalizat, instalăm Privoxy:
sudo apt-get install privoxy

Acceptarea conexiunilor
În mod implicit, Privoxy va accepta conexiuni HTTP și HTTPS de la computerul pe care rulează. Trebuie să îi spunem să accepte conexiuni de la orice alte computere pe care decidem să-l îndreptăm. Fișierul de configurare pentru Privoxy se află în: „/etc/privoxy/config”. Va trebui să folosim sudo pentru a-i scrie modificări.
Comanda noastră este:
sudo nano /etc/privoxy/config

Fișierul de configurare este foarte lung. Cu toate acestea, majoritatea fișierului este alcătuită din comentarii și instrucțiuni. Derulați în jos până când vedeți începutul secțiunii 4.2.

Căutăm setările pentru adresa de ascultare. Comentați cele două comenzi originale plasând un semn numeric (#) la începutul liniei, apoi adăugați următoarea intrare nouă:
listen-address :8118

Acest lucru îi indică pe Privoxy să accepte conexiuni pe portul 8118 de la orice adresă IP. Privoxy rulează folosind un set de filtre care sunt aplicate adreselor URL printr-un set de reguli numite acțiuni. Puteți edita filtrele și acțiunile ca fișiere text sau puteți utiliza interfața de browser Privoxy pentru a face modificări.
Contul de administrator de pe Privoxy nu este protejat prin parolă, așa că trebuie să vă gândiți dacă doriți ca această funcție să fie activată în rețeaua dvs. Dacă o faci, derulează până în partea de jos a fișierului și tastați această linie:
enable-edit-actions 1

Pentru a salva modificările, apăsați Ctrl+O, Enter, apoi apăsați Ctrl+X pentru a închide editorul.
Acum trebuie să repornim Privoxy pentru ca modificările să intre în vigoare:
sudo systemctl restart privoxy

Putem folosi systemctl pentru a verifica că Privoxy rulează și pentru a vedea starea acestuia:
sudo systemctl status privoxy

Avem lumini verzi și niciun mesaj de eroare. Să încercăm o conexiune administrativă la distanță dintr-un browser. Deschideți un browser pe alt computer, apoi navigați la adresa IP a Raspberry Pi-ului dvs. pe portul 8118.
În exemplul nostru, acesta este:
192.168.4.18:8118
Ar trebui să vedeți pagina de pornire Privoxy, așa cum se arată mai jos.
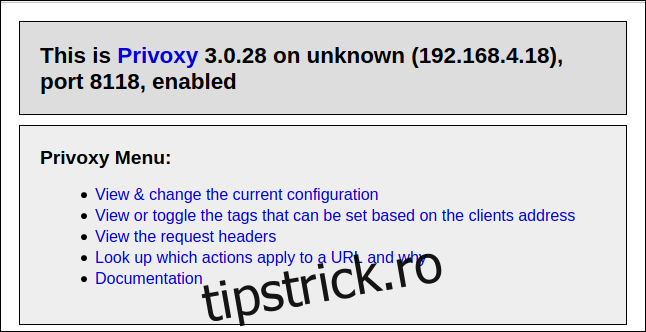
Aceasta înseamnă că Privoxy rulează și funcționează cu setările sale implicite. Valorile implicite au fost alese cu grijă și, în cele mai multe cazuri, se vor potrivi bine.
Acum, trebuie să spunem browserelor de pe toate computerele din rețeaua dvs. să folosească Privoxy ca server proxy.
Configurarea browserului dvs
Toate browserele vă permit să utilizați setările proxy. Funcția „Ajutor” dintr-un browser vă va arăta cum să faceți acest lucru. În Firefox, trebuie doar să tastați „about:preferences” în bara de adrese.
Derulați la secțiunea „Setări de rețea”, apoi faceți clic pe „Setări”.
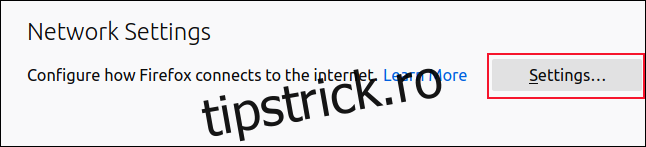
Sub „Configurați accesul proxy la Internet”, selectați butonul radio de lângă opțiunea „Configurare manuală proxy”. Tastați adresa IP a lui Raspberry Pi în câmpul de adresă „HTTP Proxy”, apoi tastați „8118” în câmpul „Port”.
Bifați caseta de selectare de lângă opțiunea „Utilizați și acest proxy pentru FTP și HTTPS” (câmpurile „Proxy HHTPS” și „Proxy FTP” vor fi completate pentru dvs.), apoi faceți clic pe „OK” în partea de jos.
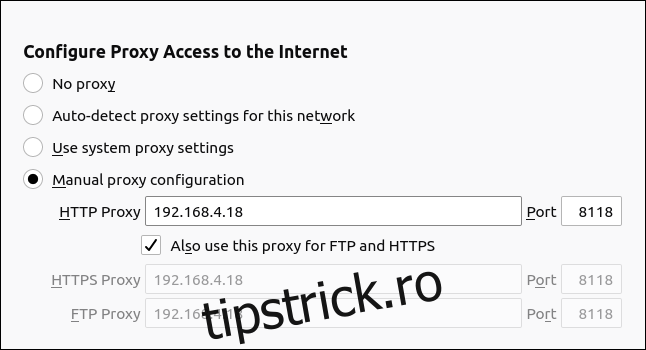
Închideți filele de configurare și deschideți un site web – ar trebui să apară ca de obicei, fără probleme. Dacă da, Privoxy funcționează cu setările implicite.
Configurarea Privoxy
Deschideți un browser și accesați config.privoxy.org.

Faceți clic pe „Vizualizați și modificați configurația curentă” pe pagina de pornire Privoxy. Pagina rezumat configurare vă permite să vizualizați configurația acțiunilor și filtrelor.
Puteți edita fișierele direct într-un editor (căile fișierelor sunt furnizate pe ecran). Este mult mai ușor să utilizați capacitățile de configurare ale interfeței browserului. Rețineți că, prin design, nu puteți edita setările „default.action”.
Faceți clic pe „Editare” pentru a deschide setările „Match-All.Action”.
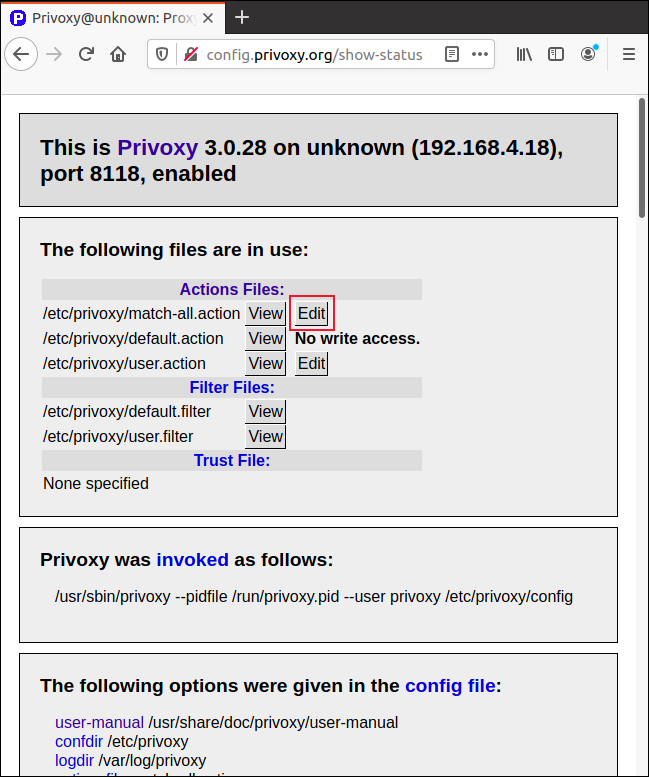
Apar opțiunile de editare. Făcând clic pe oricare dintre textul albastru deschis, se va deschide un link către o pagină de ajutor care descrie acel element.
Butoanele „Setare la precaut”, „Setare la mediu” și „Setare la avansat” vor crește sau descrește cât de indulgent este Privoxy cu filtrarea sa. Puteți crește setarea de paranoia a lui Privoxy, astfel încât acesta filtrează agresiv tot ceea ce este chiar ușor suspect. Sau, îl puteți relaxa și lăsați să funcționeze cu un grad moderat de încredere.
Faceți clic pe „Editare” pentru a ajusta fiecare dintre parametrii individual.
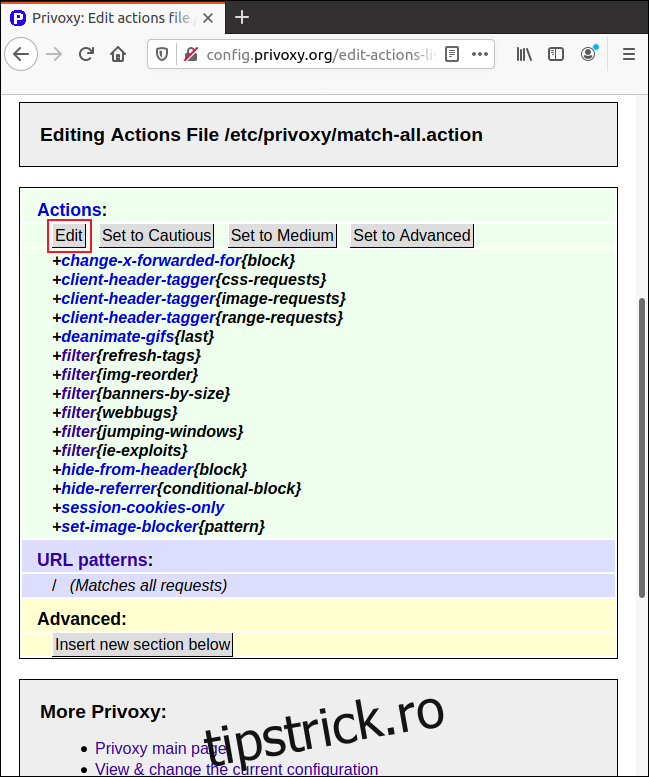
Faceți clic pe butoanele radio de lângă fiecare opțiune la „Activat”, „Dezactivat” sau „Fără modificare”.
Coloana „Descriere” oferă o scurtă explicație pentru fiecare setare. Cu toate acestea, dacă faceți clic pe oricare dintre linkurile din coloana „Acțiune”, puteți consulta o pagină completă „Ajutor” pentru acel articol.

Pentru a salva setările, faceți clic pe „Trimiteți” în partea de sus sau de jos a paginii.
Încercați mai întâi setările implicite
Setările implicite ar trebui să funcționeze bine în majoritatea cazurilor. Cu toate acestea, dacă doriți să modificați o setare dintr-un anumit motiv, Privoxy vă oferă toate opțiunile de care aveți nevoie.
Cu toate acestea, înainte de a face modificări, este posibil să doriți să faceți o copie a fișierelor de setări în text simplu. Acest lucru vă va permite să inversați cu ușurință orice ați făcut dacă sunteți blocat în interfața browserului.

