Funcția Text în coloane din Excel reprezintă o modalitate eficientă de a distribui datele dintr-o singură celulă în mai multe coloane. Această funcționalitate simplifică procesul, eliminând necesitatea separării manuale a informațiilor, ceea ce poate fi o sarcină laborioasă.
În continuare, vom analiza, pas cu pas, modul în care se realizează această operațiune, începând cu un exemplu de bază, în care se vor separa două șiruri de date. După aceea, vom examina alte două întrebuințări ale acestei funcții, care sunt adesea trecute cu vederea de utilizatorii de Excel.
Text în coloane folosind delimitatori
Pentru început, vom utiliza Text în coloane pe baza delimitatorilor. Aceasta este cea mai frecventă situație în care se dorește separarea textului, fiind, deci, un bun punct de plecare.
În exemplul de mai jos, avem o listă de nume completă într-o singură coloană. Obiectivul nostru este să separăm numele de prenume în coloane distincte.
În contextul acestui exemplu, dorim să păstrăm prenumele în coloana A, în timp ce numele de familie va fi mutat în coloana B. Observăm că există deja informații în coloana B (Departamentul). Prin urmare, vom introduce o nouă coloană, pe care o vom și denumi.
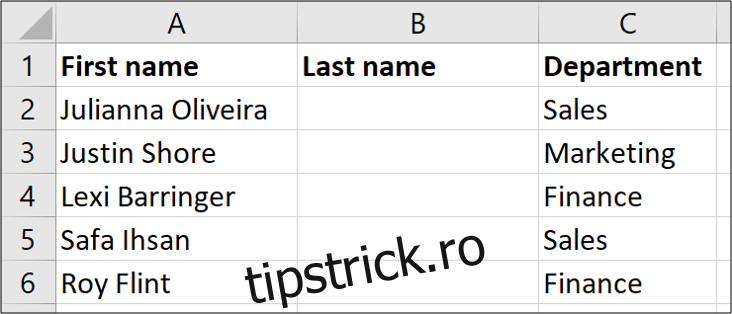
Apoi, selectăm intervalul de celule care conține numele și facem clic pe opțiunea „Date”, apoi „Text în coloane”.

Se va deschide un asistent care ne va ghida prin trei pași. Primul pas constă în specificarea modului în care este separată informația. Prin delimitat înțelegem că fragmentele de text sunt separate de un caracter special, cum ar fi spațiul, virgula sau o bară. În cazul nostru, vom alege această variantă. (Opțiunea de lățime fixă va fi explicată în secțiunea următoare).
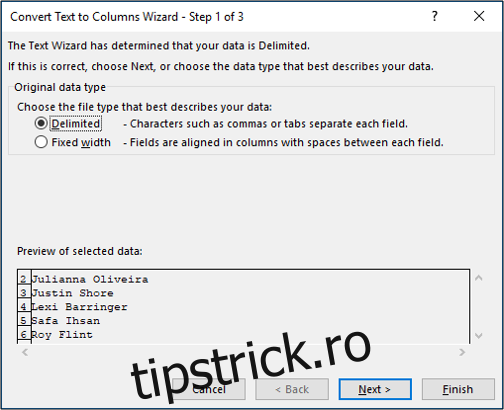
În pasul al doilea, trebuie să indicăm caracterul care delimitează textul. În exemplul nostru, numele și prenumele sunt separate printr-un spațiu. Așadar, vom debifa opțiunea „Tab” și vom activa opțiunea „Spațiu”.
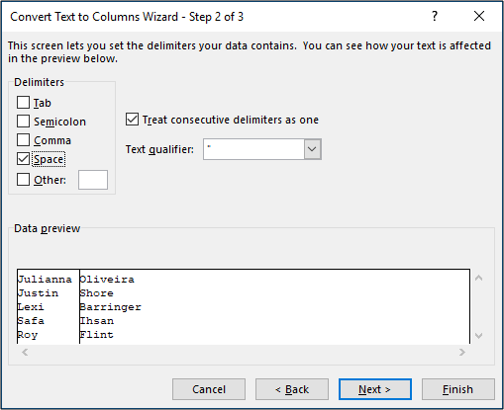
În ultimul pas, putem realiza formatarea conținutului. În exemplul curent, nu este necesară nicio formatare suplimentară, însă se pot efectua operațiuni cum ar fi specificarea tipului de date (text sau dată) sau chiar conversia unui format în altul în timpul procesului.
Vom lăsa, de asemenea, destinația ca $A$2, astfel încât împărțirea să înceapă din poziția curentă, iar numele de familie să fie mutat în coloana B.
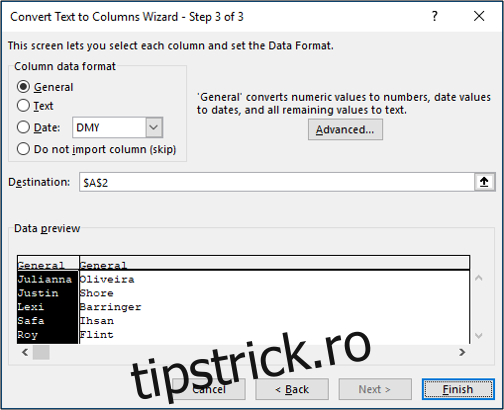
Când apăsăm „Terminare” în asistent, Excel va separa numele de prenume, iar coloana B va fi completată cu noile informații.
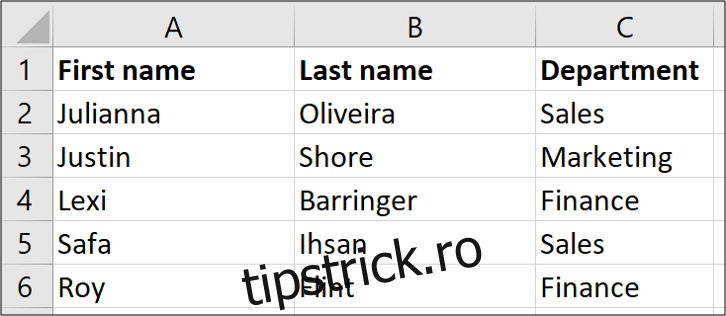
Text în coloane utilizând lățimea fixă
În acest exemplu, vom împărți textul care are o lățime fixă. În datele de mai jos, avem un cod de factură care începe mereu cu două litere, urmate de un număr variabil de cifre. Codul format din două litere reprezintă clientul, iar valoarea numerică reprezintă numărul facturii. Scopul nostru este să separăm primele două caractere ale codului de factură de cifrele care le urmează și să plasăm valorile în coloanele „Client” și „Nr. factură” (coloanele B și C). În plus, dorim să păstrăm intact codul complet al facturii în coloana A.
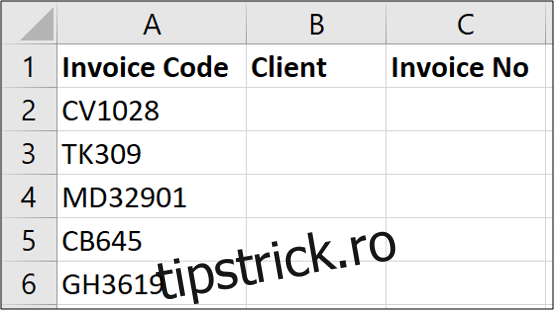
Deoarece codul facturii are întotdeauna o lungime de două caractere, spunem că are o lățime fixă.
Începem prin a selecta intervalul de celule care conține textul pe care dorim să-l separăm, apoi facem clic pe opțiunea „Date”, urmată de „Text în coloane”.

Pe prima pagină a asistentului, selectăm varianta „Lățime fixă” și apoi apăsăm „Următorul”.
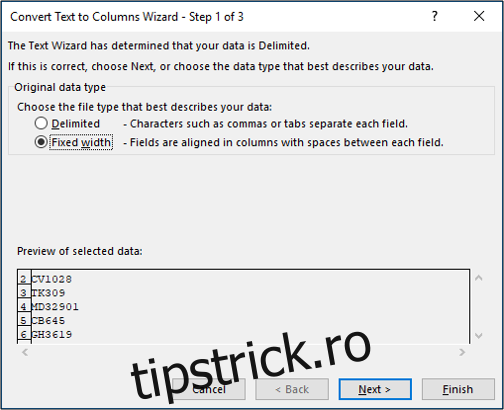
În pagina următoare, trebuie să specificăm pozițiile în coloană unde vom separa textul. Acest lucru se poate realiza printr-un simplu clic în zona de previzualizare.
Notă: Instrumentul „Text în coloane” sugerează uneori o poziție (sau mai multe) de separare. Această funcție poate economisi timp, dar trebuie verificată cu atenție, deoarece sugestiile nu sunt întotdeauna corecte.
În zona de „Previzualizare date”, faceți clic acolo unde doriți să inserați o separare și apoi apăsați „Următorul”.
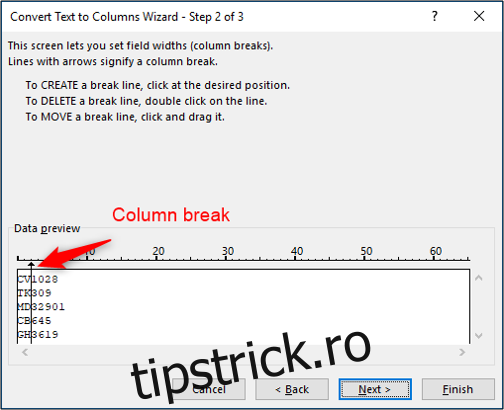
În pasul final, introducem celula B2 (=$B$2) în câmpul „Destinație” și apoi apăsăm pe „Terminare”.
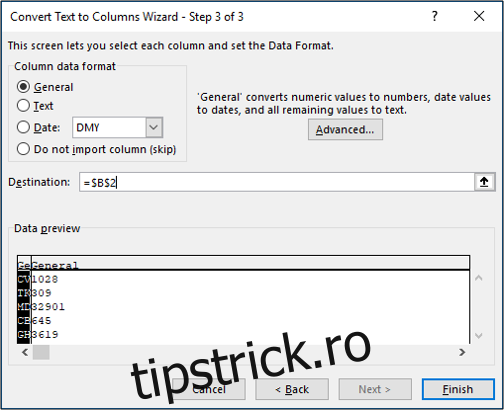
Numerele facturii sunt separate cu succes în coloanele B și C. Informațiile originale rămân în coloana A.
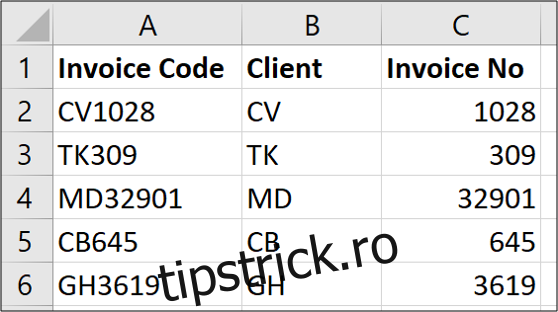
Am analizat, așadar, separarea textului folosind delimitatori și lățimi fixe. Am văzut, de asemenea, cum să împărțim textul în același loc sau în locuri diferite din foaia de lucru. În continuare, vom explora alte două utilizări ale funcției „Text în coloane”.
Conversia datelor din formatul SUA în cel european
O utilizare excelentă a funcției „Text în coloane” este conversia formatelor de dată, de exemplu, conversia unui format de dată din SUA în format european sau invers.
În Marea Britanie, când import date într-o foaie de calcul Excel, acestea sunt stocate uneori ca text. Acest lucru se întâmplă deoarece datele sursă sunt din SUA, iar formatele de dată nu corespund setărilor regionale ale instalării Excel.
Așadar, funcția „Text în coloane” ne vine în ajutor pentru a le converti. Mai jos, avem câteva date în format SUA pe care versiunea mea de Excel nu le-a recunoscut.
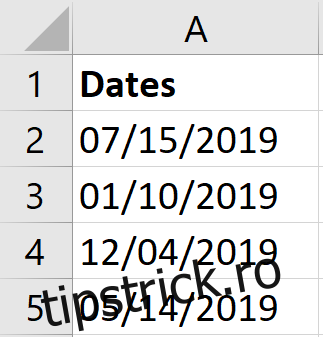
Pentru început, selectăm intervalul de celule care conține datele de convertit, apoi facem clic pe opțiunea „Date”, urmată de „Text în coloane”.

Pe prima pagină a asistentului, selectăm opțiunea „Delimitat”, iar la pasul al doilea, eliminăm toate opțiunile de delimitare, deoarece nu dorim, de fapt, să împărțim niciun text.
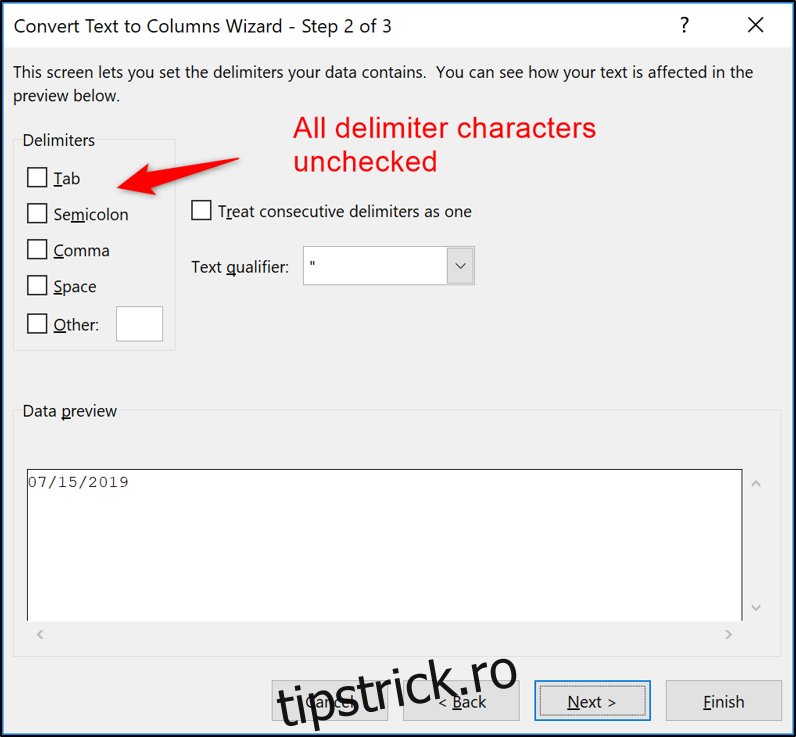
În ultima pagină, selectăm opțiunea „Dată” și folosim lista pentru a specifica formatul datei, așa cum se prezintă în datele inițiale. În acest exemplu, vom selecta MDY, formatul folosit în mod frecvent în SUA.
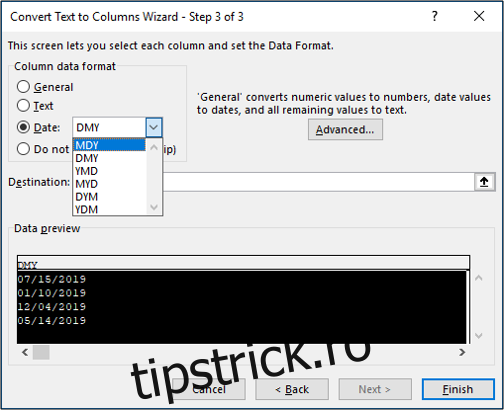
După ce apăsăm butonul „Terminare”, datele sunt convertite cu succes, fiind gata pentru o analiză ulterioară.
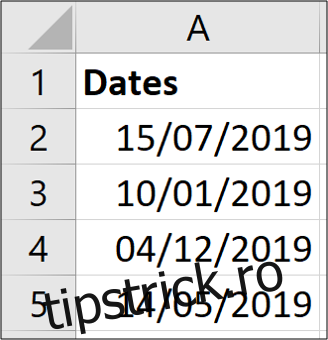
Conversia formatelor internaționale de numere
Pe lângă faptul că este un instrument de conversie a diferitelor formate de dată, funcția „Text în coloane” poate converti și formate internaționale de numere.
În Marea Britanie, de exemplu, se utilizează un punct zecimal în formatele numerice. Așadar, numărul 1.064,34 reprezintă puțin peste o mie.
Însă, în multe țări, se utilizează o virgulă zecimală. Prin urmare, numărul menționat anterior ar fi interpretat greșit de Excel și ar fi stocat ca text. Excel va afișa numărul ca 1.064,34.
Din fericire, atunci când lucrăm cu formate de numere internaționale în Excel, funcția „Text în coloane” ne ajută să convertim aceste valori.
În exemplul de mai jos, avem o listă de numere formatate cu virgulă zecimală. Setările regionale ale Excel-ului nu le-au recunoscut.
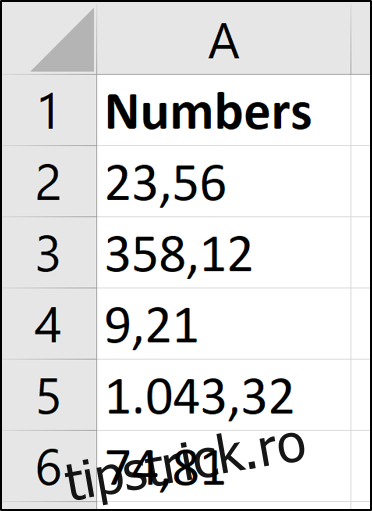
Procesul este aproape identic cu cel utilizat pentru conversia datelor. Selectăm intervalul de valori, mergem la „Date” > „Text în coloane”, alegem opțiunea „Delimitat” și eliminăm toate caracterele de delimitare. În ultimul pas al asistentului, selectăm opțiunea „General”, apoi apăsăm pe butonul „Avansat”.
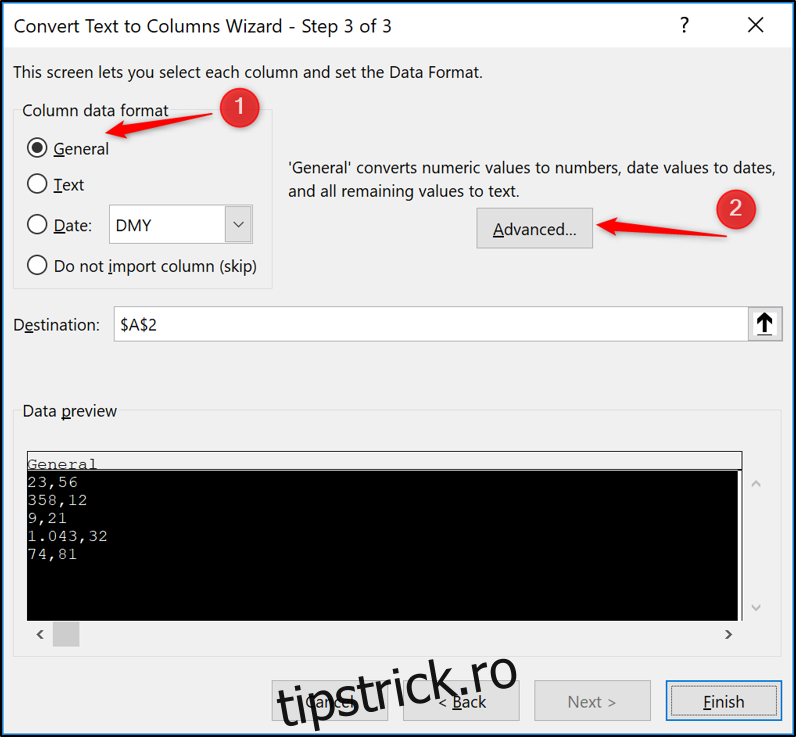
În fereastra de setări care se deschide, introducem caracterul pe care dorim să-l utilizăm în câmpurile „Separator de mii” și „Separator zecimal”. Apăsăm pe „OK” și apoi, din nou, pe „Terminare”, când revenim la asistent.
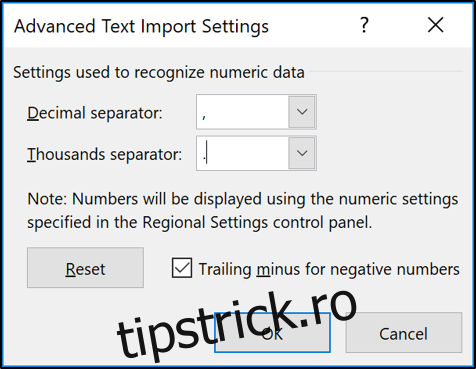
Valorile sunt convertite și recunoscute ca numere, putând fi folosite pentru calcule și analize ulterioare.
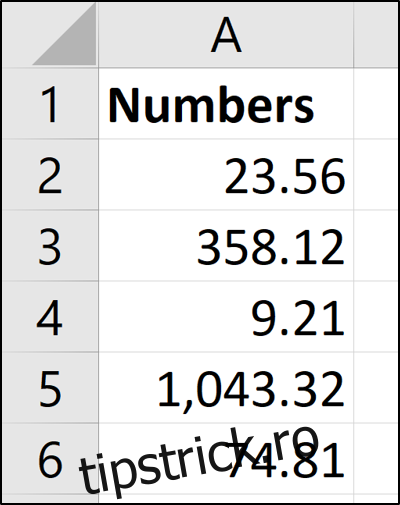
Funcția „Text în coloane” este mai puternică decât se crede. Utilizarea sa clasică, pentru a separa conținutul în coloane diferite, este extrem de utilă, mai ales când lucrăm cu date primite de la alții. Abilitatea mai puțin cunoscută de a converti date și formate de numere internaționale este un adevărat avantaj.