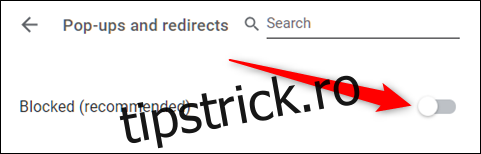Google Chrome se descurcă excelent în a bloca ferestrele pop-up în mod automat, dar uneori poate bloca și ferestrele pop-up pe care le așteptați de la site-uri de încredere. Iată cum puteți gestiona preferințele și permite sau bloca ferestrele pop-up în Chrome.
În mod implicit, Chrome dezactivează automat ferestrele pop-up, o setare adecvată, având în vedere modul în care ar trebui să funcționeze internetul. Totuși, nu toate ferestrele pop-up sunt dăunătoare sau invazive. Unele site-uri le folosesc pentru a oferi funcționalități legitime.
Cum să activați ferestrele pop-up pentru un anumit site
Când Chrome blochează o fereastră pop-up de pe un site, afișează o pictogramă cu un „X” roșu în bara de adrese.
Dacă presupuneți că este o eroare și doriți să vizualizați ferestre pop-up de la site-ul respectiv, dați clic pe pictograma respectivă pentru a vedea opțiunile specifice. Alegeți „Permite întotdeauna ferestrele pop-up și redirecționări” și apoi dați clic pe „Terminat”.
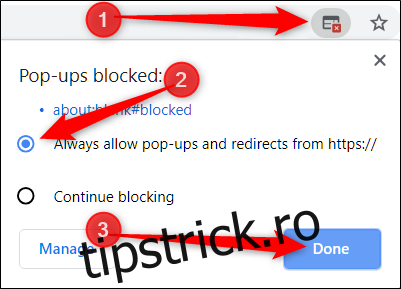
După ce dați clic pe „Terminat”, reîncărcați pagina pentru a aplica modificările și a vizualiza ferestrele pop-up dorite de la acel site.
Alternativ, dacă doriți să vizualizați o singură fereastră pop-up, dați clic pe link-ul albastru din fereastra de notificare. Veți fi redirecționat către fereastra pop-up care a fost blocată inițial.
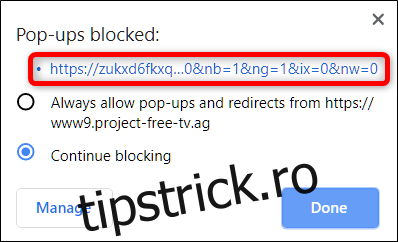
Cum să blocați ferestrele pop-up pentru un anumit site
Deși Chrome blochează eficient majoritatea ferestrelor pop-up, ocazional, una poate „scăpa” – sau este posibil să fi dat clic pe „Permite” în loc de „Blocați” accidental – și să apară pe ecran. Pentru a bloca în mod explicit un site să mai afișeze ferestre pop-up, îl puteți adăuga la lista de blocare din Chrome.
Dați clic pe pictograma de meniu (trei puncte verticale), apoi pe „Setări”. Alternativ, puteți tasta chrome://settings/ în bara de adrese pentru a merge direct acolo.
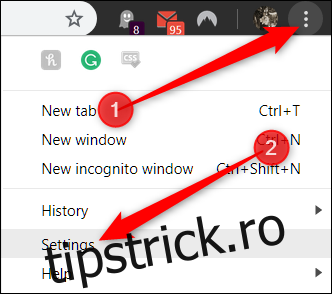
În pagina „Setări”, derulați în jos și dați clic pe „Avansate”.
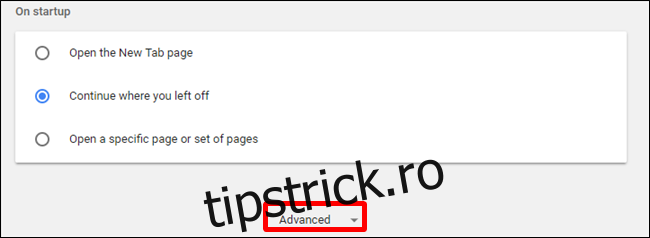
Derulați puțin mai jos până la secțiunea „Confidențialitate și securitate” și veți găsi opțiunea „Setări de conținut”. Apăsați pe ea.
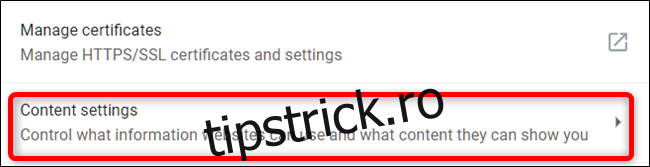
În lista de setări, dați clic pe „Ferestre pop-up și redirecționări”.
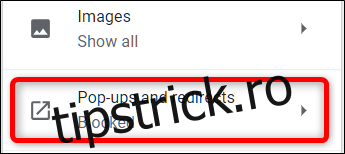
Pentru un site pe care l-ați adăugat accidental la lista de permisiuni, puteți revoca imediat permisiunile, pentru ca Chrome să blocheze din nou ferestrele pop-up. Altfel, va trebui să adăugați manual URL-ul site-ului problematic la lista de blocare. Vă vom prezenta ambele situații.
Sub „Permite”, găsiți site-ul problematic, dați clic pe „Mai multe” (trei puncte), apoi pe „Blocați”.
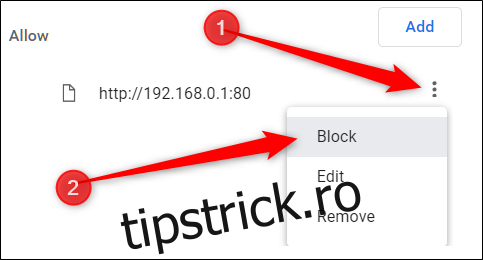
Această acțiune mută URL-ul din lista „Permiteți” în lista „Blocate”.
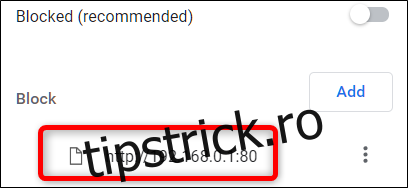
Dacă site-ul nu este afișat sub niciunul dintre titluri, dați clic pe butonul „Adăugați” din partea dreaptă a titlului „Blocați”.
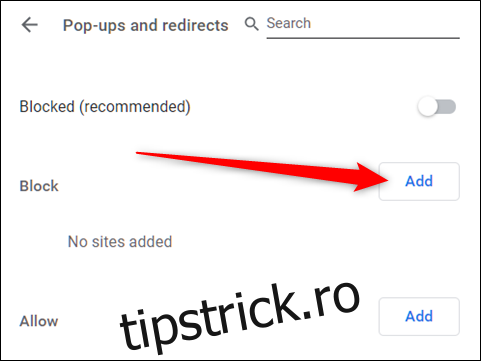
În fereastra care se deschide, introduceți URL-ul site-ului web pe care doriți să-l blocați, apoi dați clic pe „Adăugați”.
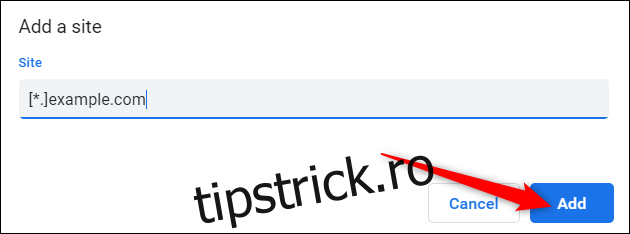
Notă: Când introduceți adresa web, dacă doriți să blocați toate ferestrele pop-up de pe întregul site, utilizați prefixul [*.] pentru a include toate subdomeniile site-ului.
Adresa web și toate subdomeniile sale sunt acum în lista „Blocate”, iar Chrome ar trebui să gestioneze eficient orice cereri viitoare de ferestre pop-up de pe acel site.
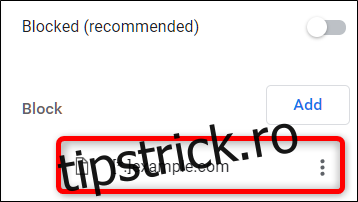
Cum să activați toate ferestrele pop-up
Permiterea globală a ferestrelor pop-up nu este o idee bună, deoarece pot fi intruzive și enervante. Totuși, dacă, dintr-un motiv anume, trebuie să permiteți fiecărui site să afișeze ferestre pop-up, iată cum puteți dezactiva blocarea ferestrelor pop-up din Chrome. Dacă este necesar ca un anumit site să afișeze ferestre pop-up, este mai bine să-l adăugați mai întâi la lista „Permiteți”, conform metodelor descrise mai sus.
Deschideți Chrome și navigați la Setări > Setări de conținut > Ferestre pop-up și redirecționări sau introduceți chrome://settings/content/popups în bara de adrese și apăsați Enter.
În partea de sus, schimbați opțiunea de blocare (dezactivată) sau de permisiune (activată) pentru ferestrele pop-up.