Aveți nevoie de ajutor pentru multi-tasking modul corect pentru productivitate maximă și lucru concentrat pe dispozitivele Apple? Pentru tine, Apple a introdus Stage Manager, instrumentul multitasking de ultimă generație pentru tabletele și computerele Apple!
Dispozitivele Apple precum iPad și MacBook sunt cunoscute de mult timp ca dispozitive premium pentru profesioniști și oameni de afaceri. Combinația lor robustă de hardware și software vă permite să lucrați mai mult în mai puțin timp.
Cu toate acestea, modul vechi și plictisitor de a răsfoi diferite ferestre de aplicații, utilități și software încă vine în calea productivității. Puteți, totuși, să vă eliberați de astfel de dezavantaje ale lucrului pe computere și tablete folosind funcția Stage Manager. Cel puțin puteți face acest lucru pe dispozitivele Mac și iPad, deocamdată!
Haideți să aflăm cum să folosiți această funcție multitasking zgomotătoare dintr-un unghi de 360° de mai jos.
Cuprins
Ce este un manager de scenă?
Stage Manager este o configurare multitasking pe dispozitive iPad și macOS limitate. Etapa multitasking va organiza automat toate aplicațiile deschise și ferestrele aplicațiilor în funcție de modelul dvs. de utilizare. De asemenea, puteți redimensiona manual ferestrele individuale ale aplicațiilor.
Astfel, puteți comuta fără efort între sarcini, fără a vă aminti fereastra aplicației pe care ați deschis-o, să accesați frecvent App Switcher pe iPad sau să schimbați filele aplicației pe macOS.
Înainte de Stage Managers, utilizatorii puteau crea numai ferestre de aplicații suprapuse sau plutitoare pe MacBook sau iMac. Acest lucru se întâmplă și prin redimensionarea manuală a ferestrelor aplicației la o dimensiune medie și plasarea ferestrelor aplicației deasupra altei aplicații.
Cu Stage Manager, puteți avea aceeași senzație ca și când lucrați pe un computer Mac sau Windows. Puteți stivui o aplicație pe alta, puteți deschide mai multe instanțe ale aceleiași aplicații și puteți personaliza mișcările pentru beneficii maxime pentru multi-tasking.
În plus, puteți crea grupuri de aplicații personalizate pentru diferite tipuri de muncă, cum ar fi cercetare online, scriere, editare de imagini, divertisment, mesagerie socială și multe altele.
În cele din urmă, puteți deschide până la 16 aplicații active pe iPad în patru grupuri de aplicații, fiecare conținând încă patru aplicații. Apoi, gruparea de aplicații în Stage Manager este disponibilă și pe Mac și puteți deschide chiar mai multe aplicații decât pe un iPad.
Iată cum arată lucrul pe iPad sau Mac Stage Manager:
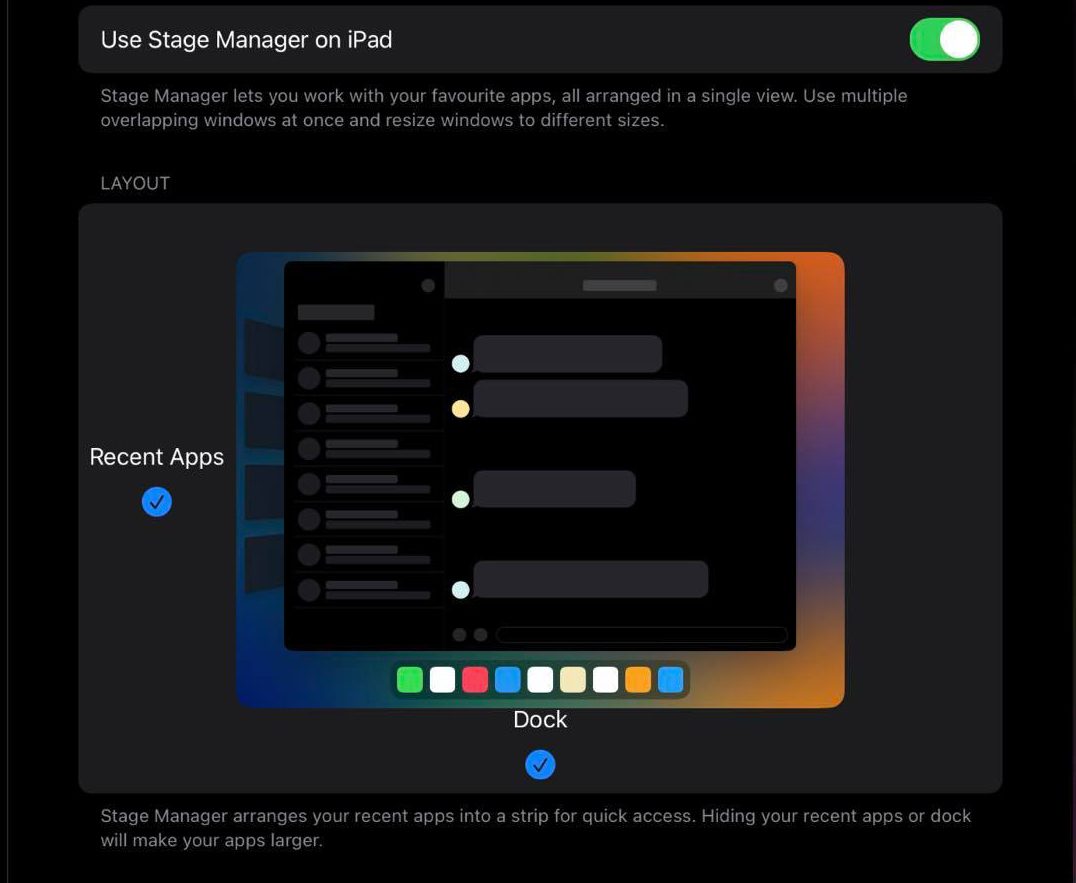
- Există o scenă centrală a aplicațiilor care se concentrează pe până la patru ferestre de aplicații deschise care sunt la fel de active pe un iPad. Numărul de aplicații deschise simultan în centrul scenei este mai mare pe un Mac.
- În panoul din stânga, obțineți sistemul de navigare Aplicații recente. Acolo, vedeți grupuri de aplicații sau aplicații individuale deschise de până la patru dacă nu există grupuri de aplicații.
- Sub scena centrală, obțineți Dock-ul de pe care puteți adăuga mai multe aplicații la Stage.
Compatibilitatea dispozitivului pentru Stage Manager
Stage Manager este o experiență multitasking nou-nouță și nu este disponibilă pe toate dispozitivele iPad sau Mac. Găsiți mai jos dacă aveți norocul să puteți utiliza Stage Manager pe iPad. Pentru a putea folosi Stage Manager, trebuie să faceți upgrade la iPadOS 16.0 și o versiune ulterioară.
- iPad Pro de 11 inchi (toate generațiile)
- iPad Pro 12,9 inchi (a treia generație și mai târziu)
- iPad Air (generația a 5-a)
Acum că știți ce iPad-uri acceptă Stage Manager, să aflăm mai jos dacă și dispozitivul dvs. macOS este eligibil sau nu. Pur și simplu, trebuie să puteți actualiza Mac-ul la macOS Ventura sau mai târziu pentru a putea folosi Stage Manager.
De asemenea, Mac-ul trebuie să aibă suficiente capacități hardware, cum ar fi NVRAM, RAM, viteza de ceas a procesorului, viteza de ceas a GPU-ului etc., pentru a gestiona aplicații deschise simultan. Luând în considerare toate acestea, am descoperit că următoarele dispozitive Mac sunt pe deplin compatibile cu Stage Manager:
- MacBook Air: 2018 și mai nou
- MacBook: 2017 și mai nou
- Mac Mini: 2018 și mai nou
- MacBook Pro: 2017 și mai departe
- iMac și iMac Pro: 2017 și mai noi
- Mac Studio
- Mac Pro: 2019 și mai nou
Cum să utilizați Stage Manager pe iPad
Acum că ți-ai dat seama că iPad-ul tău îndeplinește cerințele de compatibilitate pentru a rula Stage Manager, haideți să cercetăm mai jos procesul său de lucru:
Activarea și dezactivarea Stage Manager
Vă puteți bucura cel mai bine să lucrați la Stage Manager dacă puneți ecranul iPad-ului în modul peisaj. Astfel, faceți următoarele înainte de a activa Stage Manager:

- Când iPad-ul este în modul de afișare vertical sau vertical, glisați în jos Centrul de control.
- Acum, atingeți butonul Rotation Lock: On pentru a-l dezactiva.
Țineți iPad-ul orizontal sau vertical pentru a transforma afișajul vertical în modul peisaj.
Când ecranul iPad este în vizualizare peisaj, efectuați următorii pași pentru a activa Stage Manager pentru prima dată:

- Trageți în jos Centrul de control și atingeți pictograma Stage Manager afișată în imaginea de mai sus.
- Alternativ, puteți merge la Setări și selectați opțiunea Ecran de pornire și Multitasking din panoul din stânga.
- În partea dreaptă a aplicației Setări, atingeți Stage Manager, aflat sub secțiunea Multi-tasking.

- Pe ecranul Stage Manager, atingeți butonul de comutare pentru a activa funcția.
- De îndată ce faceți acest lucru, fereastra actuală a aplicației active se va micșora din toate colțurile, Dock-ul va apărea de mai jos, iar aplicațiile deschise în fundal vor apărea în partea stângă.
Asta este! Este mai ușor decât ți-ai imaginat. Acum, pentru a dezactiva Stage Manager, urmați aceiași pași și dezactivați fie pictograma Stage Manager din Centrul de control, fie în setarea Ecran de pornire și Multi-tasking.
Redimensionarea aplicațiilor în Stage Manager
Puteți deschide simultan până la trei aplicații de dimensiunea ecranului iPhone pe Stage Manager al iPad. Dacă trebuie să modificați dimensiunea ferestrei unei aplicații pentru o vizualizare mai mare a conținutului, iată cum puteți redimensiona aplicațiile individuale:
- Atingeți oricare dintre aplicațiile deschise pe care trebuie să le redimensionați.

- Atingeți lung curba întunecată sau albă din colțul din dreapta jos al ferestrei aplicației.
- Acum, puteți pur și simplu să trageți marginea aplicației la o dimensiune diferită.
Crearea grupurilor de aplicații
Cea mai utilă caracteristică a Stage Manager sunt grupurile de aplicații. Într-un grup, puteți pune până la patru aplicații. În plus, puteți pune patru astfel de grupuri de aplicații în panoul Aplicații recente, situat în stânga scenei centrale.
Când glisați și plasați un grup de aplicații din Aplicații recente în scena centrală, toate aplicațiile se deschid și ocupă dimensiunea ecranului pe care ați setat-o anterior. Astfel, nu este nevoie să deschideți manual un set de aplicații de fiecare dată când începeți munca. Doar creați grupuri de aplicații diferite pentru muncă, divertisment, muncă creativă și jocuri.
Iată cum puteți crea grupuri de aplicații:
- Deschideți prima aplicație pe care o doriți în grup.
- Acum, adăugați încă trei aplicații în centrul scenei trăgându-le din secțiunea Aplicații recente sau deschizând aplicații noi din Dock.
- Când aveți toate cele patru aplicații pe ecran, glisați în sus de la baza dispozitivului pentru a deschide App Switcher.

- Acum ar trebui să vedeți grupul de aplicații.
- Puteți accesa grupuri de aplicații din App Switcher, precum și din Aplicații recente.
Adăugarea unei noi aplicații la un grup de aplicații
Dacă există patru aplicații într-un grup, nu puteți adăuga altele noi. Trebuie să închideți una pentru a adăuga o nouă aplicație. Iată cum:
- În Stage Manager, atingeți o aplicație.
- Atingeți meniul cu elipse sau trei puncte din partea de sus a ferestrei aplicației.

- Selectați butonul Închidere.
- Acum, puteți deschide o nouă aplicație din Dock sau trageți una din Aplicații recente.
Utilizați Zoom-ul afișajului pentru mai mult spațiu
Dacă aveți nevoie de mai mult spațiu pe Stage Manager, utilizați funcția Mai mult spațiu. Iată cum:
- Deschideți aplicația Setări.
- Derulați panoul din stânga la Afișare și luminozitate.

- În partea dreaptă, atingeți Afișare Zoom.
- Selectați opțiunea Mai mult spațiu din fereastra pop-up Display Zoom.

- Atingeți Terminat pentru a implementa modificarea.
Dezactivați andocarea și aplicațiile recente din Stage Manager
Crezi că aplicațiile recente și dock-ul Stage Manager consumă spațiu funcțional pe iPad-ul tău? Iată cum le puteți ascunde. Interfețele vor apărea automat când le veți contacta.
- Deschideți aplicația Setări iPad și accesați secțiunea Ecran de pornire și Multitasking.
- Accesați meniul Stage Manager.

- Acolo, debifați bifele pentru Aplicații recente și Dock în jurul scenei.
Închiderea aplicației Windows și Apps
Puteți efectua pur și simplu următorii pași pentru a minimiza o aplicație dintr-un grup de aplicații:
- Atingeți meniul cu trei puncte sau pictograma elipse din partea de sus a unei aplicații.

- În meniul contextual care apare, atingeți Minimizați.
- Aplicația selectată se va minimiza în fundal, făcând loc pentru o nouă aplicație sau pentru mai multe ecrane pentru aplicațiile existente.
- O aplicație minimizată iese din grup.
Cum să utilizați Stage Manager pe Mac
Lucrezi cu o mulțime de aplicații pe Mac-ul tău? Îți place să-ți organizezi toate aplicațiile și instrumentele pe Mac pentru a le recupera ușor atunci când este nevoie? Apoi, trebuie să începeți să utilizați Stage Manager pe Mac.
Găsiți mai jos diverse acțiuni pe care trebuie să le cunoașteți înainte de a putea folosi Stage Manager pe Mac în mod eficient:
Activați și dezactivați Stage Manager
Este destul de simplu să activați Stage Manager pe Mac. Iată pașii pe care îi puteți încerca din partea dvs.:
- În bara de meniu Mac, uitați-vă în colțul din dreapta sus pentru pictograme precum Wi-Fi și Spotlight, împreună cu Centrul de control.
- Faceți clic pe Control Center pentru a afișa meniul drop-down cu opțiunea Focus.
- Chiar sub Focus, ar trebui să vedeți pictograma Stage Manager.
- Faceți clic pe pictogramă pentru a activa Stage Manager.
Dacă nu puteți activa Stage Manager din Centrul de control Mac, nu vă faceți griji încă! Există un alt mod fără efort. Iată planul alternativ:
- Faceți clic pe sigla Apple (meniul Apple) din bara de instrumente Mac.
- În meniul contextual care apare, faceți clic pe Setări sistem.
- În caseta de dialog Setări sistem, derulați în jos panoul din stânga pentru a găsi Desktop & Dock. Atingeți-l.
- Acum, uitați-vă la meniul din dreapta pentru opțiunea Windows și aplicații.
- Acolo, ar trebui să vedeți textul Stage Manager împreună cu pictograma acestuia.
- Faceți clic pe Stage Manager pentru a activa funcția.
Când apăsați butonul, interfața Mac-ului se va schimba drastic. Ultima aplicație selectată va ajunge în centrul ecranului. Toate celelalte aplicații de fundal vor apărea în panoul din stânga, cunoscut sub numele de Aplicații recente. Dock-ul va apărea sub scena centrală.
Crearea grupurilor de aplicații
După activarea Stage Manager pentru prima dată, trebuie să continuați să adăugați mai multe aplicații în centrul scenei pentru a crea un spațiu de lucru cu aplicații preferate. Acum, toate aceste aplicații deschise de pe scena centrală formează un grup de aplicații.
Aceste aplicații rămân în aplicațiile recente și în centrul scenei ca grupuri, cu excepția cazului în care închideți una sau mai multe dintre aceste aplicații. Când faceți clic pe alt grup de aplicații din Aplicațiile recente, toate ferestrele se deschid simultan, iar grupul existent merge la Aplicații recente.
Personalizările Stage Manager pe Mac
Managerul Mac Stage constă din următoarele opțiuni de modificare:
- Aplicații recente
- Elemente de pe desktop
- Afișați ferestrele dintr-o aplicație
Puteți modifica oricare dintre cele de mai sus pentru a crește imobilul Stage Manager și pentru a obține o vedere mai bună a aplicațiilor. Pentru a crește spațiul central, încercați acești pași:
- Accesați Windows și aplicații prin meniul Apple din bara de instrumente Mac > Setări sistem > Desktop și andocare.
- Pe lângă caracteristica Stage Manager, ar trebui să vedeți butonul Personalizare.
 Credit imagine: Apple.com
Credit imagine: Apple.com
- Faceți clic pe Personalizare pentru a deschide mai multe setări Stage Manager.
- Pe ecranul suprapus, activați sau dezactivați Elementele desktop și Aplicațiile recente.
Concluzie
Deci, acesta este modul în care puteți utiliza funcția Stage Manager pe cel mai recent iPad sau Mac. Oferă caracteristicilor și funcționalităților de mai sus ale Stage Manager câteva rotiri și ar trebui să devii un maestru al multi-tasking-ului.
Încearcă să folosești Stage Manager în mod regulat pentru a descoperi hackuri secrete și necunoscute de multi-tasking pe care ar trebui să le cunoști!
De asemenea, s-ar putea să vă placă aceste comenzi Mac Terminal pentru a lucra mai mult cu mai puțin efort pe un MacBook, iMac, Mac Pro sau Mac Studio.
