Recomandări Esențiale
- Aplicația Raspberry Pi Imager simplifică instalarea sistemului de operare Raspberry Pi pe un card microSD, pregătind dispozitivul tău Raspberry Pi pentru utilizare.
- Cu Imager, poți alege modelul specific Raspberry Pi și versiunea dorită a sistemului de operare.
- Înainte de a scrie sistemul de operare pe cardul microSD, poți personaliza setările precum rețeaua Wi-Fi și accesul SSH.
Înainte de a te bucura de funcționalitățile Raspberry Pi, trebuie să instalezi un sistem de operare. Sistemul de operare Raspberry Pi, special creat pentru aceste mini-computere, este cea mai populară alegere. Instrumentul oficial Raspberry Pi Imager simplifică procesul de instalare și permite ajustări avansate.
Pasul 1: Descarcă și Instalează Raspberry Pi Imager
Aplicația oficială Raspberry Pi Imager este disponibilă pentru macOS, Windows și Ubuntu Linux și poate fi descărcată de pe pagina web Raspberry Pi. Instalează aplicația pe computerul tău folosind metoda standard pentru sistemul de operare – de exemplu, pe un Mac, deschide fișierul DMG descărcat și apoi glisează pictograma Imager în directorul Aplicații.
Pasul 2: Selectează Modelul Raspberry Pi
Ultima versiune a Raspberry Pi Imager include o opțiune nouă, „Alege dispozitiv”. Dă clic pe ea și ți se va afișa o listă cu modelele Raspberry Pi disponibile. Alege modelul pe care dorești să instalezi sistemul de operare.
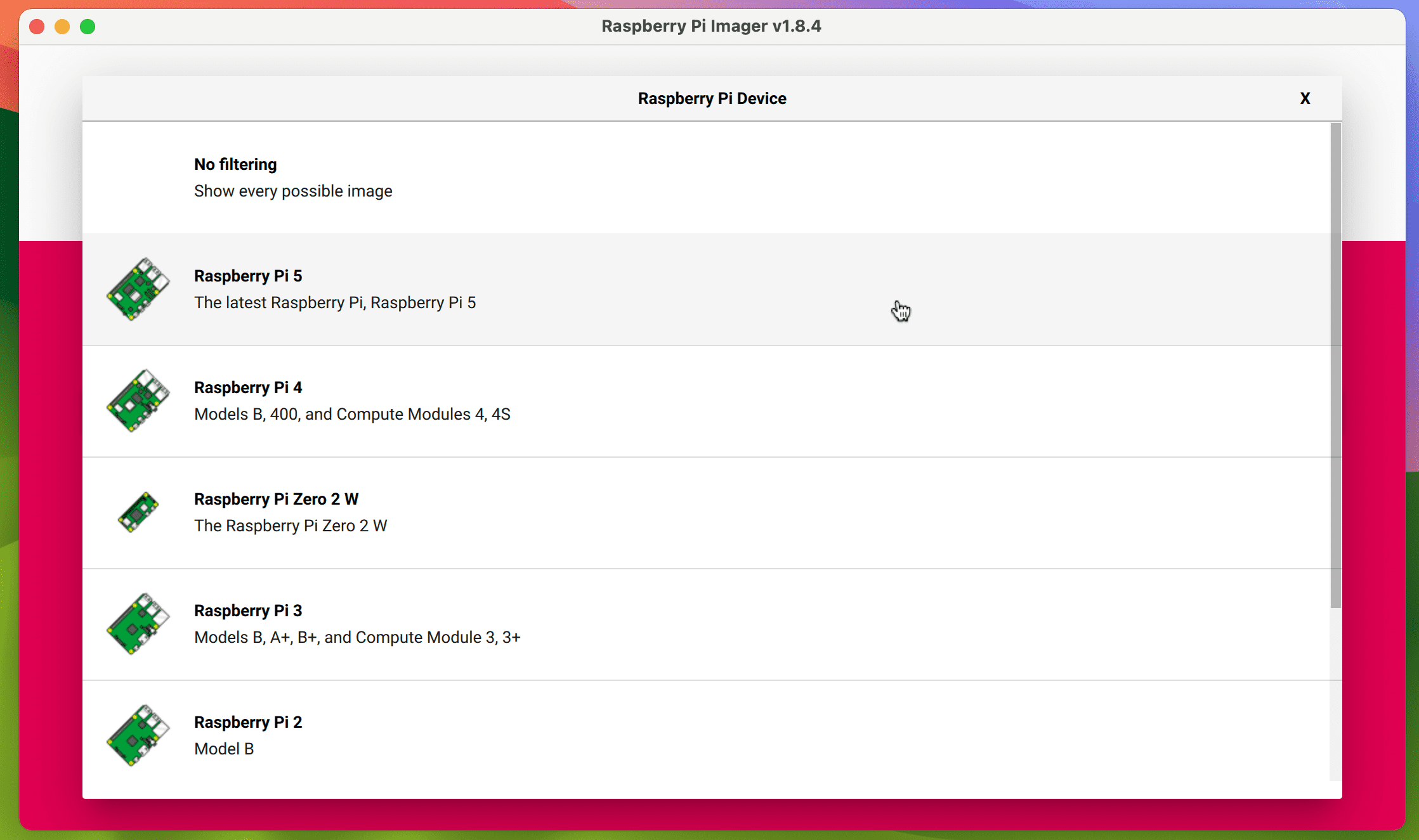
Această selecție va filtra versiunile de Raspberry Pi OS (și alte opțiuni) care apar în meniu atunci când apeși pe „Alege OS” în ecranul principal. Spre exemplu, dacă selectezi Raspberry Pi 5, vei vedea variantele pe 64 și 32 de biți ale celei mai recente versiuni de Raspberry Pi OS, bazată pe Debian Bookworm. Dacă alegi Raspberry Pi 3, vei primi versiunea pe 32 de biți „Legacy” a sistemului de operare Raspberry Pi, bazată pe Debian Bullseye.
Deși acest sistem de filtrare te ajută să alegi versiunea optimă și compatibilă a sistemului de operare pentru modelul tău Raspberry Pi, poți alege să nu îl folosești și să revii la sistemul vechi, care afișează toate sistemele de operare disponibile. Pentru aceasta, selectează opțiunea „Fără filtrare” din meniul „Alege dispozitiv”.
Pasul 3: Selectează Sistemul de Operare Raspberry Pi
Apasă pe opțiunea „Alege OS” din meniul principal al Imager. În partea de sus a listei, vei vedea versiunile sistemului de operare Raspberry Pi adecvate pentru modelul pe care l-ai selectat.
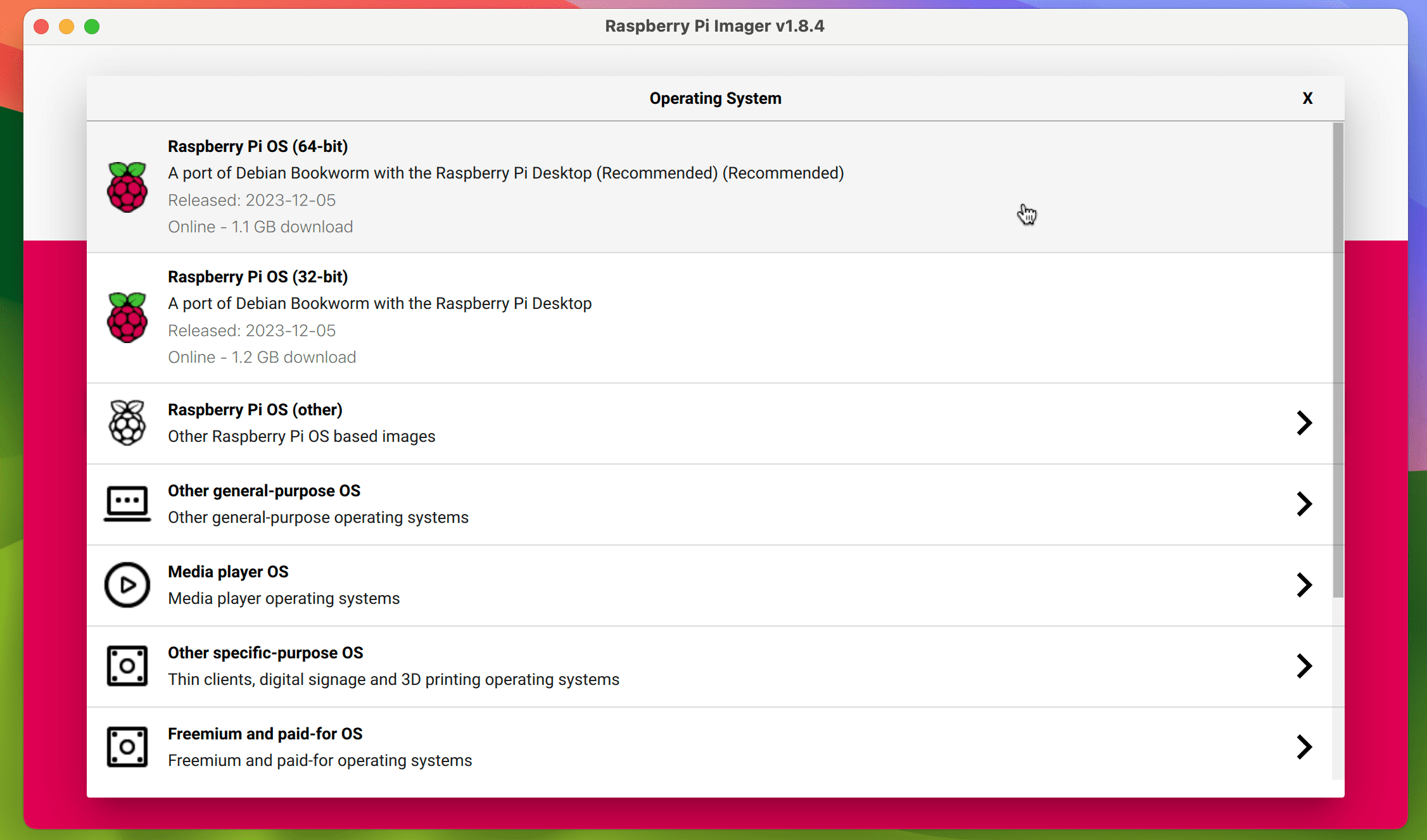
În plus, dacă dai clic pe opțiunea „Raspberry OS (Altele)”, vor apărea alte variante, precum Lite (fără interfață grafică) și Full (cu toate aplicațiile recomandate preinstalate). Poți vedea și variante pe 32 de biți sau 64 de biți, dacă ai un model Raspberry Pi cu un SoC pe 64 de biți. Iată specificațiile modelelor:
| Model | SoC | CPU ARM | Port Debian ARM (max.) | Arhitectură |
|---|---|---|---|---|
| Raspberry Pi 5 | BCM2712 | Cortex-A76 | arm64 | 64-bit |
| Raspberry Pi 4 / 400 / CM4 | BCM2711 | Cortex-A72 | arm64 | 64-bit |
| Raspberry Pi 3 / CM3 | BCM2710 | Cortex-A53 | arm64 | 64-bit |
| Raspberry Pi Zero 2 | BCM2710 | Cortex-A53 | arm64 | 64-bit |
| Raspberry Pi Zero | BCM2835 | ARM1176 | arm6hf | 32-bit |
| Raspberry Pi 2 | BCM2836 | Cortex-A7 | armhf | 32-bit |
| Raspberry Pi 1 | BCM2835 | ARM1176 | arm6hf | 32-bit |
Sistem de Operare Raspberry Pi pe 64 de biți sau 32 de biți?
Este important să știi că versiunile pe 64 și 32 de biți ale sistemului de operare Raspberry Pi au avantaje și dezavantaje. Versiunea pe 64 de biți oferă, de obicei, o performanță superioară și poate utiliza mai mult de 4 GB de RAM, spre deosebire de versiunea pe 32 de biți. Acest aspect este esențial dacă ai un model Raspberry Pi 4 sau 5 cu 8 GB RAM. De asemenea, este necesară pentru a rula anumite aplicații ce necesită portul arm64 al Debian Linux.
Pe de altă parte, versiunea pe 32 de biți consumă mai puțină energie decât cea pe 64 de biți, un factor important pentru proiectele portabile care folosesc un acumulator.
Alte Sisteme de Operare pentru Raspberry Pi
Pe lângă sistemul de operare Raspberry Pi, poți folosi Imager pentru a instala alte sisteme de operare dedicate pentru Raspberry Pi. Acestea sunt disponibile în meniul „Alege OS”, filtrate în categorii precum sistemul de operare media player (inclusiv LibreELEC pentru un sistem home theater) sau sistemul de operare Emulare și joc, pentru un sistem de jocuri retro pe un Raspberry Pi 5 sau alt model. Dacă vrei să vezi toate sistemele de operare, alege „Fără filtrare” din meniul „Alege dispozitiv”.
Dacă sistemul de operare dorit nu apare în Imager, îl poți instala descărcând fișierul imagine al sistemului separat și selectând opțiunea „Utilizare personalizată” din partea de jos a meniului „Alege OS”.
Pasul 4: Alege Stocarea
De obicei, vei instala sistemul de operare Raspberry Pi pe un card microSD, dar este posibil să pornești Raspberry Pi și de pe un SSD. Conectează cardul la computer folosind un adaptor USB, dacă este necesar.
După ce ai selectat un sistem de operare și ai conectat cardul microSD, apasă pe „Alege stocare” din meniul principal al Imager. Cardul tău ar trebui să apară, numit de obicei „SD Card Reader Media” sau ceva similar, împreună cu capacitatea sa de stocare. Selectează-l.
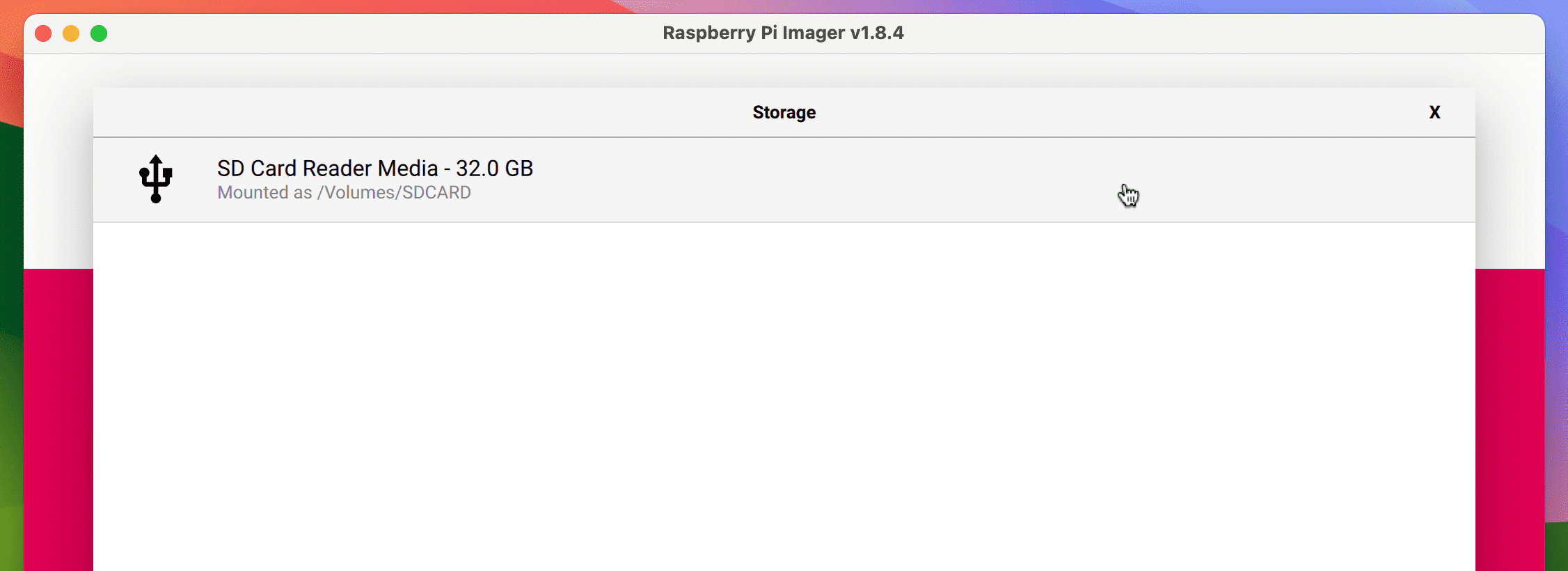
Pasul 5: Utilizează Opțiunile Avansate ale Imager
Când dai clic pe „Următorul” în meniul principal al Imager, vei fi întrebat dacă vrei să personalizezi sistemul de operare. Alege opțiunea „Editează setările” dacă vrei să configurezi conexiunea Wi-Fi și/sau SSH pentru acces la distanță. Aceasta te scutește de aceste setări manuale după instalarea sistemului de operare. Este util mai ales dacă intenționezi să folosești Raspberry Pi fără monitor sau tastatură.
După ce dai clic pe „Editează setările”, s-ar putea să ți se ceară să introduci detaliile și parola pentru rețeaua Wi-Fi, ceea ce te scutește de introducerea lor manuală ulterioară. În orice caz, vei fi direcționat către meniul de personalizare a sistemului de operare.
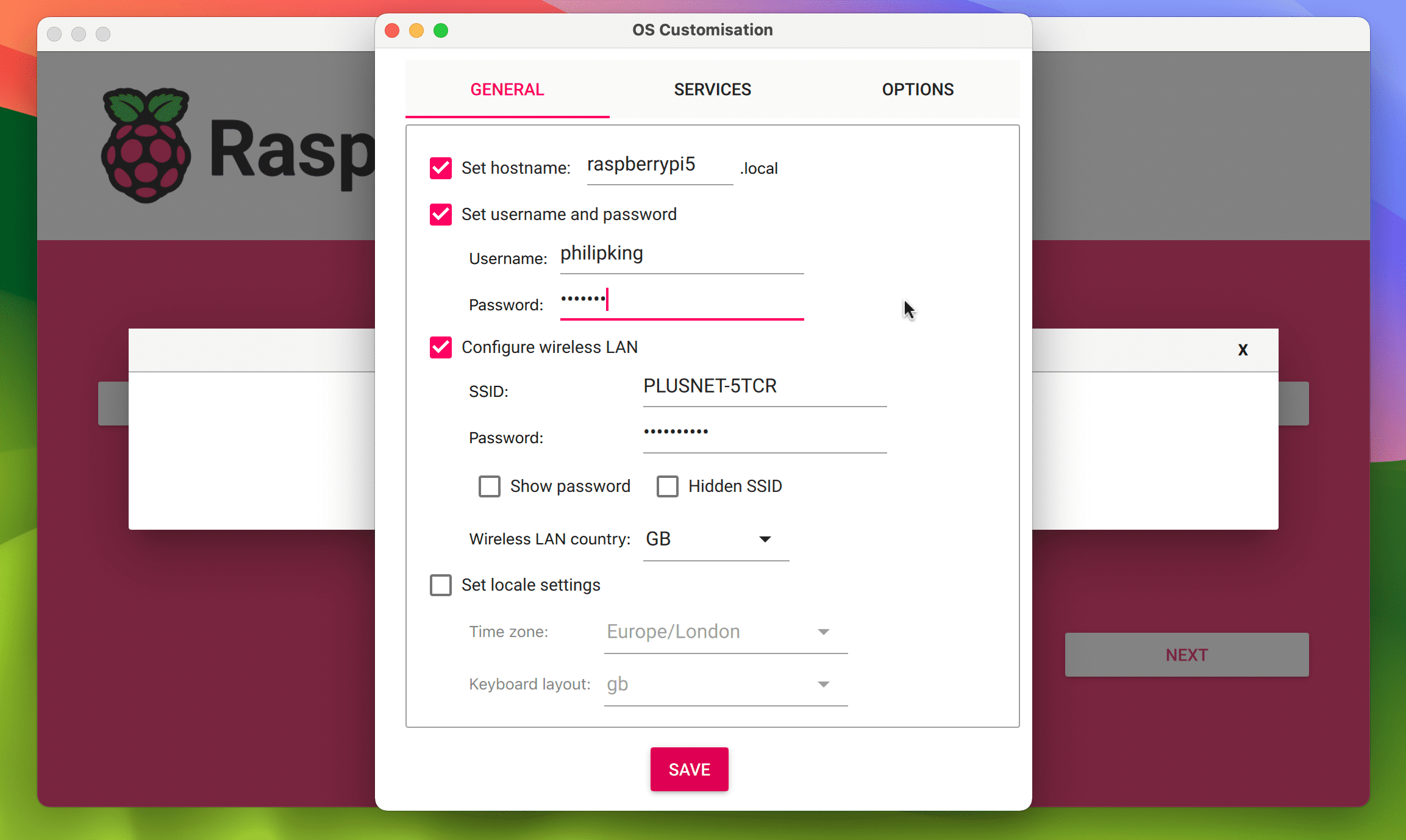
În tab-ul „General”, poți seta numele de gazdă al Raspberry Pi. Este recomandat să setezi un nume de utilizator și o parolă pentru a asigura securitatea dispozitivului. De asemenea, poți introduce detaliile rețelei Wi-Fi (dacă nu le-ai introdus anterior) și poți alege setările locale.
În tab-ul „Servicii”, poți activa SSH (Secure Shell, pentru acces la distanță), folosind o parolă sau o cheie publică stocată local, pe care o poți genera dând clic pe „Run SSH-Keygen”.
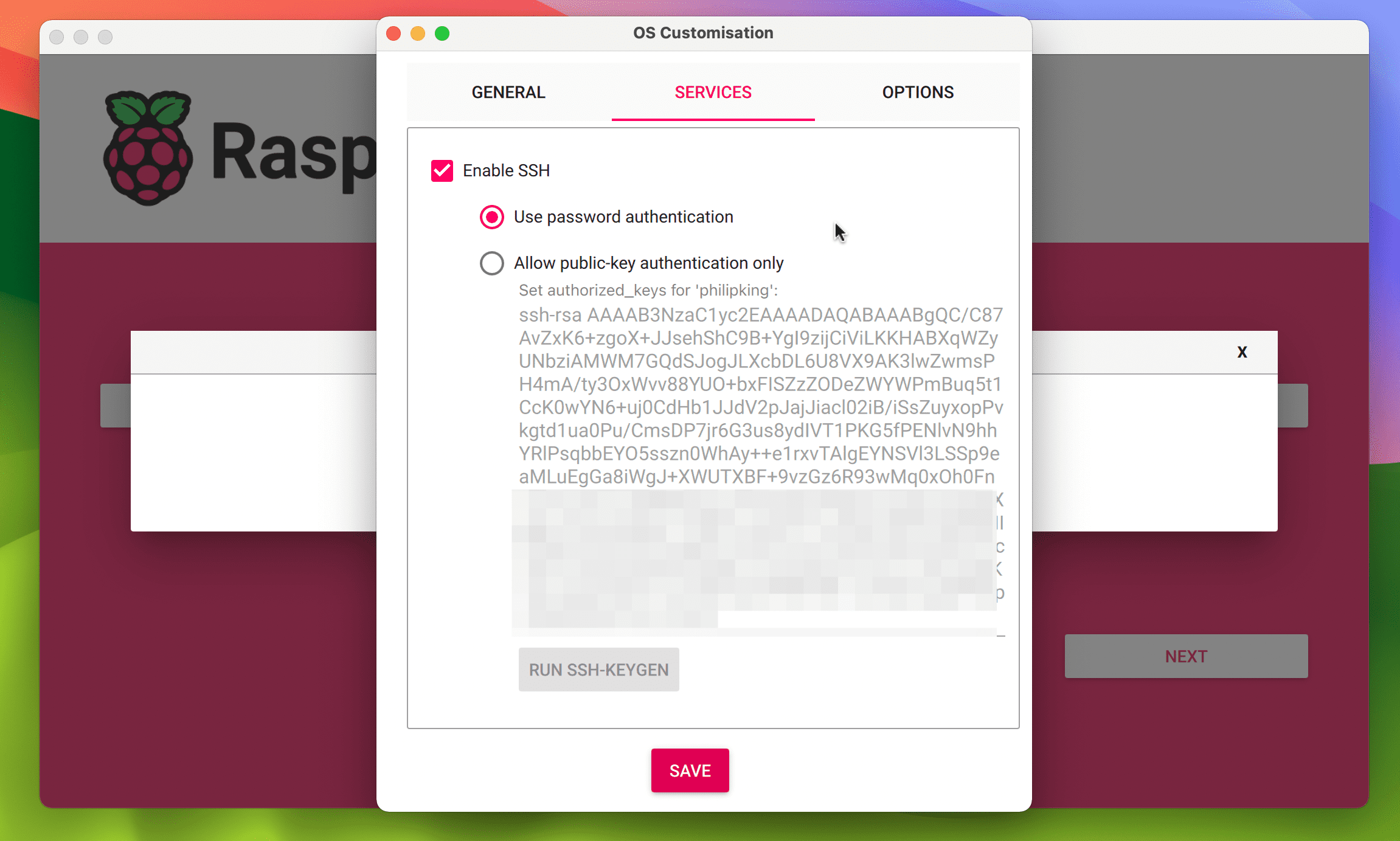
În tab-ul „Opțiuni”, poți modifica setările aplicației Imager, precum ejectarea automată a cardului microSD după scrierea sistemului de operare. Opțiunea „Activați telemetria” permite Raspberry Pi să colecteze date pentru pagina de statistici. Poți dezactiva această opțiune dacă nu dorești colectarea datelor.
După ce ai selectat toate setările de personalizare dorite, apasă pe „Salvare” și apoi pe „Da” pentru a le aplica. Aceste setări avansate vor fi reținute pentru instalările viitoare folosind Imager.
Pasul 6: Scrie Sistemul de Operare Raspberry Pi pe Card
Acum ești gata să scrii efectiv sistemul de operare pe cardul microSD. Din mesajul de avertizare care te informează că toate datele de pe card vor fi șterse, alege „Da” pentru a continua. S-ar putea să ți se ceară parola computerului pentru a continua. Imager va începe să scrie sistemul de operare pe cardul microSD, un proces indicat de o bară de progres.
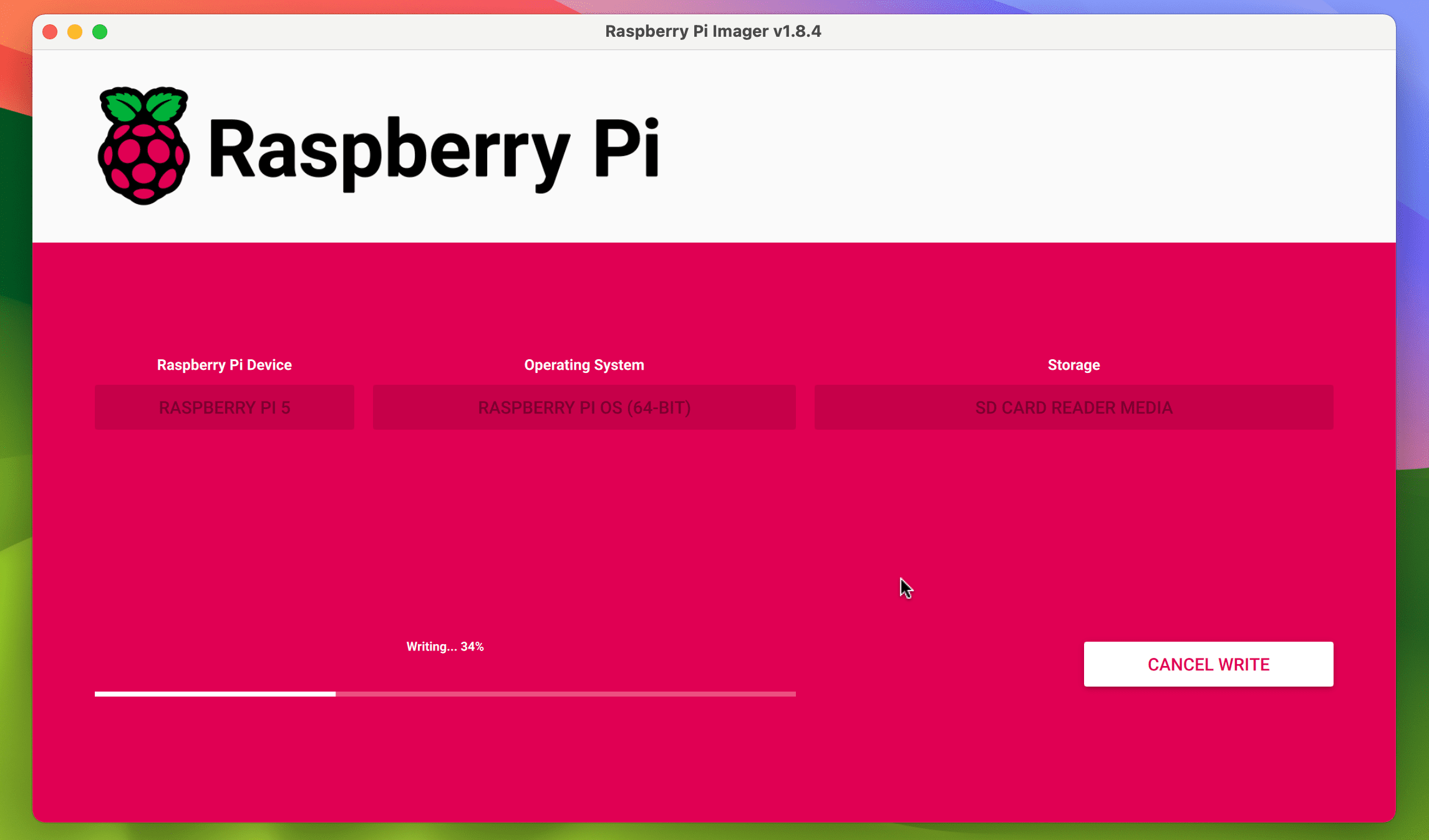
Acest proces poate dura câteva minute. Ulterior, Imager va verifica instalarea. Când procesul se finalizează, Imager te va informa dacă a avut succes. Acum poți scoate cardul microSD din computer.
Pasul 7: Pornește Raspberry Pi
Introdu cardul microSD în slotul Raspberry Pi, apoi pornește sursa de alimentare. Sistemul de operare Raspberry Pi va începe să se încarce. În scurt timp (timpul necesar depinde de viteza modelului Raspberry Pi), va afișa interfața grafică sau linia de comandă Linux, în funcție de versiunea sistemului de operare pe care ai ales-o.
Cu sistemul de operare Raspberry Pi instalat, poți folosi Raspberry Pi pentru a rula numeroase aplicații Linux compatibile cu ARM și pentru a crea o gamă variată de proiecte software și electronice.