De aproape doi ani, Microsoft Teams oferă posibilitatea de a estompa fundalul în timpul convorbirilor video. Acum, această funcție a evoluat, permițându-ți să alegi un fundal virtual predefinit sau să încarci propria imagine personalizată. Descoperă cum poți beneficia de această opțiune.
Alegerea unui fundal predefinit în Microsoft Teams
Pentru a schimba fundalul cu una dintre imaginile disponibile în aplicație, accesează meniul cu trei puncte în timpul unui apel video și selectează „Afișați efectele de fundal”. Această acțiune va deschide panoul „Setări fundal”.
Alege o imagine și apasă butonul „Aplicați”.
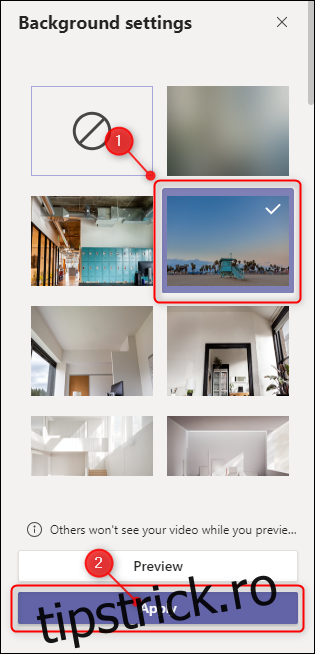
Simplu! De acum, în timpul viitoarelor apeluri video, această imagine va fi fundalul tău virtual.
Utilizarea unui fundal personalizat în Microsoft Teams
Microsoft a simplificat procesul de adăugare a fundalurilor personalizate în Teams. Acum, în loc să parcurgi pași complicați, poți utiliza butonul „Adăugați nou” din partea superioară a paginii „Setări de fundal” pentru a încărca propria imagine.
Metoda anterioară de adăugare a fundalurilor personalizate
Procesul este similar, dar imaginea dorită trebuie să fie plasată într-un anumit dosar.
În Windows, deschide File Explorer și navighează la: %Appdata%/Microsoft/Teams/Backgrounds/Uploads. Pe un Mac, adresa este: ~Bibliotecă/Application Support/Microsoft/Teams/Backgrounds.
Alege imaginea pe care vrei să o folosești (poate o imagine Star Wars) și copiaz-o în dosarul specificat.
Reîntoarce-te la aplicația Microsoft Teams, închide panoul „Setări de fundal” dacă este deschis, accesează meniul cu trei puncte din timpul unui apel video și alege „Afișați efectele de fundal”.
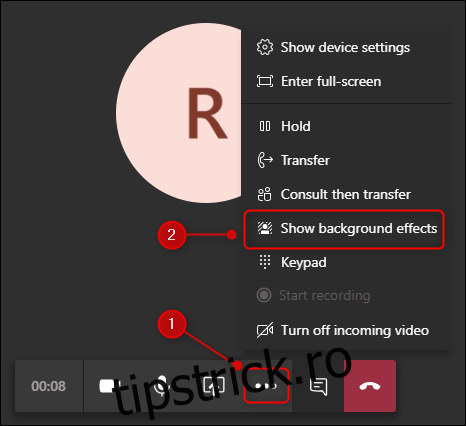
Imaginea ta personalizată va fi afișată în partea de jos a panoului. Selectează imaginea și apasă „Aplicați”.
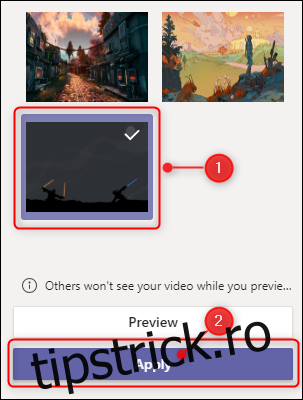
Poți încărca câte fundaluri personalizate dorești și poți schimba între ele în timpul apelurilor. Totuși, setarea fundalului nu se salvează pentru apelurile ulterioare, așa că va trebui să o refaci la fiecare apel nou.