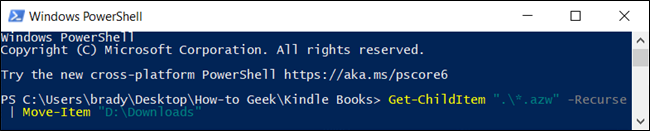Windows oferă multiple metode pentru a gestiona fișierele, permițând copierea și mutarea lor cu ușurință. În acest articol, vom analiza diverse tehnici folosind File Explorer, precum și moduri de a opera prin Command Prompt și PowerShell. Vom explora chiar și cum se pot adăuga opțiunile „Copiere în” și „Mutare în” la meniul contextual al File Explorer.
Atunci când un fișier sau un director este copiat în Windows 10, o copie a acestuia este creată și salvată într-un locație nouă, la alegerea utilizatorului. Pe de altă parte, operațiunea de mutare transferă elementul original către noua locație, eliminându-l din cea inițială.
Transferul fișierelor prin metoda Drag and Drop
O modalitate populară de a copia sau muta un fișier este prin „tragere și plasare” (drag and drop). Implicit, File Explorer poate decide automat dacă un fișier este copiat sau mutat, bazându-se pe locația destinației. Cu toate acestea, se poate controla acest comportament implicit printr-un truc subtil.
Deschideți File Explorer prin apăsarea tastelor Windows+E și navigați la fișierul dorit.
Pentru a transfera fișiere dintr-un director în altul, aveți posibilitatea de a utiliza panoul din stânga sau să deschideți o a doua fereastră File Explorer pentru a naviga la directorul de destinație. În acest exemplu, vom utiliza a doua fereastră File Explorer.
Deschideți a doua fereastră File Explorer tot prin apăsarea tastelor Windows+E și accesați directorul de destinație.
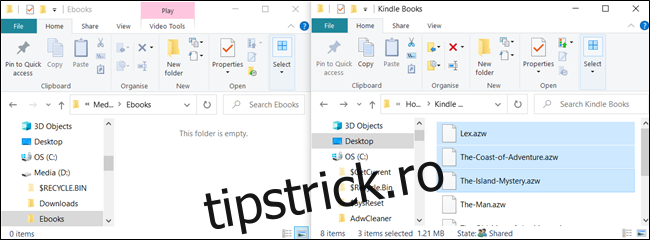
Sistemul de operare Windows execută două acțiuni implicite când un fișier sau director este tras și plasat într-o locație nouă: copiere sau mutare. Copierea se efectuează atunci când se plasează fișierul sau directorul într-un director de pe o altă unitate de stocare. Mutarea se întâmplă când destinația este pe aceeași unitate. Totuși, printr-o tehnică, se poate forța o anumită acțiune.
Pentru a copia fișiere pe o altă unitate, selectați fișierele dorite, faceți clic pe ele și trageți-le în a doua fereastră, apoi eliberați butonul mouse-ului.
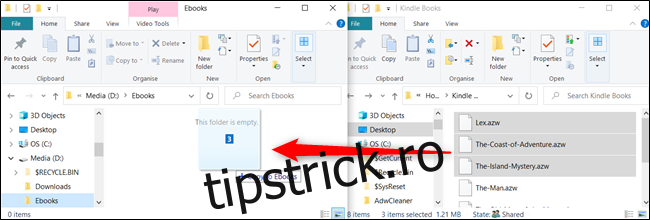
Pentru a copia fișierele într-un director de pe aceeași unitate, faceți clic pe fișierele dorite și trageți-le în a doua fereastră. Înainte de a elibera butonul, apăsați tasta Ctrl pentru a iniția modul Copiere.
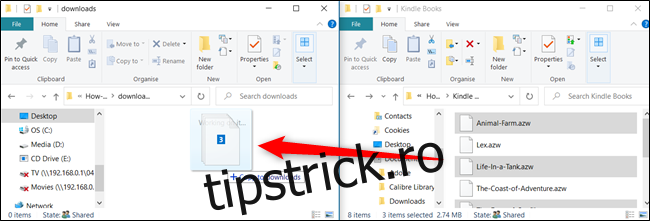
Pentru a muta fișiere într-un alt director de pe aceeași unitate, selectați fișierele, dați clic și trageți-le în a doua fereastră și apoi eliberați-le.
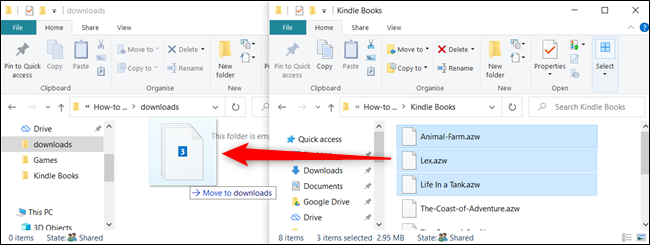
Dacă directorul de destinație se află pe o altă unitate, trageți fișierele în a doua fereastră, dar de această dată, mențineți apăsată tasta Shift pentru a activa modul Mutare.
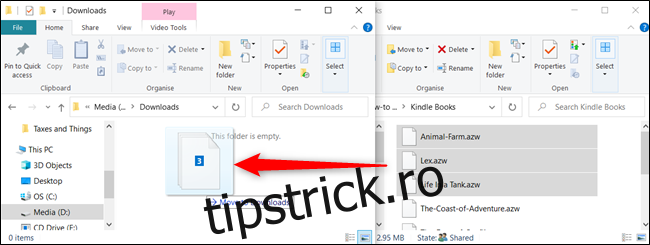
Utilizarea opțiunilor Cut, Copy și Paste pentru transferul fișierelor
Fișierele pot fi copiate și mutate și prin intermediul clipboard-ului, similar modului în care se operează cu text folosind comenzile de tăiere, copiere și lipire.
Deschideți File Explorer prin apăsarea tastelor Windows+E și navigați la fișierul dorit.
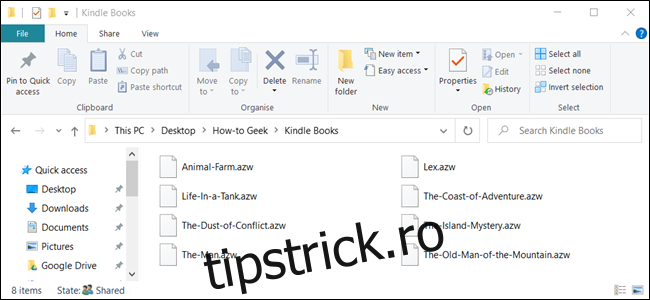
Selectați fișierele pe care doriți să le copiați, apoi faceți clic pe „Copiere” în meniul Fișier sau apăsați combinația de taste Ctrl+C pentru a le adăuga în clipboard.
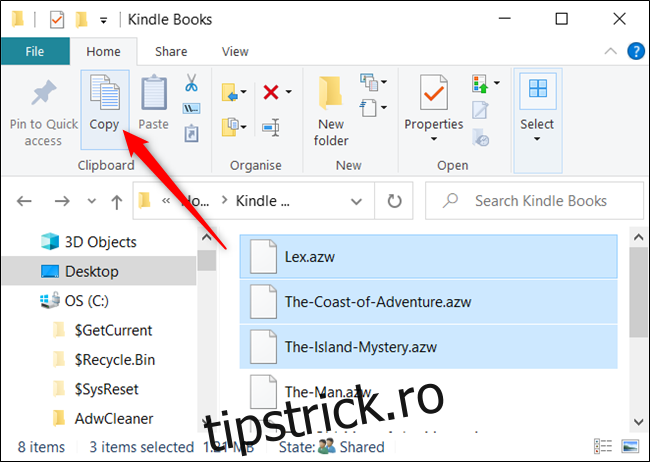
Dacă doriți să mutați fișierele, selectați fișierele respective și faceți clic pe „Tăiere” în meniul Fișier sau apăsați combinația Ctrl+X pentru a le adăuga în clipboard.
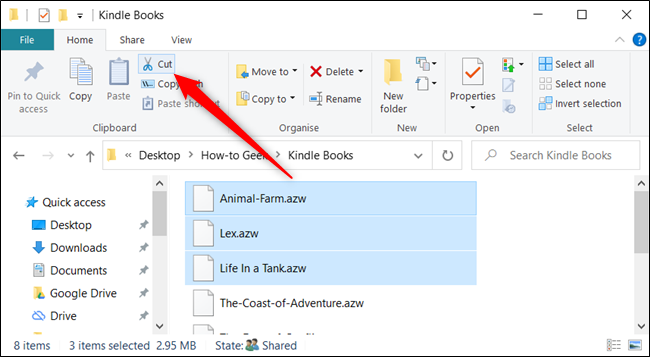
Navigați la directorul de destinație unde doriți să transferați fișierele, apoi faceți clic pe „Lipire” în fila „Acasă” sau apăsați combinația Ctrl+V. În funcție de opțiunea aleasă („Copiere” sau „Tăiere”), fișierele vor fi copiate sau, respectiv, mutate.
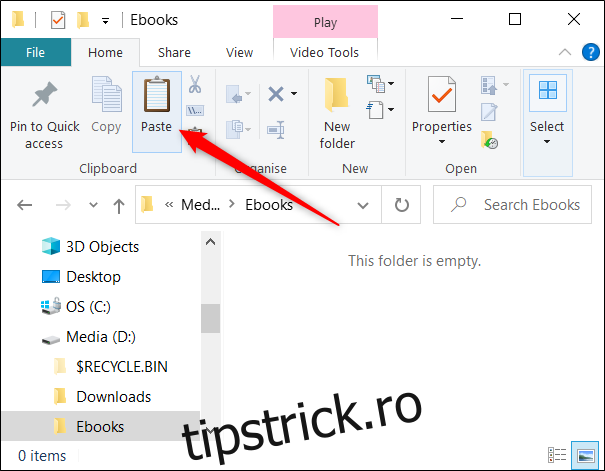
Utilizarea meniului contextual pentru copierea și mutarea fișierelor
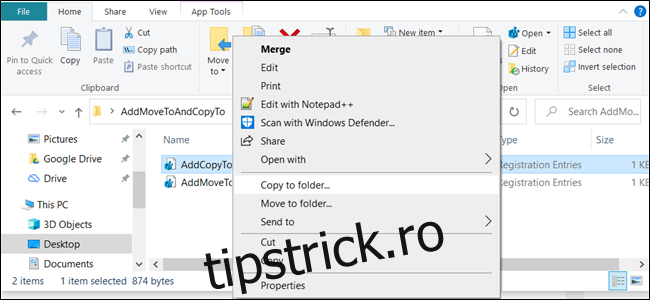
În meniul contextual, care apare la clic dreapta pe un fișier sau director, pot fi activate opțiuni suplimentare: „Copiere în” sau „Mutare în”. Prin adăugarea acestor funcții, transferul fișierelor devine și mai simplu, realizându-se în câteva clicuri.
Utilizarea liniei de comandă pentru transferul fișierelor
O modalitate rapidă de a accesa linia de comandă (Command Prompt) în directorul dorit este din File Explorer. Deschideți File Explorer și navigați la locația dorită. Faceți clic în bara de adrese, introduceți „cmd” și apăsați Enter.
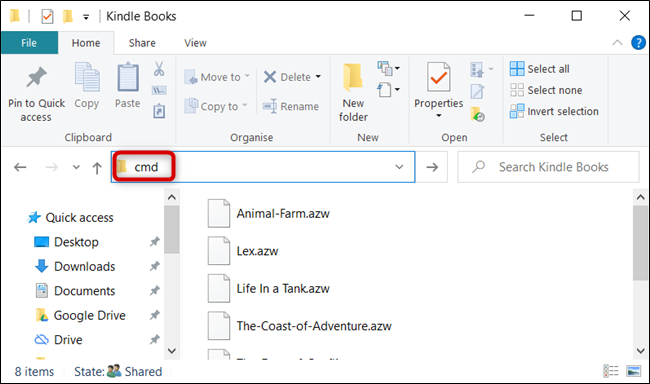
Pentru a copia un fișier, utilizați următoarea sintaxă (pentru un director, omiteți extensia fișierului):
copy "nume fisier.ext" "cale completa catre directorul de destinatie"
Ghilimelele sunt necesare doar dacă numele fișierului sau directorului conține spații. În exemplul de mai jos, nu a fost necesară utilizarea lor.
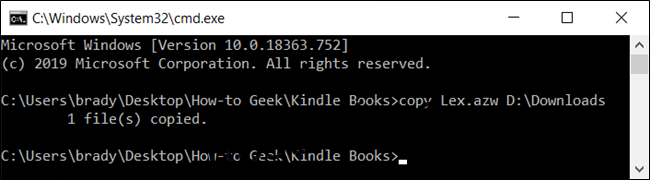
Comanda „copy” poate fi utilizată și pentru a duplica mai multe fișiere simultan. Separați fiecare nume de fișier prin virgulă, apoi specificați directorul de destinație.
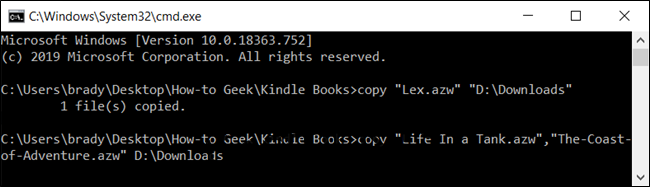
Pentru a muta un fișier, folosiți următoarea sintaxă (pentru un director, omiteți extensia):
move "nume fisier.ext" "cale completa catre directorul de destinatie"
La fel ca în cazul comenzii „copy”, ghilimelele sunt necesare doar dacă numele conține spații. În exemplul de mai jos, acestea nu au fost necesare.
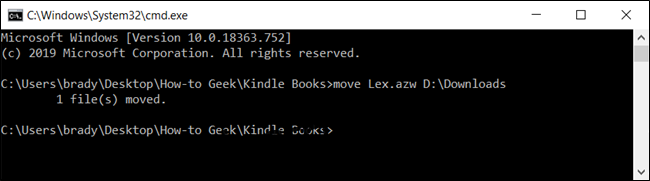
Încercarea de a muta mai multe fișiere utilizând aceeași sintaxă ca la comanda „copy” va genera o eroare.
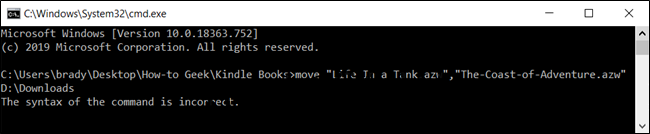
Există modalități alternative de a muta mai multe fișiere simultan prin linia de comandă. Aceste metode folosesc caracterul wildcard pentru a muta mai multe fișiere într-o singură instrucțiune.
Pentru a muta toate fișierele de un anumit tip, utilizați următoarea sintaxă:
move *.ext "cale completa catre director"
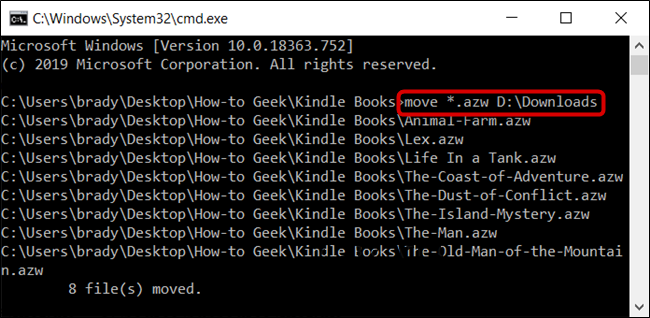
A doua metodă implică mutarea tuturor elementelor din directorul sursă, indiferent de tipul lor. Utilizați sintaxa următoare:
move * "cale completa catre director"
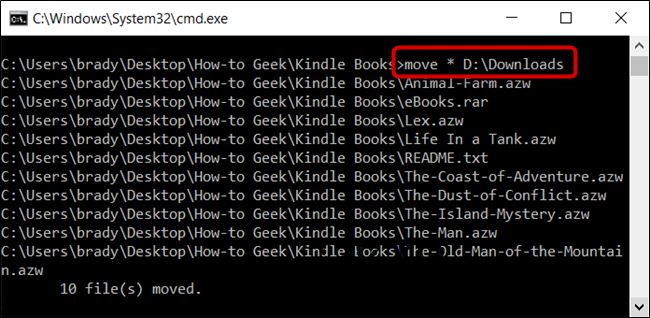
Utilizarea PowerShell pentru transferul fișierelor
Windows PowerShell este o unealtă și mai puternică și flexibilă decât linia de comandă în ceea ce privește copierea sau mutarea fișierelor și directoarelor. Deși vom explora doar bazele, cu cmdlet-uri se pot realiza operații complexe.
Pentru a deschide o fereastră PowerShell în locația dorită, deschideți directorul în File Explorer. În meniul „Fișier”, faceți clic pe „Deschide Windows PowerShell” și apoi selectați „Deschide Windows PowerShell”.
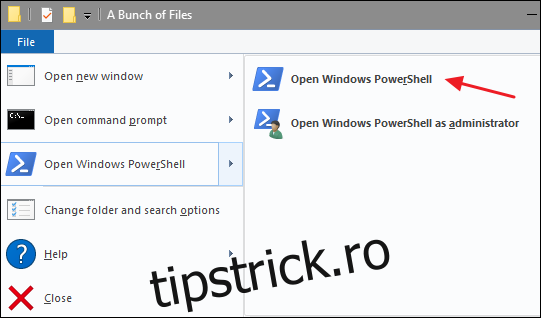
Ghilimelele, deși nu sunt obligatorii, sunt recomandate în jurul numelor de fișiere sau directoare care conțin spații.
De exemplu, pentru a copia un fișier din directorul curent într-altul, utilizați comanda următoare:
Copy-Item Lex.azw D:Downloads
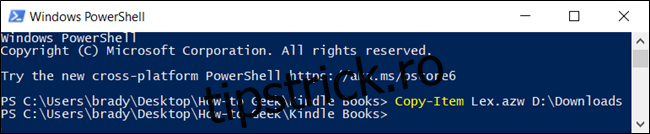
Puterea PowerShell constă în abilitatea de a combina cmdlet-uri. Să presupunem că avem un director cu subdirectoare care conțin cărți electronice și dorim să le copiem.
În loc de a schimba directorul și a executa comanda repetat, putem instrui PowerShell să scaneze toate directoarele și subdirectoarele, copiind doar fișierele cu un anumit tip la destinație.
În acest caz, folosim următorul cmdlet:
Get-ChildItem -Path ".*.azw" -Recurse | Copy-Item -Destination "D:Downloads"
Cmdlet-ul „Get-ChildItem” listează toate fișierele din directorul curent și subdirectoarele acestuia (cu parametrul „-Recurse”) care au extensia AZW, apoi le transmite („|”) cmdlet-ului „Copy-Item”.
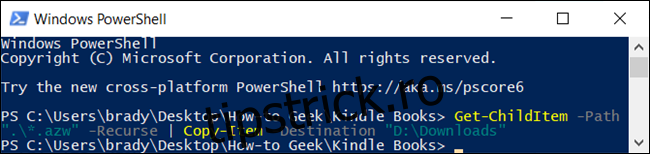
Similar, pentru a muta fișiere, se poate folosi sintaxa următoare:
Move-Item Lex.azw D:Downloads
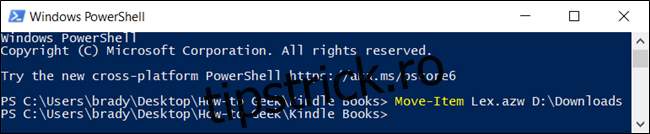
Cmdlet-ul „Move-Item” respectă aceeași sintaxă ca „Copy-Item”. Astfel, mutarea fișierelor dintr-un director și subdirectoarele acestuia se face similar cu comanda „Copy-Item”.
Pentru a muta toate fișierele de un anumit tip dintr-un director și subdirectoarele acestuia, introduceți următorul cmdlet:
Get-ChildItem -Path ".*.azw" -Recurse | Move-Item -Destination "D:Downloads"