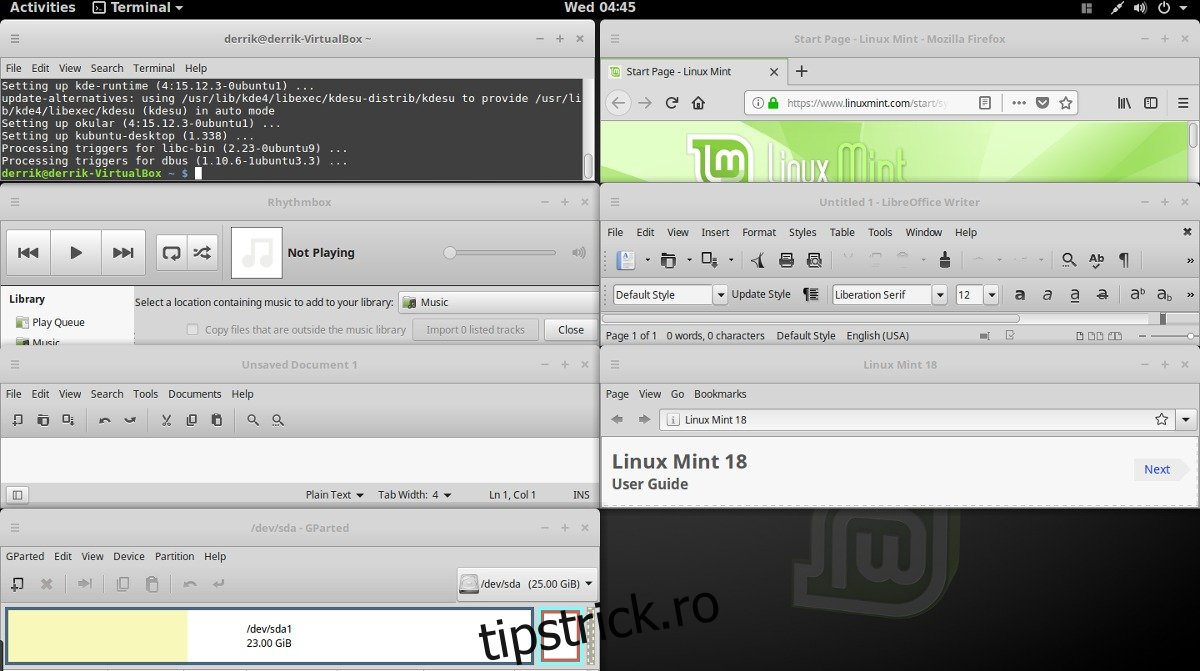Tiling windows nu este un lucru nou pe Linux. De fapt, este una dintre cele mai populare modalități de a afișa ferestre pe platformă. Motivul pentru care oamenii (în special dezvoltatorii) iubesc configurația de tiling este că le permite să aibă multe lucruri diferite pe ecran simultan. Din păcate, cei care doresc să se bucure de managerii de ferestre cu faianță în trecut au fost nevoiți să se confrunte cu medii desktop greoaie, îmbătrânite, bazate pe scurtături de la tastatură, cum ar fi i3. Drept urmare, cei care folosesc medii desktop moderne au fost nevoiți să rateze – până acum, datorită unei extensii Gnome care poate activa ferestrele în shell Gnome.
Această extensie este cunoscută sub numele de gTile și permite utilizatorilor să aducă funcționalitatea iubită de tiling găsită pe o mulțime de manageri de ferestre ușoare în mediul desktop modern Gnome Shell. Iată cum să-l configurați.
Cuprins
Instalarea gTile
Deoarece instrumentul gTile este o extensie Gnome Shell, utilizatorii ar trebui să o instaleze din magazinul de extensii Gnome. Clic Aici pentru a ajunge la pagina de extensie gTile. De acolo, găsiți glisorul și selectați „pornit” pentru a afișa promptul de instalare a extensiei. Când apare solicitarea, apăsați pe „instalați”. gTile ar trebui să se instaleze imediat.
Înțelegeți că instalarea ușoară va funcționa numai dacă aveți pluginul de integrare „Gnome Chrome” activat pentru browser. Pentru ca pluginul să funcționeze, urmați ghidul nostru aici.
Nu doriți să instalați pluginul? Luați în considerare instalarea extensiei prin descărcare.
Pentru a instala extensia fără pluginul de browser, deschideți „Gnome Tweak Tool” și faceți clic pe „Extensii”. Deschideți pagina cu extensia gTile de pe site și faceți clic pe meniul drop-down de lângă „Versiune Shell”. Selectați versiunea de Gnome Shell pe care o utilizați pentru a începe descărcarea.
Când descărcarea este completă, reveniți la Instrumentul Gnome Tweak și faceți clic pe „deschide”. Făcând clic pe butonul „deschidere”, va apărea o fereastră de dialog de browser de fișiere. Această fereastră cere utilizatorului să caute o extensie de instalat.
Găsiți gTile în „Descărcări” și selectați-l. De acolo, ar trebui să se instaleze în sistem. Activați extensia derulând în jos și făcând clic pe „por” în Instrumentul Tweak de lângă „gTile”.
Folosind gTile
Acum, după ce extensia gTile a fost instalată, o puteți folosi pentru a obține ferestrele din Gnome Shell. Pentru a porni ferestrele de placare, selectați pictograma instrument grafic din panoul Gnome. Această pictogramă permite utilizatorului să-i spună gTile cum să scaleze ferestrele pe o grilă.
Există trei dimensiuni diferite de grile pentru a scala ferestrele din care utilizatorii pot alege. Aceste grile sunt 8×6, 6×4 și 4×4. Pentru a comuta între grile, faceți clic pe pictograma gTile, căutați una dintre cele trei opțiuni de grilă și selectați-o. Instrumentul de scalare va începe automat să folosească noua dimensiune.
Notă: gTile funcționează cel mai bine cu mai multe ferestre deschise în același timp.
Placare manuală
Una dintre cele mai puternice caracteristici ale gTile este capacitatea sa de a permite utilizatorului să trimită manual. Reușește acest lucru folosind managerul de ferestre Gnome, mai degrabă decât hack-uri și trucuri ciudate. Pentru a scala manual un program, comutați la el. De acolo, utilizați grila pentru a desena țigla.
Extensia gTile se uită la desenul grilei și scalează programul în consecință. Repetați acest proces pentru fiecare program pentru a crea un aspect personalizat cu țiglă.
Placare cu ecran divizat 4×4
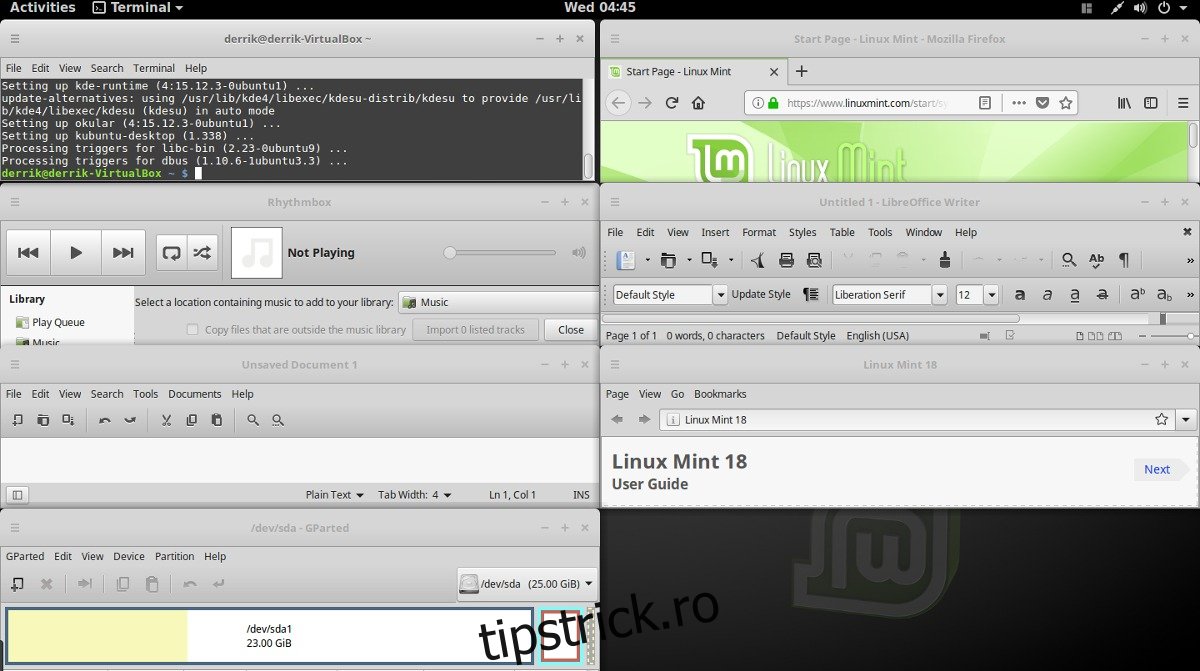
Împreună cu placarea manuală, extensia gTile poate face lucrurile automat. Una dintre funcțiile automate este o țiglă „4×4” (alias scalarea a 4 ferestre în porțiuni egale de 25% ale unui ecran). Utilizatorii ar trebui să știe că 4×4 nu necesită 4 programe. Se extinde. Făcând clic pe această opțiune cu 8 programe deschise se transformă în 8×8 și etc.
Pentru a scala automat programele în acest mod, faceți clic pe pictograma gTile din panou și faceți clic pe pictograma care arată 4 ferestre de dimensiuni egale.
Tiling ecran 1×2
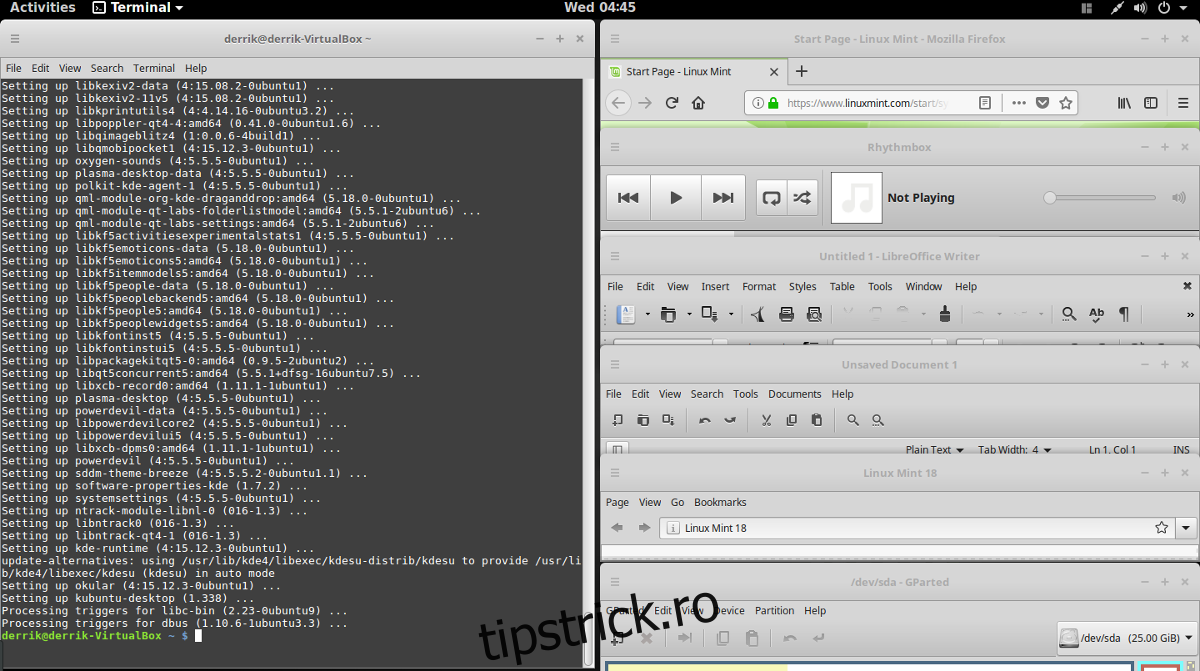
Un alt mod bun de tiling pentru gTile este modul 1×2. Cu acest mod, utilizatorii pot avea un program din stânga să ocupe 50% din ecran, în timp ce alții 2 împart 25% din dreapta. Ca și celălalt mod automat, 1×3 crește (1×2 poate deveni 1×4 etc).
Pentru a plasa programe în modul 1×2, faceți clic pe pictograma gTile de pe panou și selectați pictograma de lângă 4×4. Ar trebui să scalați automat programele în aspectul 1×2.
Dezinstalați gTile
Nu mai doriți să utilizați gTile? Dezinstalați-l deschizând Instrumentul Gnome Tweak și făcând clic pe butonul „extensii”. În interiorul extensiilor, derulați în jos și găsiți „gTile”. Căutați butonul „eliminați” și faceți clic pe el. Alternativ, reveniți la Pagina de extensie gTile și faceți clic pe glisor pentru „dezactivat” pentru a-l dezactiva temporar.
Alte extensii de plăci
Alături de gTile, există o mulțime de alte extensii grozave care aduc această funcționalitate pe desktop-ul Gnome. Una dintre cele mai bune alternative la gTile este Tilingnome. Este o alternativă solidă care se concentrează în primul rând pe comenzile rapide de la tastatură, mai degrabă decât pe mouse. În prezent, Tilingnome are suport pentru toate versiunile de Gnome Shell până la versiunea 3.28.
Pentru a-l instala, mergeți la magazinul de extensii Gnome Shell, faceți clic pe glisorul „pornit” și instalați-l. Asigurați-vă că verificați și pagina oficială Github pentru a afla mai multe despre comenzile rapide de la tastatură Tilingnome.