Funcția de desktopuri virtuale și-a făcut apariția pentru prima dată în Windows odată cu lansarea Windows 10. Acesta a fost, probabil, ultimul sistem de operare major pentru desktop care a adoptat conceptul de desktopuri virtuale. Din fericire, această funcționalitate importantă este păstrată și îmbunătățită în Windows 11.
Explorarea Desktopurilor Virtuale în Windows 11
În Windows 11, experiența utilizării desktopurilor virtuale este semnificativ mai fluidă comparativ cu Windows 10. Previzualizarea și comutarea între aceste spații de lucru virtuale sunt mult mai intuitive și rapide.
Gestionarea Desktopurilor Virtuale: Adăugare și Ștergere
Pentru a adăuga sau a elimina desktopuri virtuale în Windows 11, urmați pașii de mai jos:
Localizați și faceți clic pe butonul „Vizualizare activități” (Task View) din bara de activități. Acest buton, de obicei, are forma a două dreptunghiuri suprapuse.
Pentru a crea un nou desktop virtual, apăsați pe butonul cu simbolul plus (+).
Pentru a elimina un desktop virtual, mutați cursorul mouse-ului deasupra desktopului virtual dorit, iar apoi dați clic pe butonul de închidere (X) din colțul din dreapta sus al previzualizării.
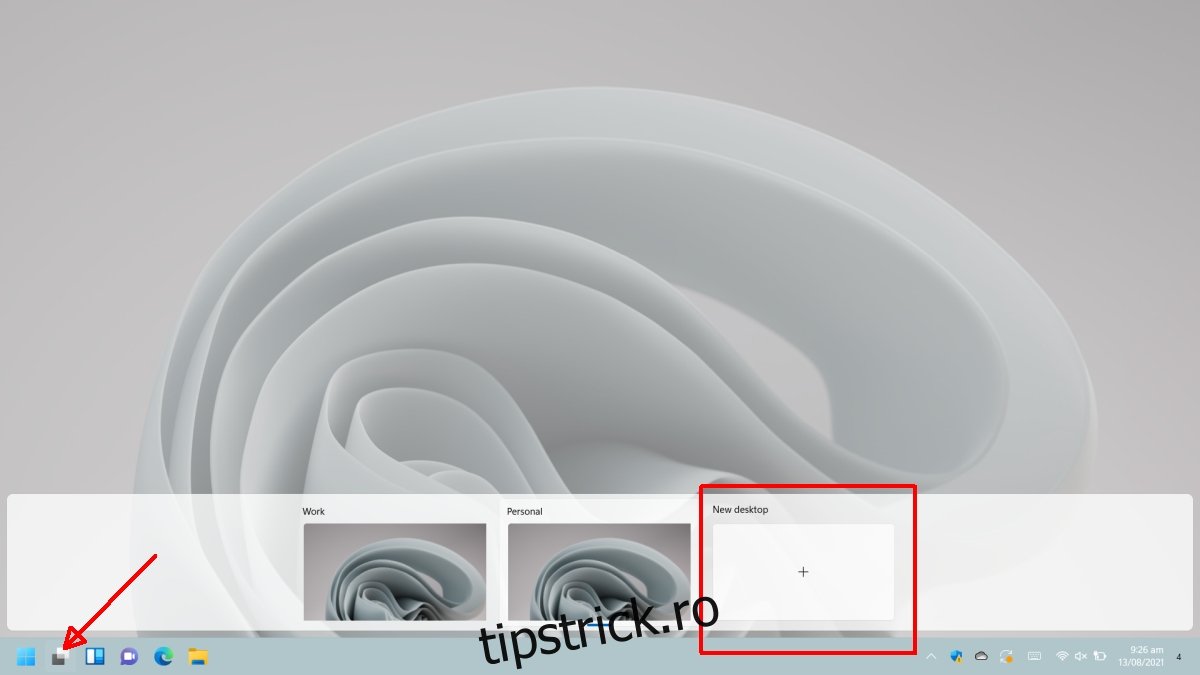
Previzualizarea Desktopurilor Virtuale
Pentru a previzualiza desktopurile virtuale deschise, mutați cursorul mouse-ului deasupra butonului „Vizualizare activități” din bara de activități. Similar cu modul în care previzualizați ferestrele unei aplicații prin trecerea mouse-ului deasupra pictogramei, această acțiune va afișa previzualizări live ale desktopurilor virtuale.
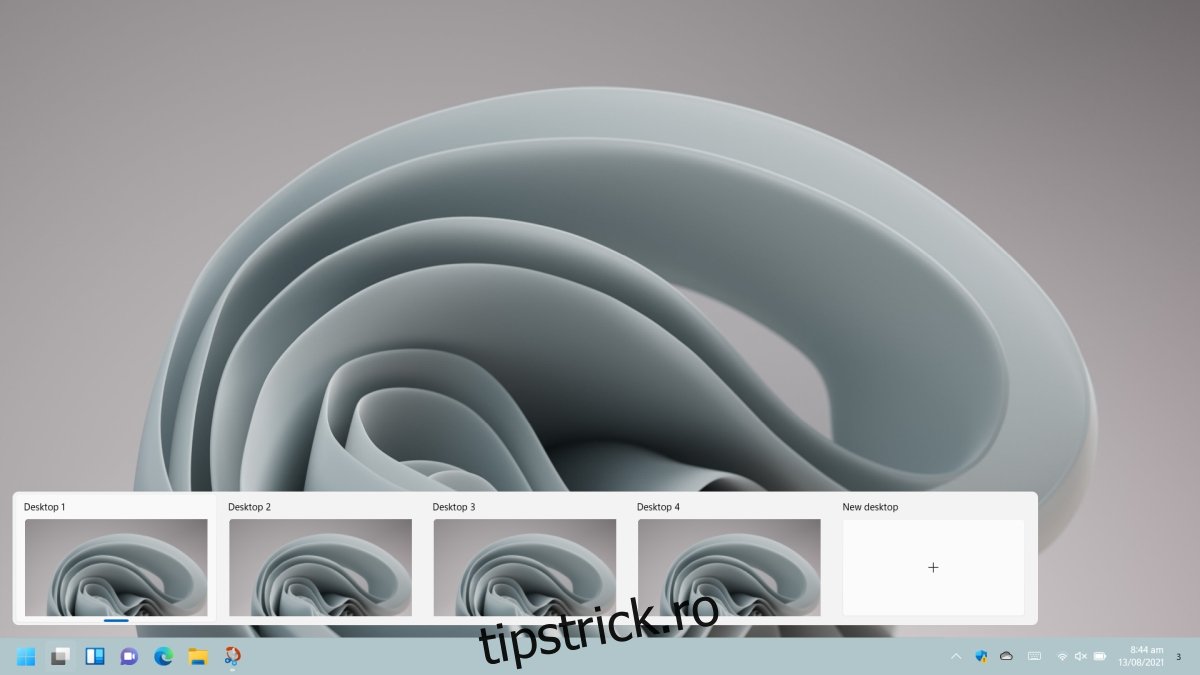
Personalizarea Desktopurilor Virtuale: Redenumire
Implicit, noile desktopuri virtuale primesc denumiri generice, cum ar fi „Desktop 1”, „Desktop 2” și așa mai departe. Utilizatorii pot personaliza aceste denumiri în funcție de preferințe.
Apăsați pe butonul Vizualizare activități din bara de activități.
Faceți clic dreapta pe desktopul virtual pe care doriți să-l redenumiți.
Din meniul contextual, selectați opțiunea „Redenumire”.
Introduceți noul nume pe care doriți să îl acordați desktopului virtual.
Desktopul virtual va fi redenumit imediat.
Repetați acest proces pentru celelalte desktopuri virtuale, după necesitate.
Noul nume va fi vizibil atât în previzualizarea, cât și în interfața de vizualizare a activităților.
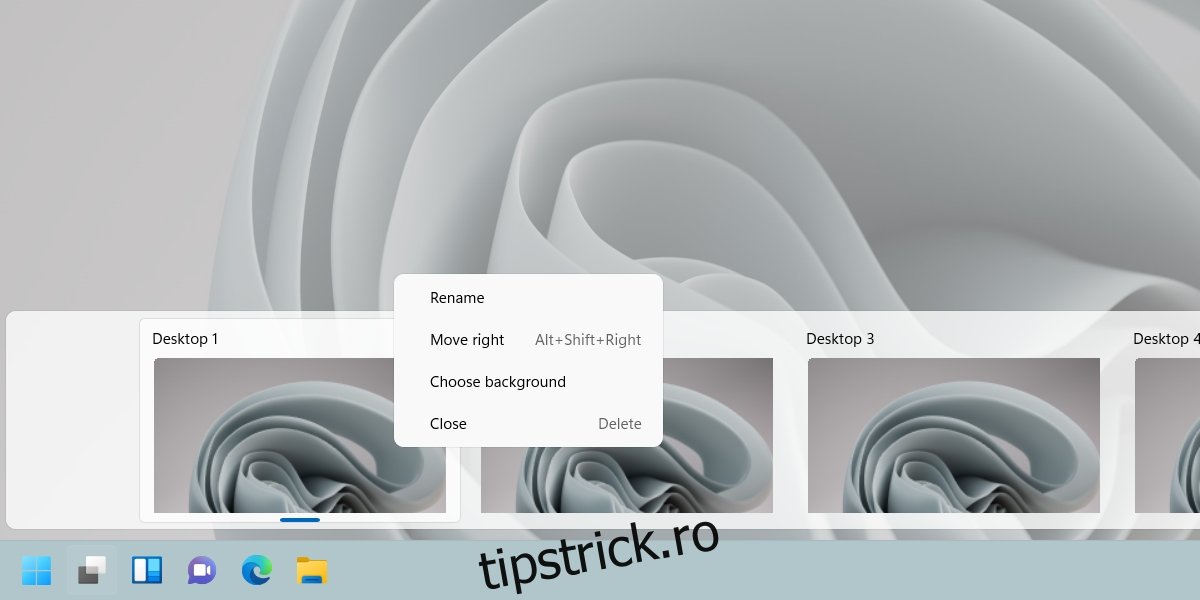
Identificarea Desktopului Virtual Curent
Pentru a determina pe care dintre desktopurile virtuale vă aflați, există două metode simple:
Mutați cursorul mouse-ului deasupra butonului „Vizualizare activități”.
În previzualizarea desktopurilor virtuale, căutați indicatorul albastru subtil, plasat sub unul dintre desktopuri. Desktopul virtual marcat cu acest indicator este cel curent.
Alternativ, faceți clic pe butonul „Vizualizare activități”.
În panoul care se deschide, căutați din nou indicatorul albastru. Desktopul virtual cu acest indicator este desktopul curent.
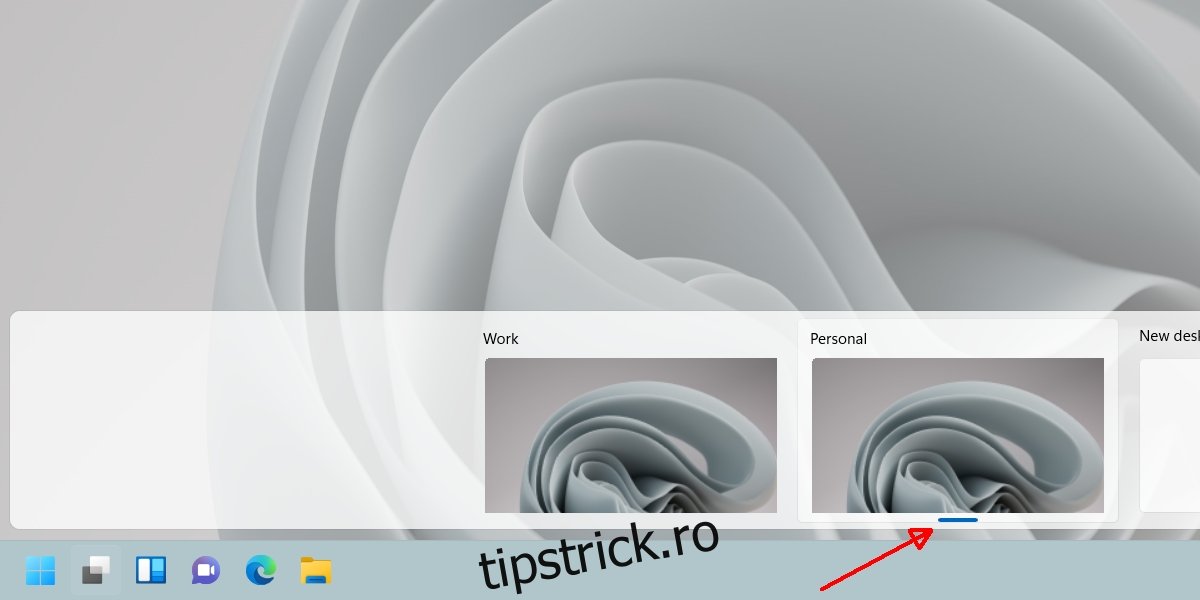
Transferul Ferestrelor între Desktopuri Virtuale
Mutarea ferestrelor între diferitele desktopuri virtuale este un proces simplu și rapid.
Faceți clic pe butonul „Vizualizare activități” din bara de activități pentru a accesa panoul de previzualizare a desktopurilor virtuale.
În acest panou, dați clic dreapta pe fereastra pe care doriți să o mutați.
Din meniul contextual, selectați „Mutare în” și alegeți desktopul virtual dorit.
Dacă fereastra pe care doriți să o mutați se află pe un alt desktop virtual, schimbați-vă pe acel desktop și repetați pașii de mai sus.
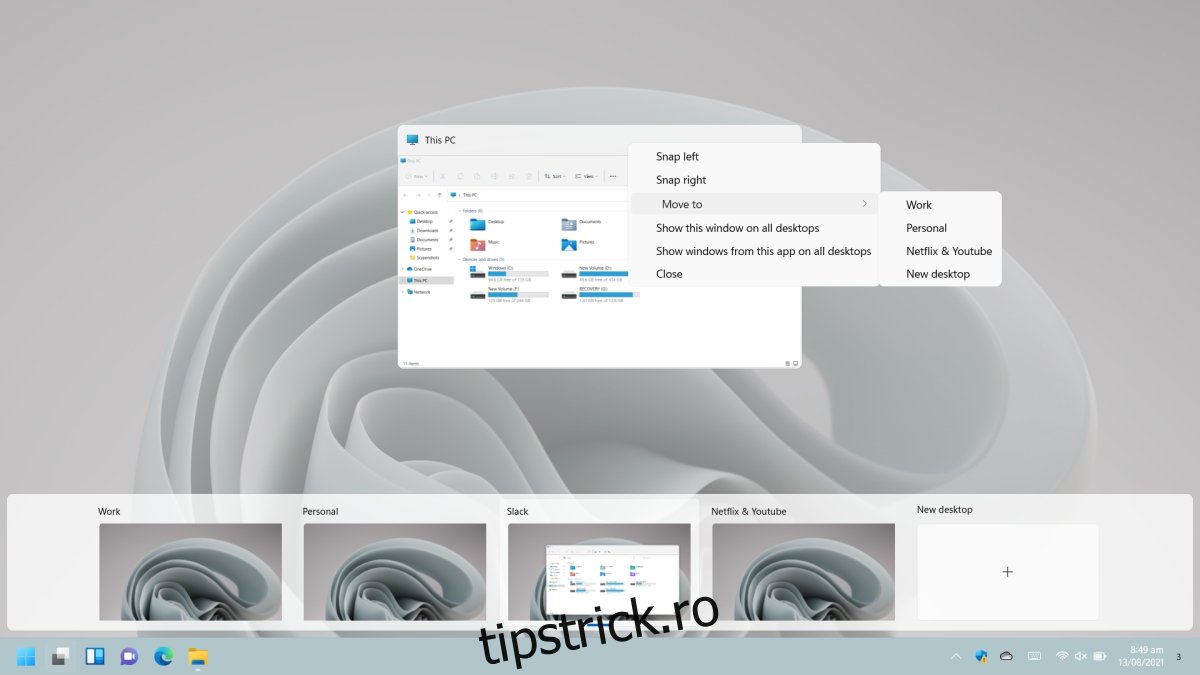
Concluzii
Performanța desktopurilor virtuale în Windows 11 pare să fi fost îmbunătățită, oferind o experiență mai rapidă și mai fluidă. Navigarea între desktopuri și transferul ferestrelor este acum mult mai intuitivă, ceea ce reprezintă un progres notabil, ținând cont că Windows 11 se află încă în faza de testare, în timp ce Windows 10 este pe piață de mai bine de cinci ani. Windows 11 oferă, de asemenea, comenzi rapide de la tastatură și gesturi de glisare pentru comutarea între desktopuri virtuale, însă pentru a utiliza gesturile este necesar un touchpad de precizie sau un ecran tactil.