Fiecare jucător ar trebui să poată juca cu controlerul preferat. Dar cu atât de multe mărci și console concurente, nu este întotdeauna posibil.
Dacă jocurile pe computer fac parte din rutina ta, iar controlerul tău preferat este unul dintre cele clasice Nintendo de pe vremuri, totuși, ai noroc. Valve a muncit din greu pentru a se asigura că Steam este compatibil cu cât mai multe controlere posibil, iar gama Nintendo Online Classics are un loc pe această listă.
Cuprins
Cum să vă conectați controlerul Nintendo clasic la Steam
Conectarea controlerului tău Classic Nintendo la Steam începe cu securizarea controlerului în sine. Aceste controlere sunt disponibile numai pentru cei cu abonamente Nintendo Switch Online. Deci, dacă nu aveți încă unul dintre acestea, iată tot ce trebuie să știți despre Nintendo Switch Online.
 Credit imagine: Nintendo/YouTube
Credit imagine: Nintendo/YouTube
Acest abonament costă bani, desigur, dar dacă într-adevăr doriți doar controlerul, puteți pur și simplu să vă anulați abonamentul Nintendo Switch Online după ce puneți mâna pe el și toată lumea va fi câștigătoare.
Următorul pas către utilizarea controlerului dvs. Classic Nintendo pentru a juca jocuri Steam este conectarea controlerului la computer. Acest lucru se poate face numai prin Bluetooth, așa că dacă computerul nu acceptă Bluetooth, este posibil ca un dongle Bluetooth să apară pe lista de cumpărături.
Pentru a vă conecta controlerul Classic Nintendo la computer prin Bluetooth, deschideți setările computerului. Mergeți la Dispozitive, apăsați Bluetooth și alte dispozitive, apoi apăsați Adăugați Bluetooth sau alt dispozitiv. Alegeți Bluetooth din lista verticală.
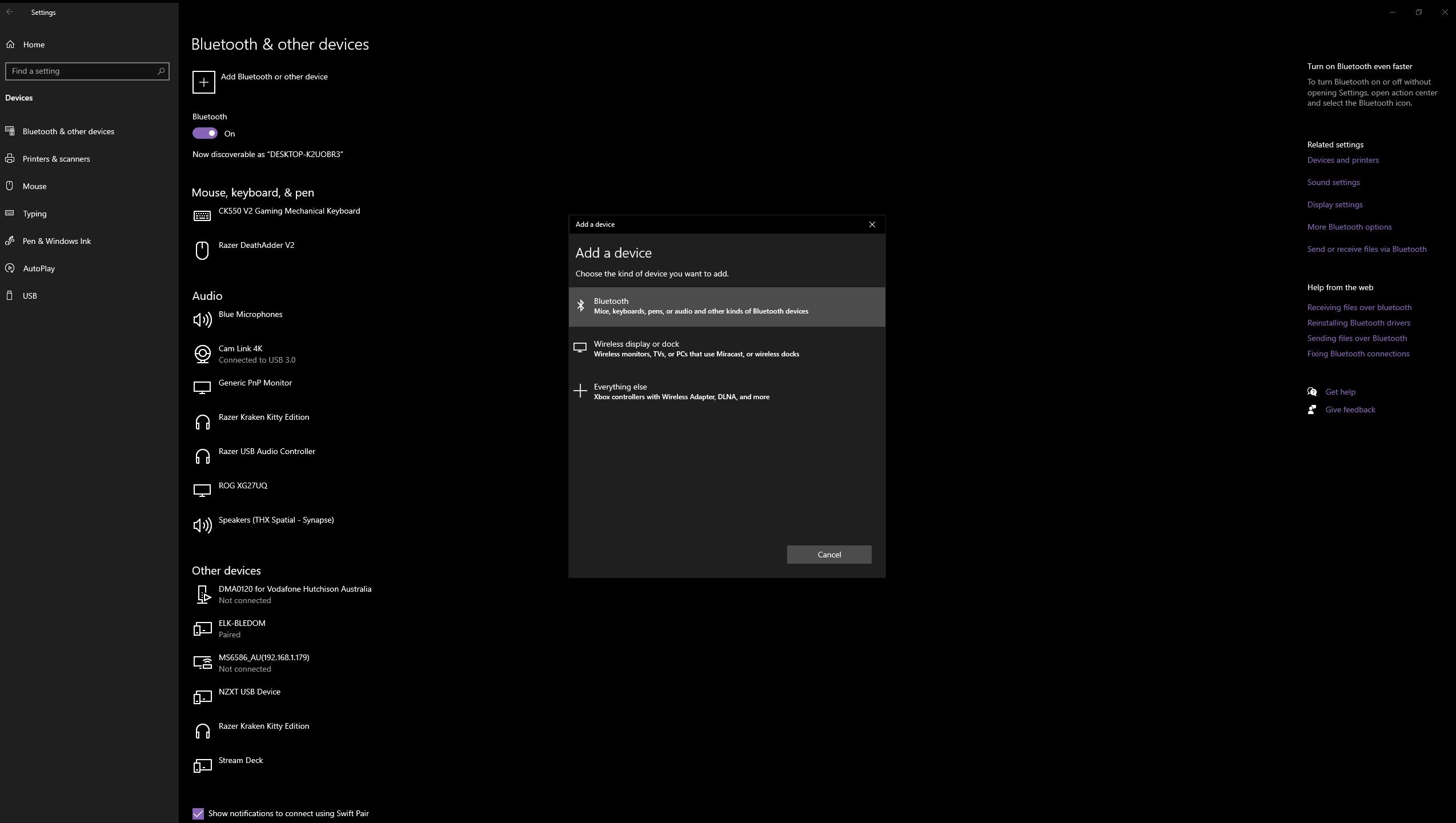
Computerul dvs. va începe să caute un semnal în acest moment, așa că apăsați butonul de asociere Bluetooth din partea de sus a controlerului pentru a permite computerului să găsească și să stabilească conexiunea. Butonul de asociere Bluetooth este micul buton circular din dreapta butonului de captură de ecran, lângă rândul de lumini. Țineți apăsat butonul până când luminile încep să clipească în verde.
Odată ce computerul vă găsește controlerul Classic Nintendo, pe ecran va apărea o mică fereastră pop-up care arată numele controlerului. În acest caz, este controlerul N64, dar numele poate diferi pentru tine în funcție de controlerul Classic Nintendo pe care îl ai.
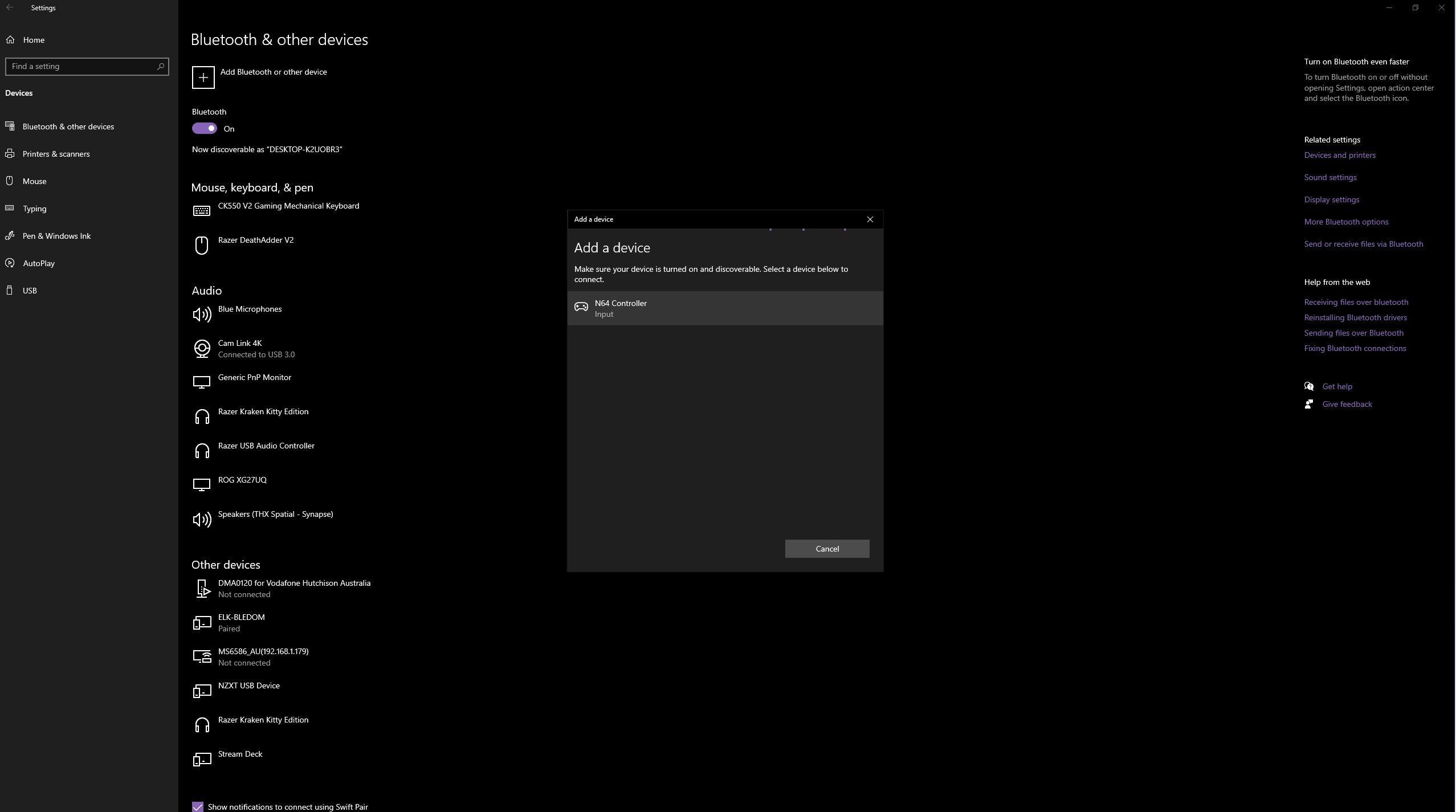
Faceți clic stânga pe numele controlerului pentru a-l asocia. Este demn de remarcat aici că computerul dvs. nu își va aminti controlerul Classic Nintendo așa cum o face cu alte dispozitive Bluetooth și acest proces va trebui să fie repetat de fiecare dată când doriți să vă conectați controlerul la computer.
Tot ce mai rămâne de făcut după aceea este să deschideți Steam și să începeți să jucați. Dacă controlerul este conectat la computer, Steam se va recunoaște și se va conecta imediat la acesta. Nu mai este nevoie să te joci.
Cum să vă configurați controlerul Nintendo clasic să funcționeze pe Steam
Controlerele Classic Nintendo pot avea câteva aspecte interesante ale butoanelor, mai ales când vine vorba de controlerul N64. Deci, poate fi necesar să configurați aspectul butoanelor pentru a vă asigura că totul funcționează așa cum doriți.
Există o opțiune Nintendo Button Layout în setările controlerului dvs., dar aceasta comută doar butoanele A, B, X și Y care diferă de alte controlere majore. Dacă vă este suficient, apăsați butonul Steam din colțul din stânga sus și deschideți Setări. Apăsați Controller și comutați Utilizați aspectul butoanelor Nintendo în poziția pornit.
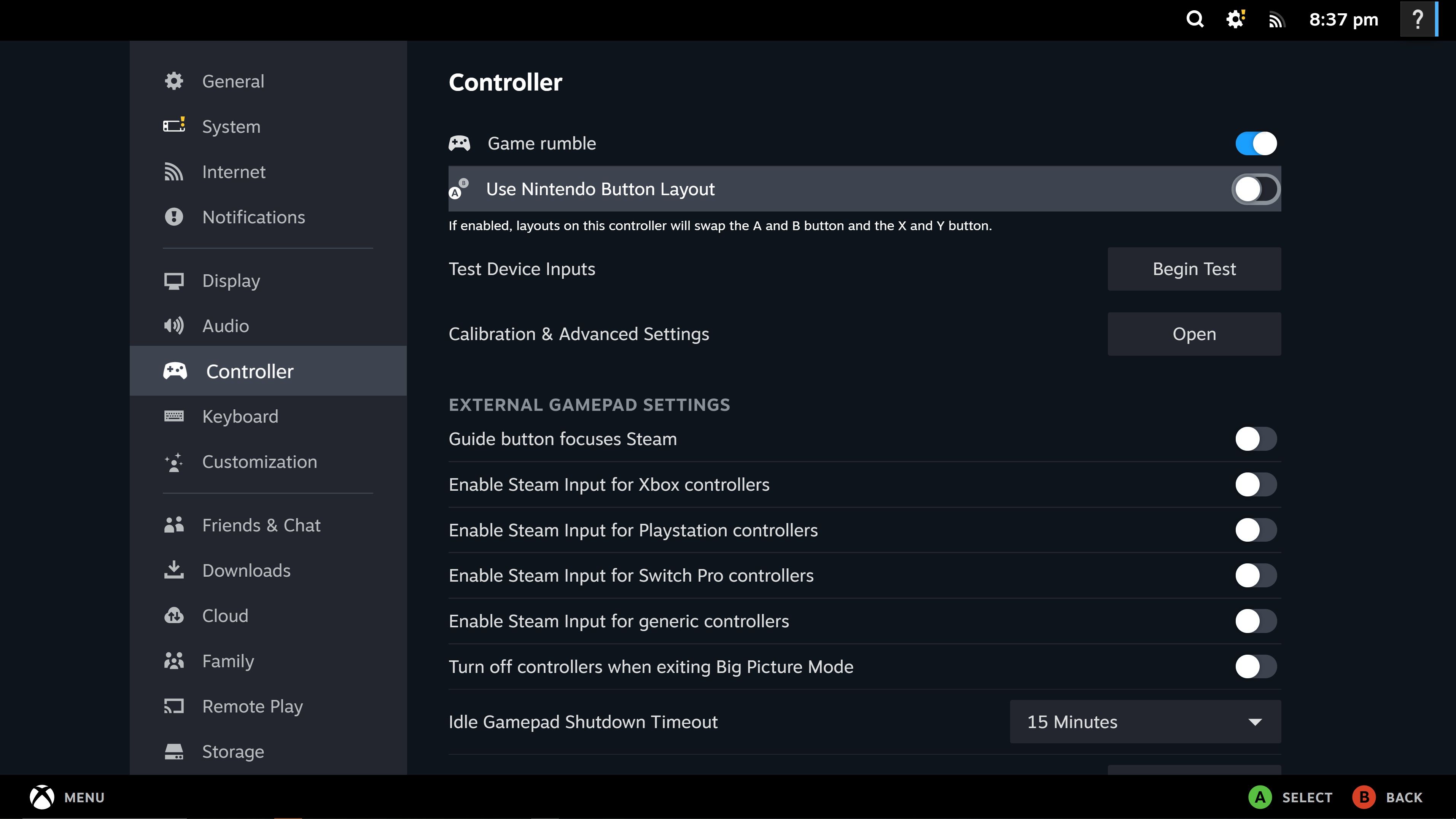
Pentru a personaliza pe deplin aspectul butoanelor, mergeți la modul Big Picture al Steam apăsând View din meniul din partea de sus și selectând Big Picture Mode.
Selectați jocul pe care doriți să-l jucați cu controlerul Classic Nintendo și apăsați pe pictograma controlerului din dreapta pentru a deschide setările controlerului. Selectați Activați intrarea Steam. Acest lucru vă permite să personalizați complet aspectul butoanelor controlerului.
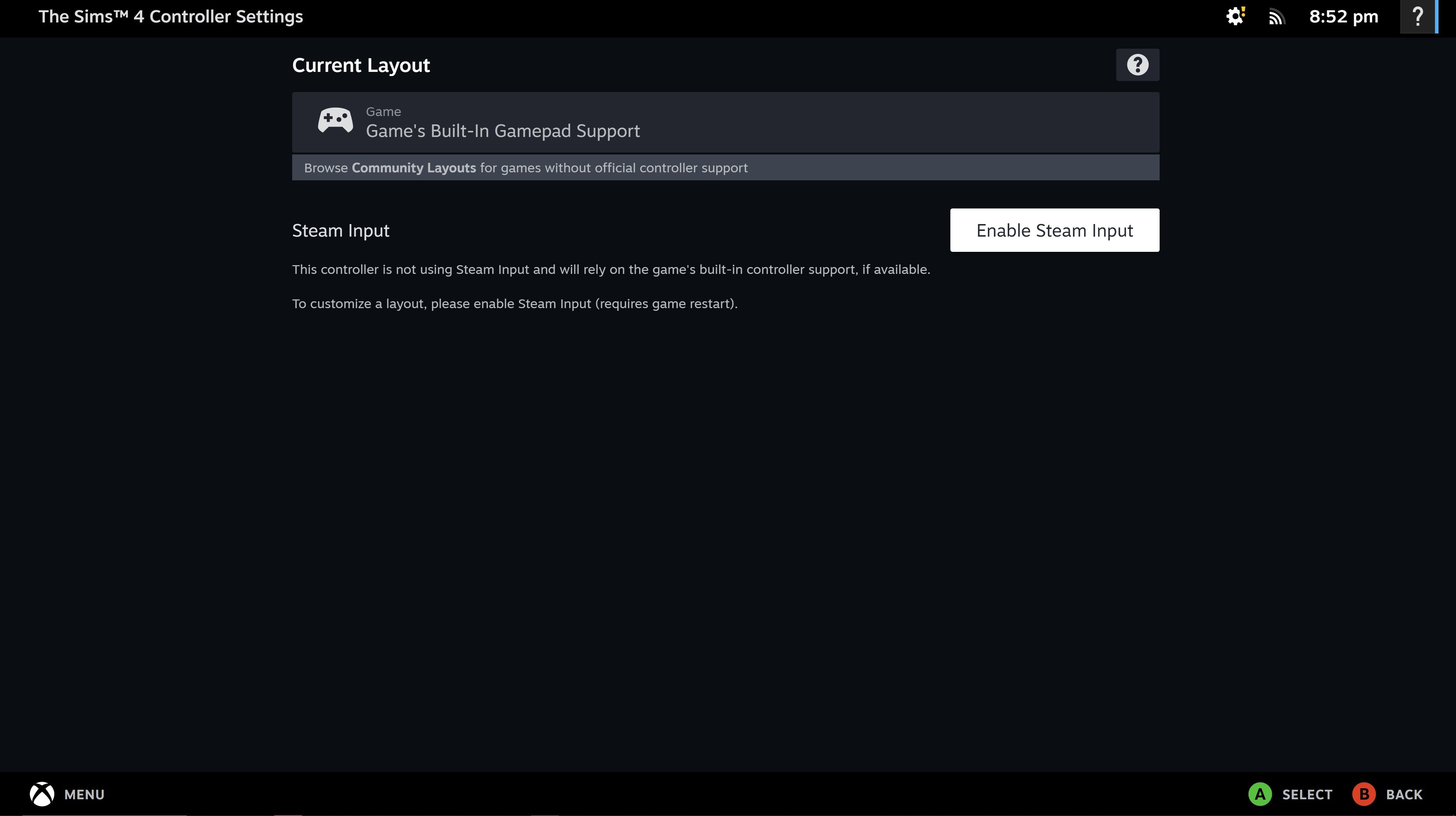
Pentru a vizualiza intrările curente, selectați Vizualizare aspect. Din acest ecran, puteți vedea aspectul implicit al butoanelor, astfel încât să știți cu ce lucrați. Dacă doriți să schimbați ceva, apăsați butonul B pentru a reveni și apoi selectați Editați aspectul.
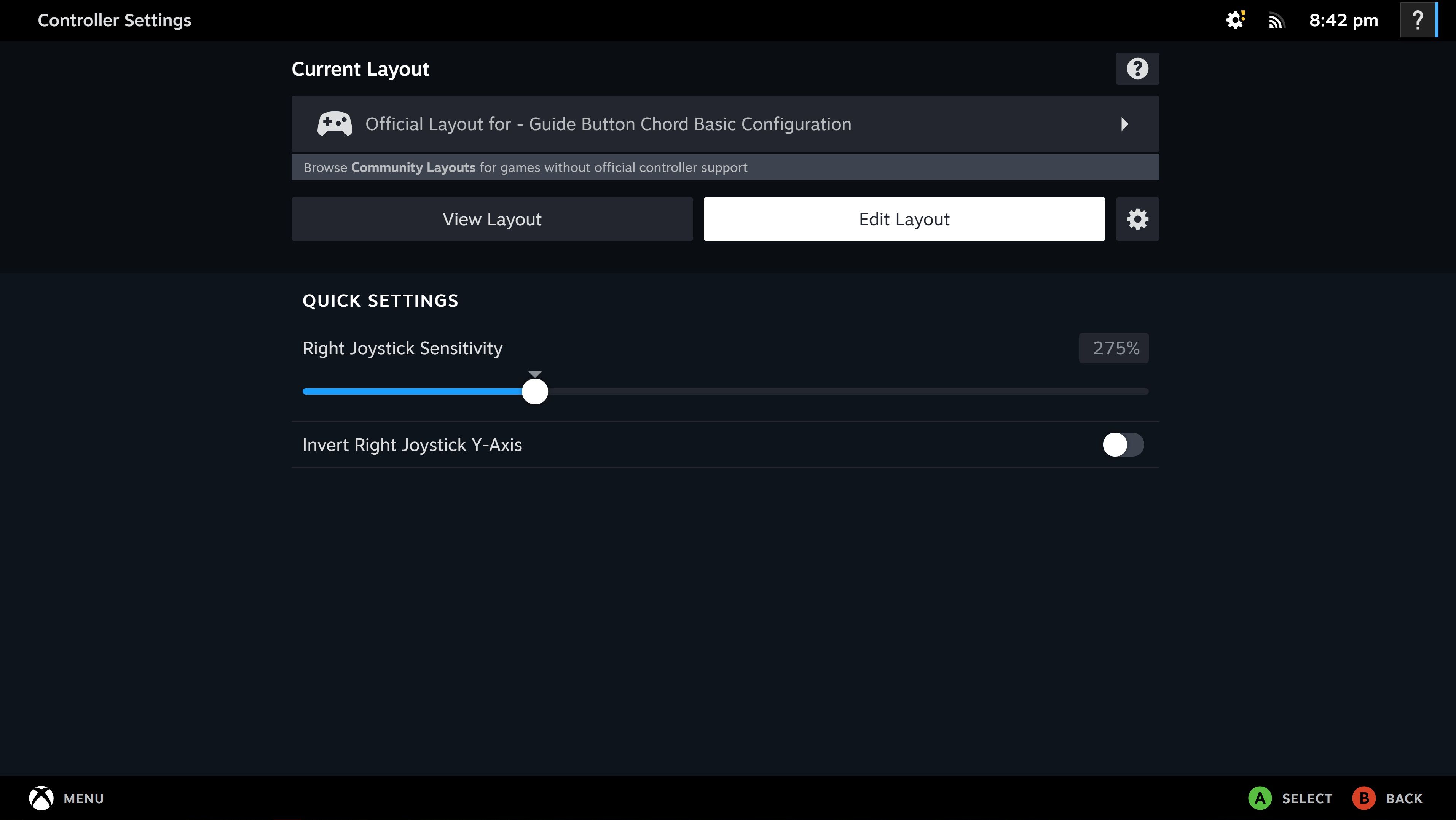
Meniul Editare aspect este foarte cuprinzător și conține fiecare buton de care ați putea avea nevoie. Apăsați grupul de butoane pe care doriți să îl personalizați pentru a fi dus la următorul ecran, unde le puteți modifica individual pe fiecare.
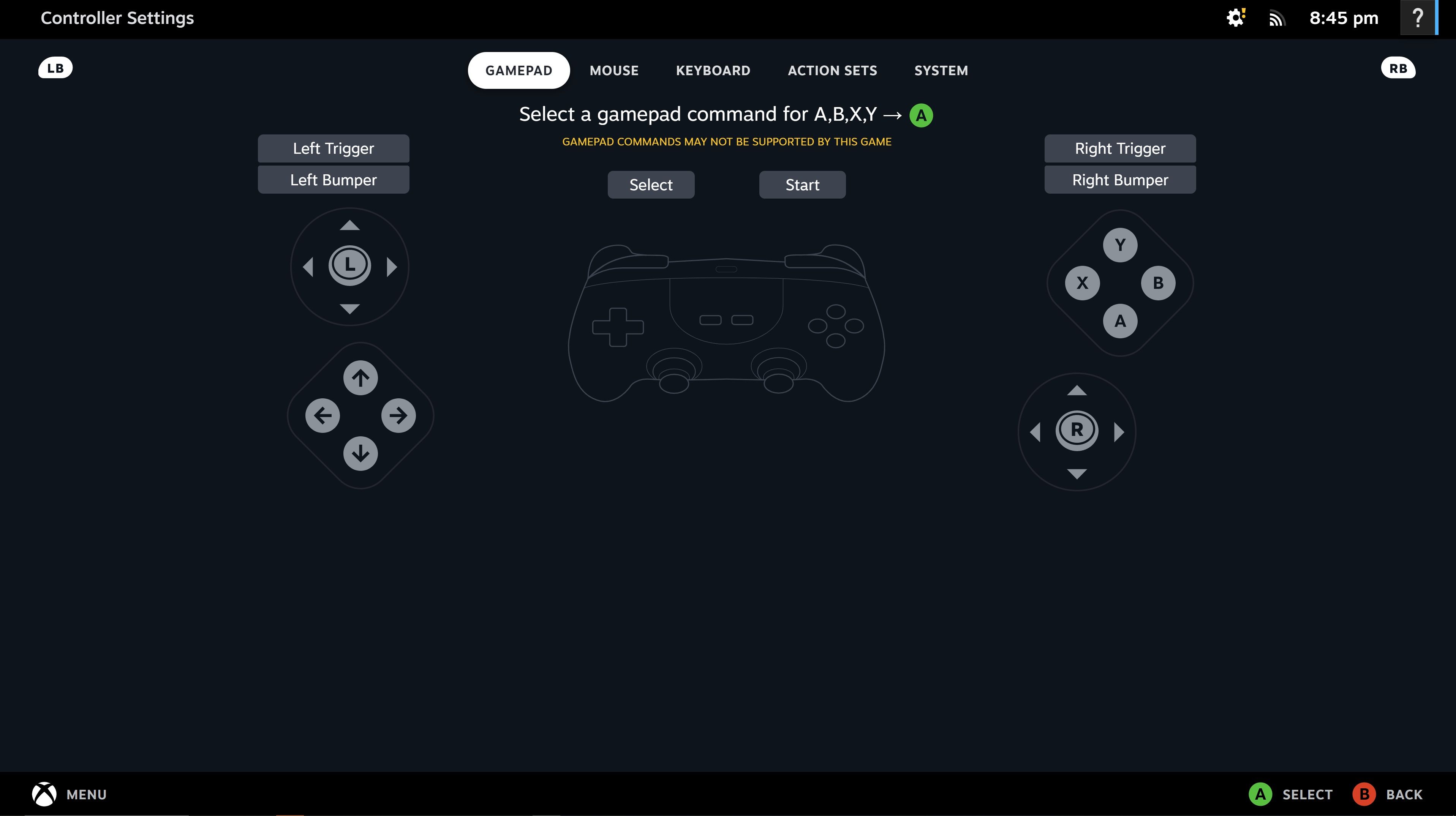
Apăsarea declanșatoarelor din stânga și din dreapta va comuta între intrările de la tastatură, mouse sau controler pentru a vă ajuta să decideți ce aspect al butoanelor este cel mai potrivit pentru dvs.
Stai pe spate, relaxează-te și bucură-te de nostalgie
Controlerele Classic Nintendo nu sunt cele mai ergonomice controlere din lume, dar sunt, fără îndoială, distractiv de utilizat, mai ales odată ce îți creezi aspectul perfect al butoanelor. Și cea mai bună parte este că capabilitățile Bluetooth vă permit să jucați în sfârșit la mai mult de câțiva metri distanță de ecran!
Dacă ești în căutarea aventurii nostalgice perfecte pentru a te juca pe Steam cu unul dintre controlerele tale Classic Nintendo, seria Klonoa Phantasy Reverie sau colecția Shovel Knight: Treasure Trove ar fi modalități excelente de a-ți folosi controlerul clasic.

