Când jucați un joc video, există adesea un moment pe care doriți să-l amintiți. Fie că este vorba despre un peisaj uimitor, un bug amuzant sau o realizare epică, o imagine poate spune mai mult de o mie de cuvinte.
Acesta este unul dintre motivele pentru care Steam este atât de grozav. Face incredibil de simplu să faci capturi de ecran în joc prin apăsarea unui buton, care sunt salvate imediat.
Iată tot ce trebuie să știți despre capturile de ecran ale jocurilor cu Steam.
Cuprins
Cum să faci o captură de ecran cu Steam
În timp ce Windows oferă mai multe modalități de a captura capturi de ecran în joc, dacă jucați un joc pe Steam, cel mai simplu mod de a captura o instantanee este să apăsați F12. Se aude un sunet de declanșare și o notificare apare în colțul din dreapta jos pentru a confirma că captura de ecran a fost capturată.

Pentru a vedea toate capturile de ecran pe care le-ați capturat până acum în timpul sesiunii de joc, apăsați Shift + Tab pentru a deschide suprapunerea Steam și faceți clic pe Capturi de ecran (pictograma imagine) din meniul de jos.
Când închideți jocul, veți vedea un rezumat post-joc în biblioteca dvs. Steam care arată toate capturile de ecran pe care le-ați capturat în timpul acelei sesiuni.
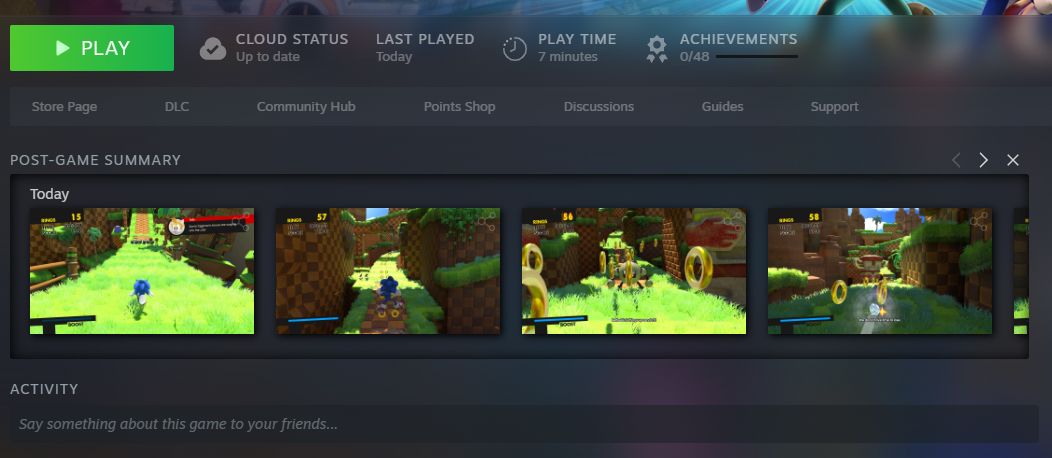
Cum să vă gestionați capturile de ecran Steam
Din meniul de sus al Steam, faceți clic pe Vizualizare > Capturi de ecran pentru a deschide Managerul de capturi de ecran. Este sortat în mod implicit după cele mai recente capturi de ecran; utilizați acest meniu derulant pentru a selecta un anumit joc. Selectați o captură de ecran din stânga pentru a o vizualiza mai mare în panoul principal, împreună cu detalii precum data capturii și dimensiunea fișierului.
Capturile de ecran sunt stocate local pe computerul dvs. Prin Managerul de capturi de ecran, puteți ajusta Vizibilitatea și puteți alege să încărcați capturi de ecran pentru a le partaja în comunitatea Steam pentru ca alți jucători să le vadă. De asemenea, puteți adăuga o legendă și marca imaginea ca spoiler.
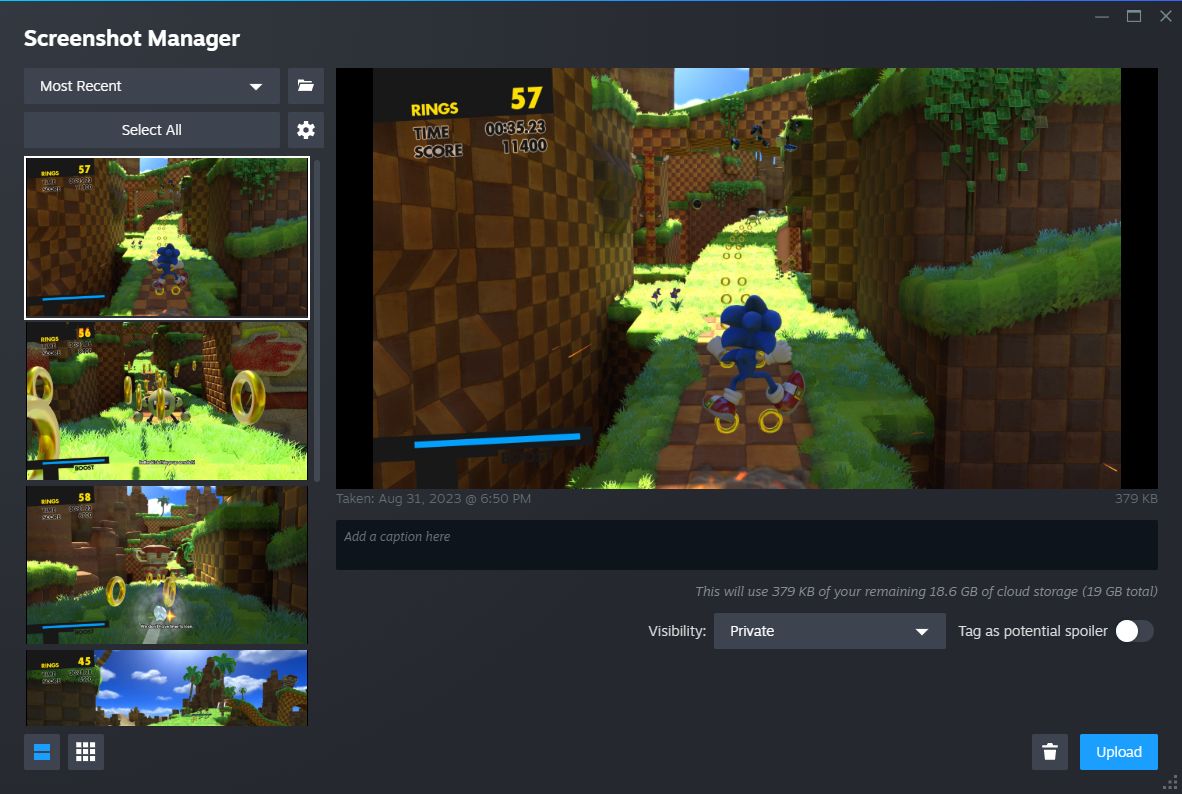
Pentru a selecta mai multe capturi de ecran, țineți apăsată Ctrl și faceți clic pe fiecare pe rând sau țineți apăsată Shift și faceți clic pentru a evidenția toate capturile de ecran din interval. De asemenea, puteți face clic pe Selectați tot.
Pentru a elimina o imagine de pe computer, faceți clic pe Ștergere (pictograma coș de gunoi) și Ștergeți din nou pentru a confirma.
Dacă doriți să răsfoiți fișierele de imagine brută de pe computer, faceți clic pe Afișare pe disc (pictograma folderului). Aceasta deschide folderul de pe sistemul dvs. în care sunt stocate capturile de ecran. Veți observa că calea folderului este complicată și fiecare joc este stocat în propriul folder cu nume confuz, așa că este mai bine să navigați la capturile de ecran locale prin această metodă decât să treceți manual prin File Explorer.
Cum să personalizați setările capturii de ecran Steam
Puteți modifica comanda rapidă Steam pentru a face capturi de ecran, puteți dezactiva efectul de sunet de captare și alte câteva setări. Pentru a face acest lucru:
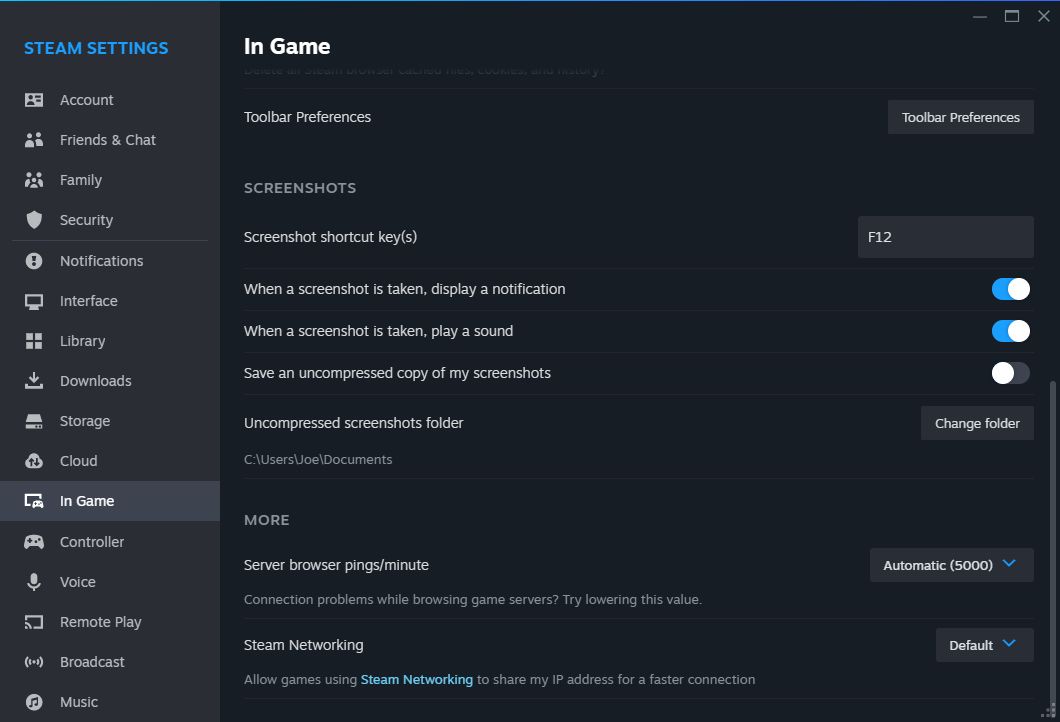
Aici puteți seta tastele de comandă rapidă Captură de ecran, plus comutați dacă o captură de ecran ar trebui să afișeze o notificare și să redă un sunet.
Dacă doriți ca capturile de ecran să fie salvate la cea mai înaltă calitate posibilă, activați Salvarea unei copii necomprimate a capturilor de ecran, deși rețineți că acest lucru va folosi mai mult spațiu pe disc. Pentru a schimba locația de stocare a acestor capturi de ecran necomprimate, faceți clic pe Schimbați folderul.
Este ușor să faci capturi de ecran și pe un Steam Deck
Cu Steam, este ușor să capturi și să gestionezi capturile de ecran de joc. Acest lucru este adevărat chiar dacă utilizați excelentul handheld Steam Deck de la Valve – apăsați Steam + R1 pentru a face o captură de ecran. Este una dintre numeroasele comenzi rapide utile ale sistemului.

