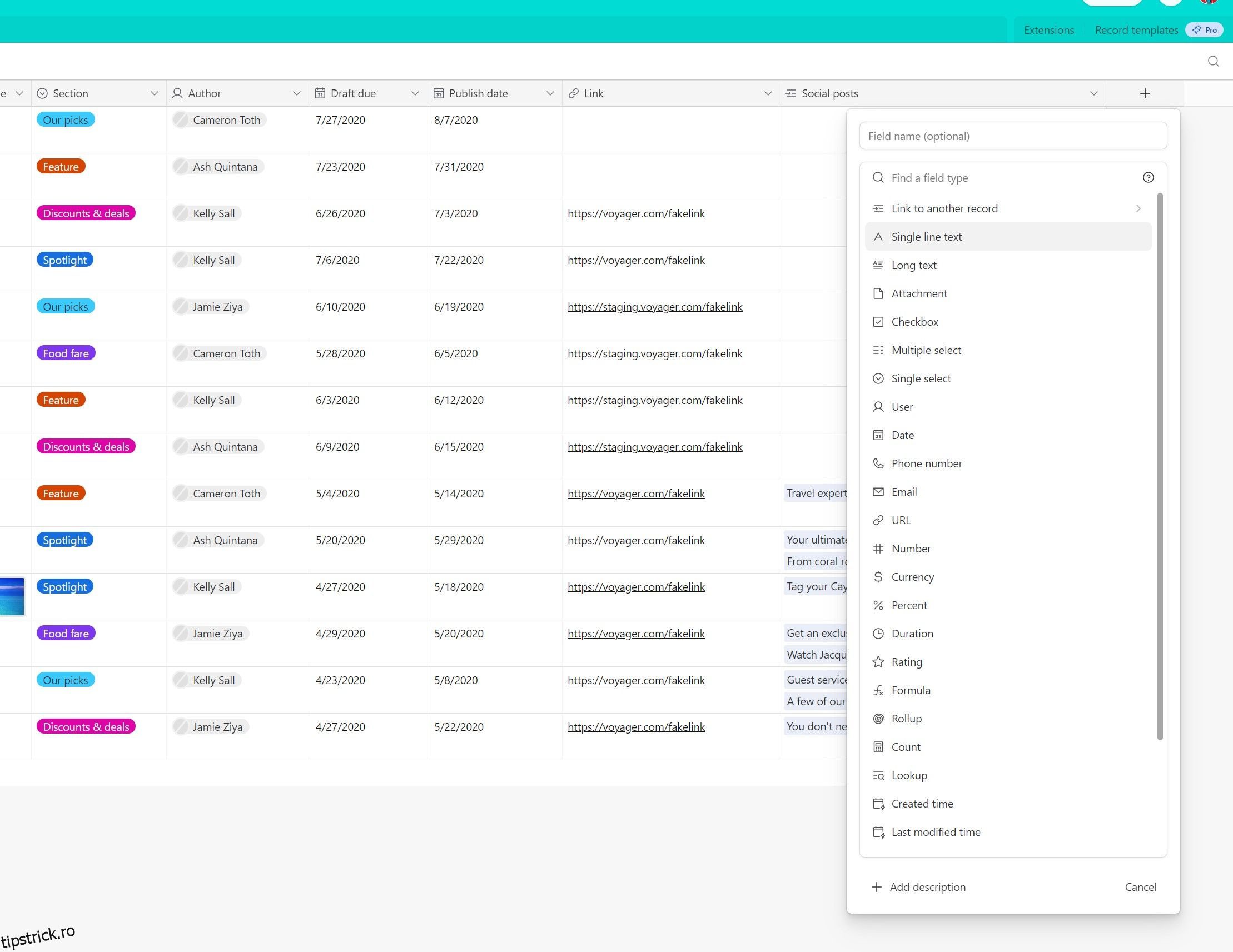Airtable a câștigat popularitate ca instrument de productivitate versatil datorită gamei sale diverse de caracteristici. Abilitatea de a vă conecta și de a integra cu o cantitate nelimitată de date și informații este unul dintre punctele forte unice ale Airtable.
Una dintre caracteristicile remarcabile ale Airtable care permite acest lucru este capacitatea de a atașa fișiere direct la înregistrările dvs. Iată o privire asupra câmpului Atașament al Airtable și cum îl puteți adăuga la baza dvs.
Cuprins
Ce este câmpul de atașament în Airtable?
Câmpul Atașament din Airtable vă permite să conectați orice fișier direct la înregistrările din baza dvs. Acest lucru vă permite să adăugați informații de sprijin, cum ar fi imagini, documente, prezentări de diapozitive sau foi de calcul direct în datele dvs., ajutându-vă să vă gestionați fără efort proiectele cu Airtable.
Câmpul Atașament acceptă mai multe surse pentru fișierele atașate, inclusiv stocarea computerului local și servicii cloud populare, cum ar fi Google Drive, OneDrive și Dropbox. Este important să rețineți că fișierele încărcate trebuie să fie mai mici de cinci gigaocteți.
Tipurile de fișiere comune, cum ar fi imagini PNG și JPG, documente Word, fișiere Photoshop și PDF-uri, printre altele, vor afișa previzualizări în miniatură în tabelul dvs. Puteți face clic pe aceste miniaturi pentru o previzualizare pe ecran complet a fișierului. Mai multe tipuri de fișiere neobișnuite nu vor afișa o previzualizare, dar veți putea în continuare să interacționați cu ele în Airtable.
Cum să adăugați câmpul de atașament la baza dvs. Airtable
Există două metode simple de a adăuga câmpul Atașament la baza dvs. în Airtable. Puteți adăuga câmpul din vizualizări Airtable, cum ar fi vizualizarea Grid, sau direct dintr-o înregistrare.
1. Adăugarea câmpurilor atașate folosind vizualizarea grilă
În vizualizarea Grilă din Airtable, faceți clic pe semnul plus (+) de la sfârșitul rândului de sus al tabelului. Poate fi necesar să derulați spre dreapta, în funcție de dimensiunea ecranului și de numărul de câmpuri pe care le aveți deja.
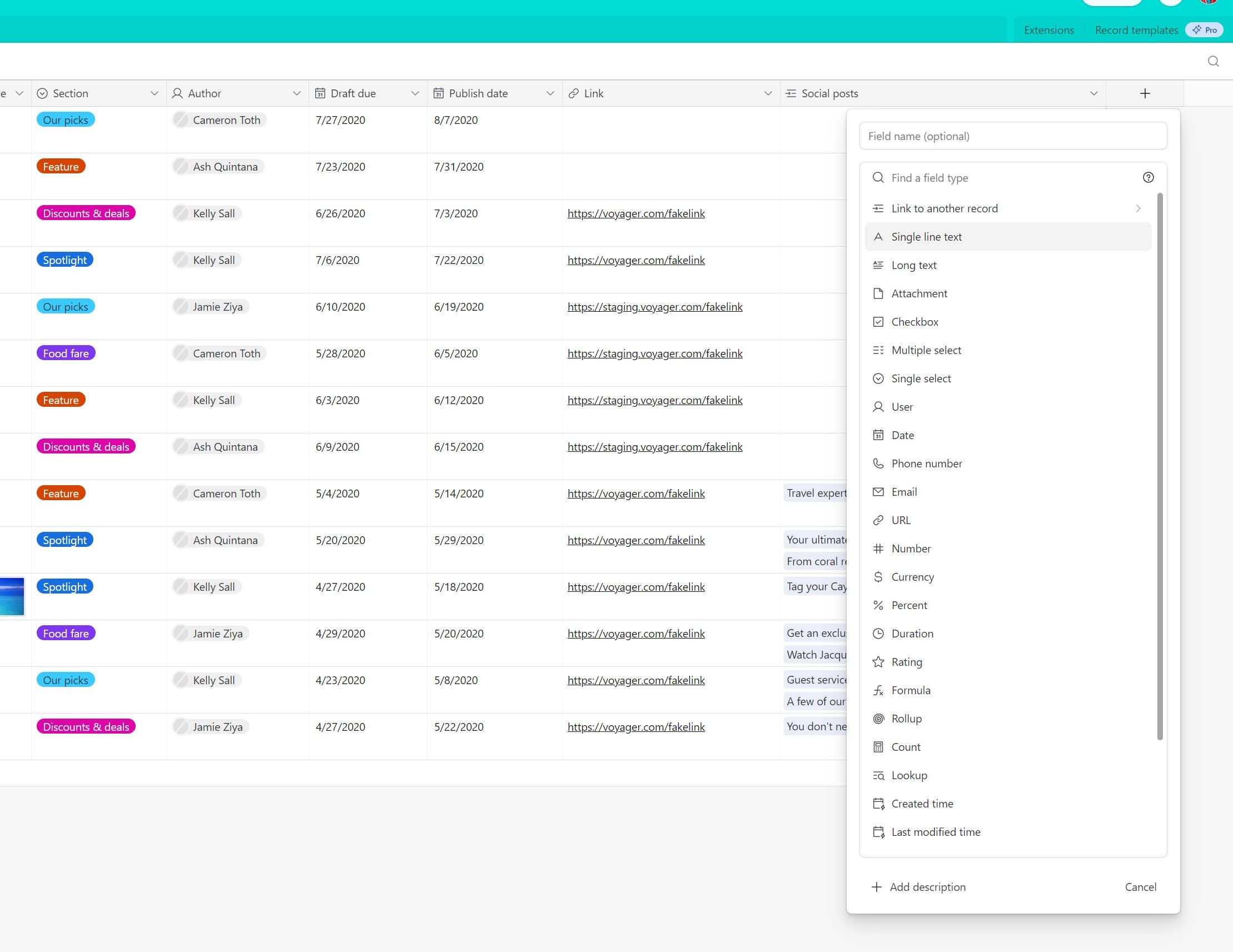
Se va deschide un meniu pop-up, afișând toate câmpurile disponibile. Faceți clic pe Atașament din acea listă pentru a adăuga câmpul Atașament. Dacă doriți, puteți introduce un nume pentru câmp, care va apărea printre titluri. Când ați terminat de configurat câmpul, faceți clic pe Creare câmp pentru a-l adăuga la baza dvs.
2. Adăugarea câmpurilor atașate într-o înregistrare
Într-o înregistrare din baza dvs., faceți clic pe Adăugați un câmp nou la acest tabel din partea de jos a înregistrării. Faceți clic pe meniul derulant Text pe o singură linie și selectați Atașament din listă. Introduceți un titlu dacă doriți și faceți clic pe Salvați.
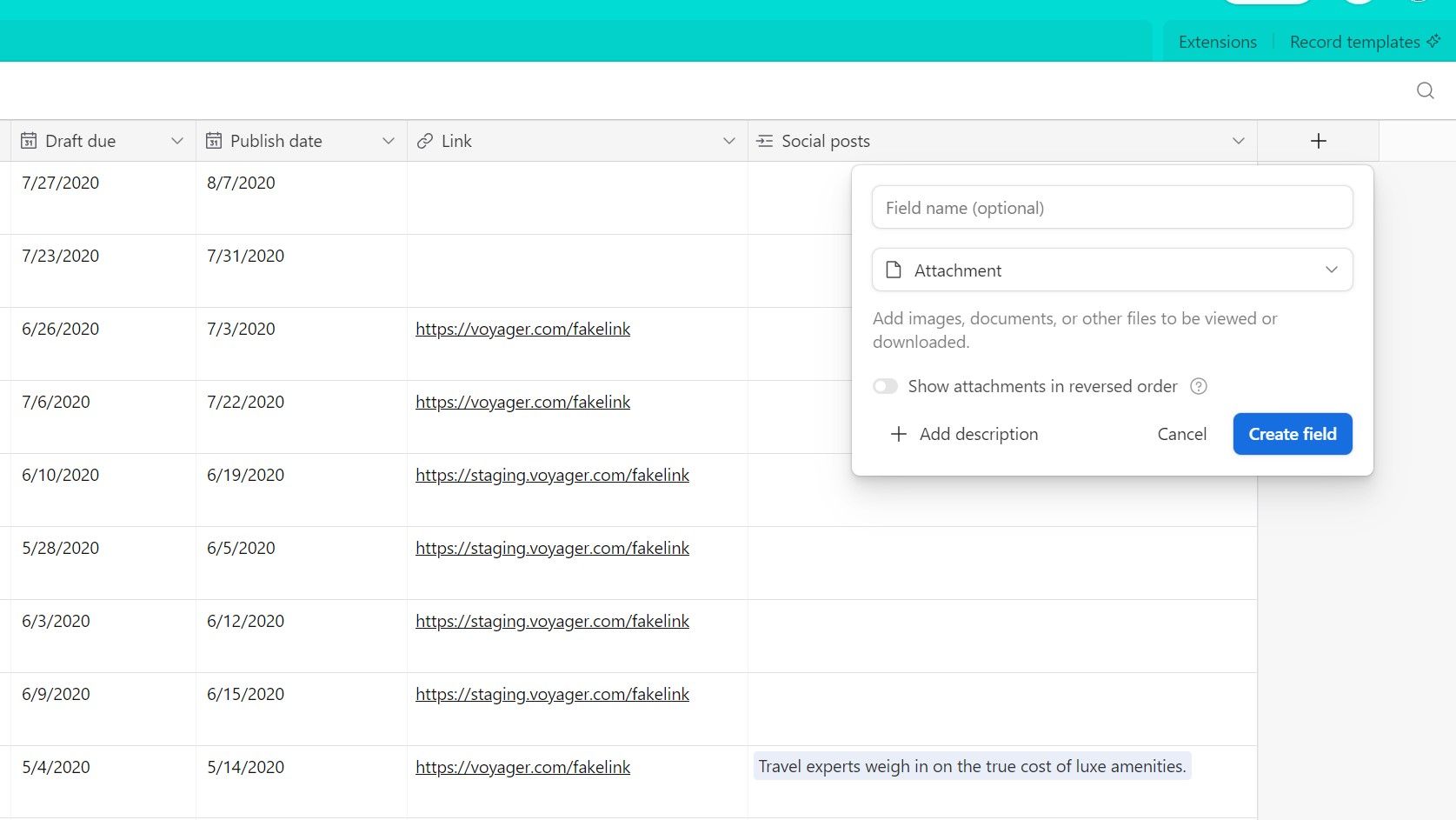
În fereastra pop-up câmpul Editare, este posibil să vedeți și o comutare pentru Afișare atașamente în ordine inversă, mai ales dacă utilizați un șablon. Această comutare adaugă noi atașamente la începutul listei, mai degrabă decât la sfârșit. Această setare a fost întreruptă din aprilie 2020 și, în schimb, puteți glisa și plasa atașamentele în câmp pentru a le reordona manual.
Atașarea unui fișier utilizând câmpul Atachment
După ce ați adăugat câmpul Atașament, puteți interacționa cu acesta din vizualizarea Grilă sau din înregistrările individuale.
În vizualizarea Grilă, faceți clic pe câmpul Atașament din rândul unei înregistrări pentru a accesa opțiunile de adăugare a unui fișier nou (prin butonul semn plus) sau trageți și plasați un fișier direct pe celulă.
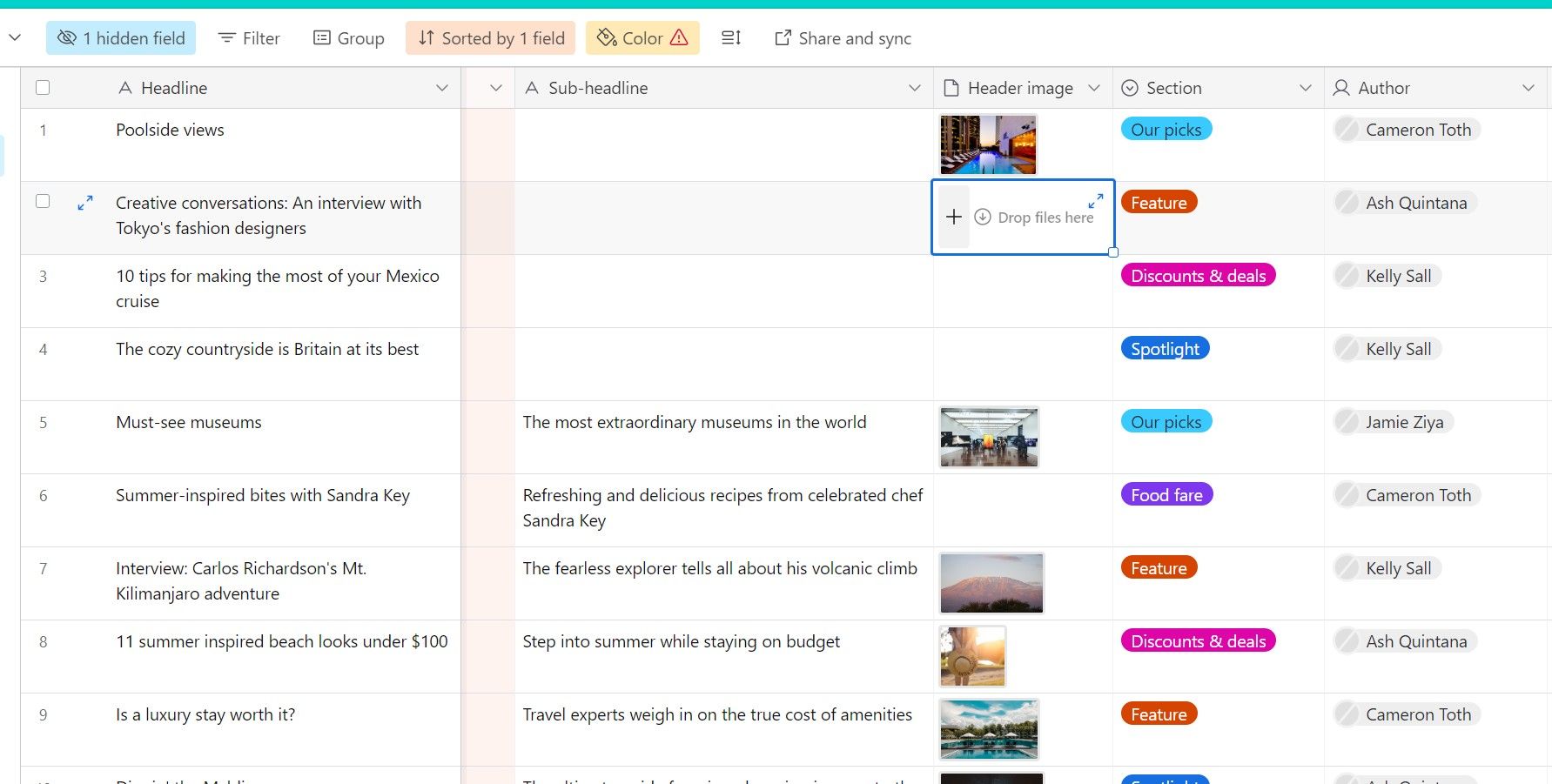
În interiorul unei înregistrări, câmpul Atașament apare ca o casetă mare care scrie Trageți fișiere aici sau răsfoiți. Puteți fie să trageți și să plasați fișiere în casetă, fie să faceți clic pe linkul de căutare a fișierelor pentru a deschide o fereastră pop-up de selecție a fișierelor cu mai multe opțiuni.
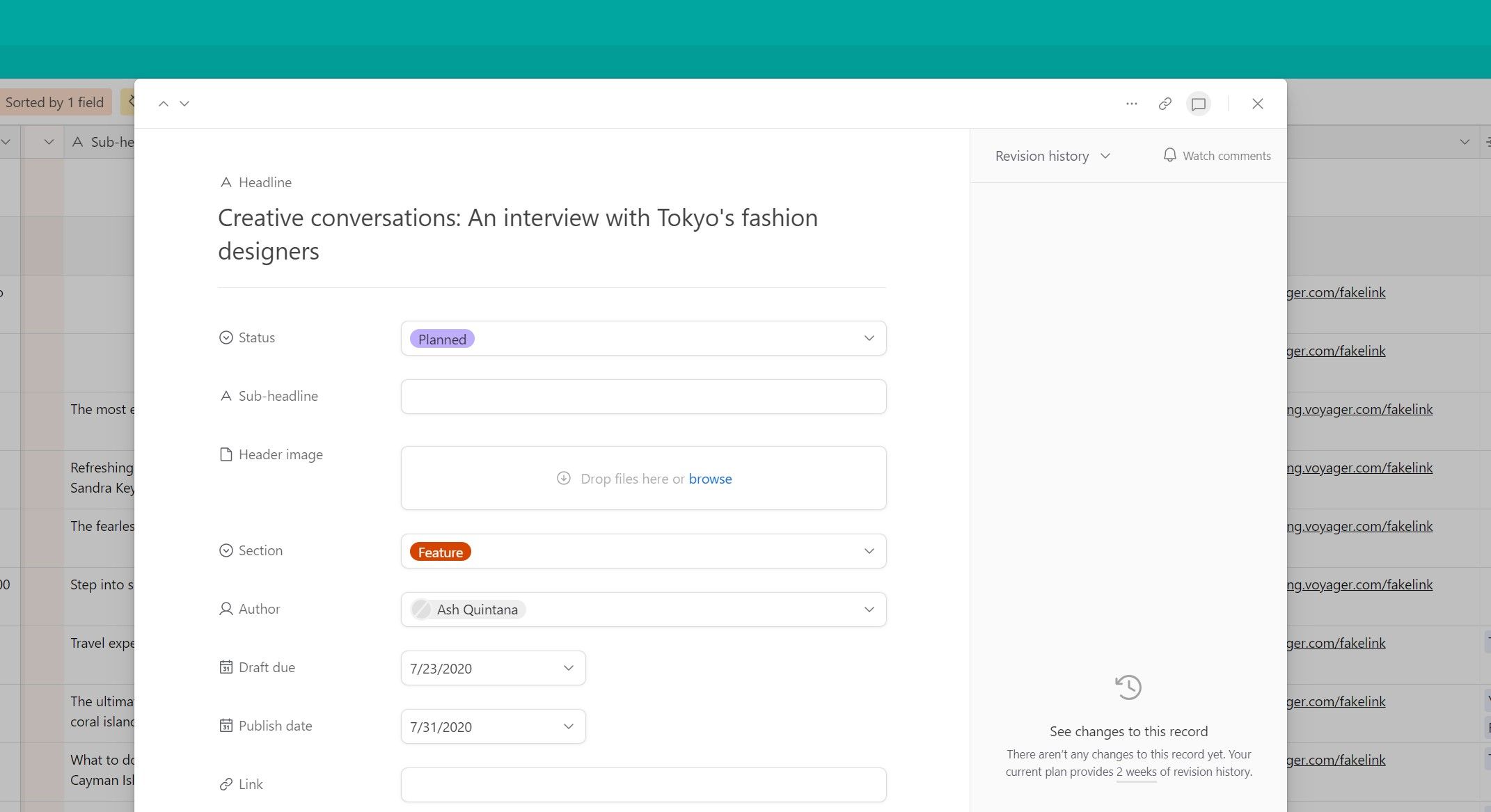
Făcând clic pe butonul semnului plus în vizualizarea Grilă sau pe linkul de răsfoire a fișierelor dintr-o înregistrare, se deschide o fereastră pop-up în care puteți selecta fișiere din mai multe surse. Puteți trage și plasa fișiere din spațiul de stocare local pentru a le adăuga ca atașamente.
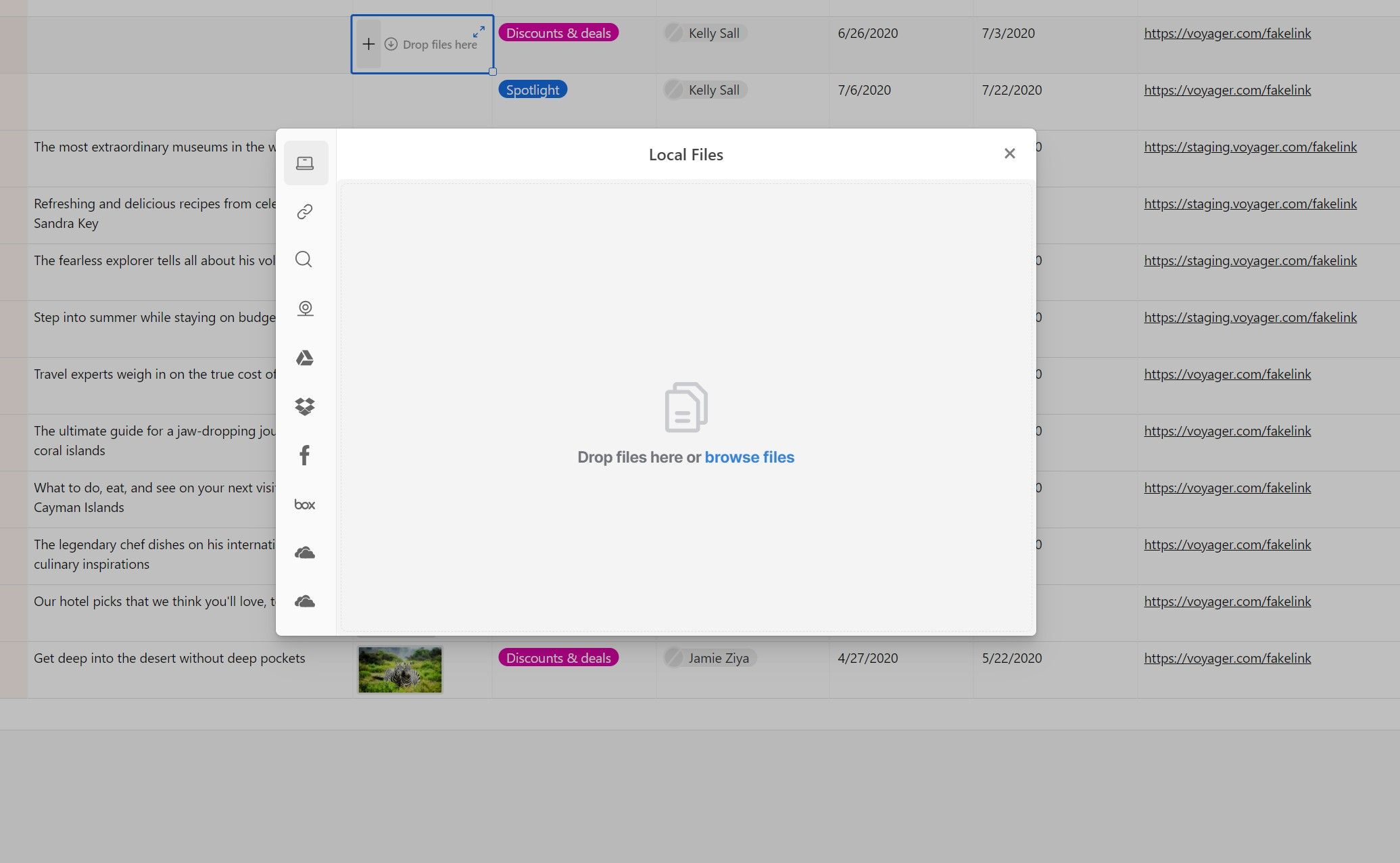
Alternativ, puteți selecta una dintre celelalte opțiuni din bara laterală pentru a găsi un fișier de atașat. Puteți lega un fișier de la o adresă URL sau o căutare pe web, puteți face o fotografie de pe camera web sau puteți adăuga fișiere din servicii de stocare online precum Google Drive, OneDrive, Dropbox și Box, precum și fotografii de pe Facebook.
Rețineți că va trebui să vă conectați conturile de la aceste servicii la Airtable înainte de a adăuga fișiere la baza dvs. Vă puteți conecta conturile externe urmând instrucțiunile furnizate după ce faceți clic pe un serviciu.
Conectați-vă fără efort fluxul de lucru cu Airtable
Cu atât de multe piese de urmărit în fluxurile de lucru digitale de astăzi, menținerea muncii dvs. organizată și conectată la informațiile relevante poate fi o provocare.
Câmpul Atașament din Airtable vă ajută să gestionați acest lucru conectând fișierele direct la informațiile de care aveți nevoie în ecosistemul său robust de baze de date. Acest lucru vă ajută să vă mențineți mai organizat și mai productiv, asigurându-vă că tot ce aveți nevoie este aproape.