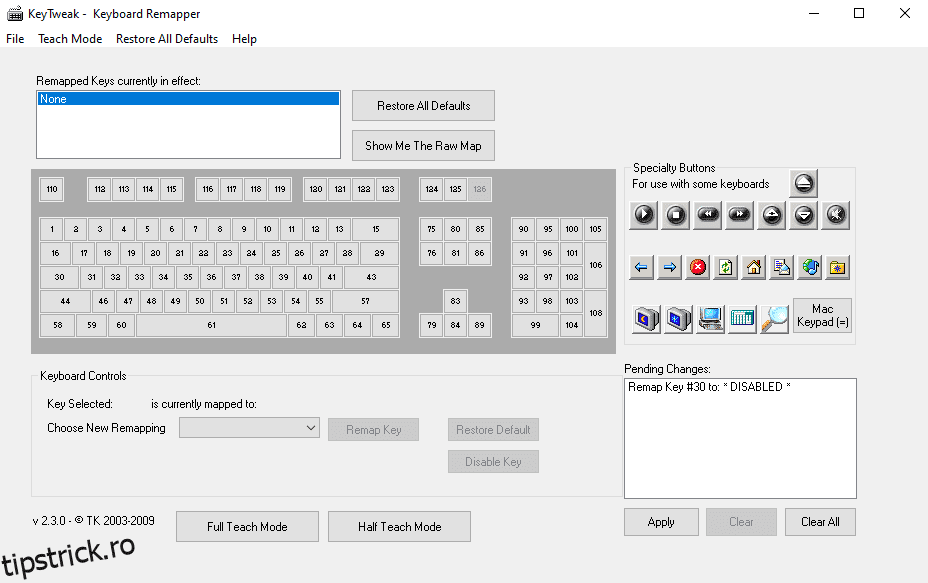Deci, aveți o tastă pe tastatura Windows despre care credeți că nu vă mai este de folos, dar, uneori, tot ajungeți să o apăsați din greșeală.
Sau, poate că tasta este pur și simplu blocată în tastatură și nu mai este funcțională. O modalitate simplă de a evita astfel de probleme cu tastele de la tastatură este dezactivarea completă a tastei. Nu vă faceți griji, totuși, deoarece nu va fi permanent; Îl puteți porni oricând oricând aveți nevoie din nou de cheie.
Aici, am acoperit cele mai simple metode de a dezactiva orice tastă specifică de la tastatură fără probleme. Să începem imediat…
Cuprins
1. Utilizați aplicația KeyTweak
Există multe modalități de a vă dezactiva tastatura Windows. Cu toate acestea, dacă doriți să scăpați doar de anumite chei, va trebui să vă bazați pe instrumente speciale pentru Windows.
KeyTweak este un astfel de instrument gratuit și vă permite să dezactivați orice tastă specifică a tastaturii Windows. Tot ce trebuie să faceți este să selectați o anumită cheie și apoi să continuați cu dezactivarea acesteia.
Urmați pașii de mai jos pentru a începe:
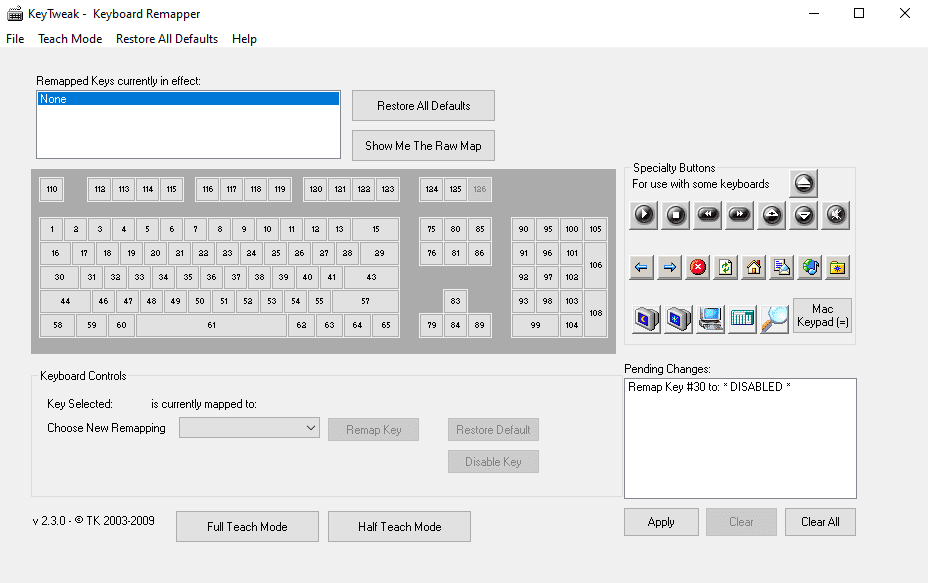
Apoi vi se va cere să reporniți computerul Windows pentru a aduce modificările în vigoare. Când reporniți computerul din nou, veți vedea că cheia specifică a fost dezactivată pe Windows. În plus, instrumentul vă poate ajuta și să vă remapați tastele de la tastatură, să vă reajustați setările și multe altele. Deci instrumentul este util în mai multe moduri.
Descarca: KeyTweak (Windows)
Activarea tastei tastaturii din nou
Dacă mai târziu, totuși, decideți că acum doriți să activați toate cheile dezactivate, tot ce trebuie să faceți este să deschideți din nou aplicația și să faceți clic pe Restore All Defaults. După aceasta, faceți o repornire rapidă și toate cheile vor funcționa din nou.
2. Folosiți AutoHotkey
AutoHotkey este un limbaj de scripting gratuit folosit pentru automatizarea sarcinilor repetitive pe Windows 10. De asemenea, îl puteți folosi pentru a dezactiva o anumită tastă de la tastatură pe Windows.
Mai întâi, treceți peste lista de chei acceptate de la oficial AutoHotkey site-ul web. Dacă cheia pe care doriți să o dezactivați este acceptată, descărcați și instalați AutoHotkey, apoi urmați pașii de mai jos:
Aceasta va lansa scriptul AutoHotKey, iar cheia specifică va fi dezactivată.
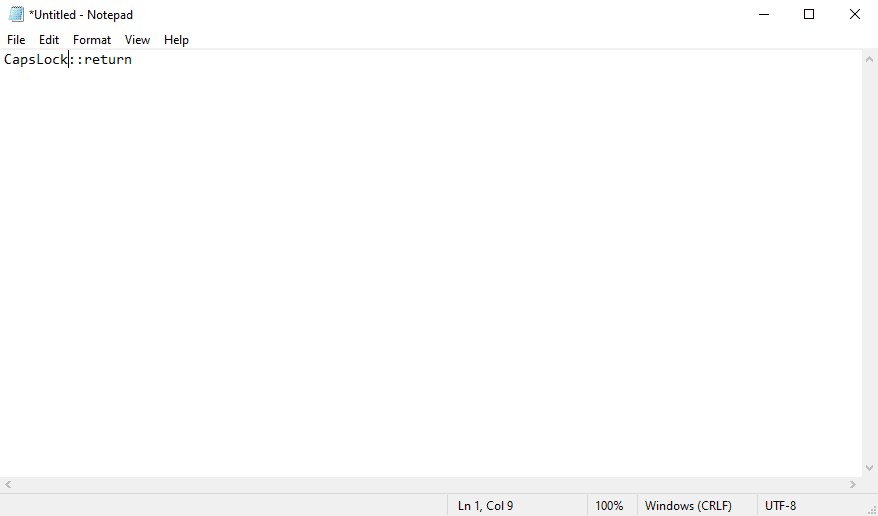
Dacă trebuie să utilizați din nou această cheie în viitor, va trebui doar să opriți scriptul AutoHotkey din bara de sistem de mai jos, iar setările dvs. vor reveni la normal. Pentru a face acest lucru, faceți clic dreapta pe pictograma H din bara de activități și selectați Suspendare taste rapide.
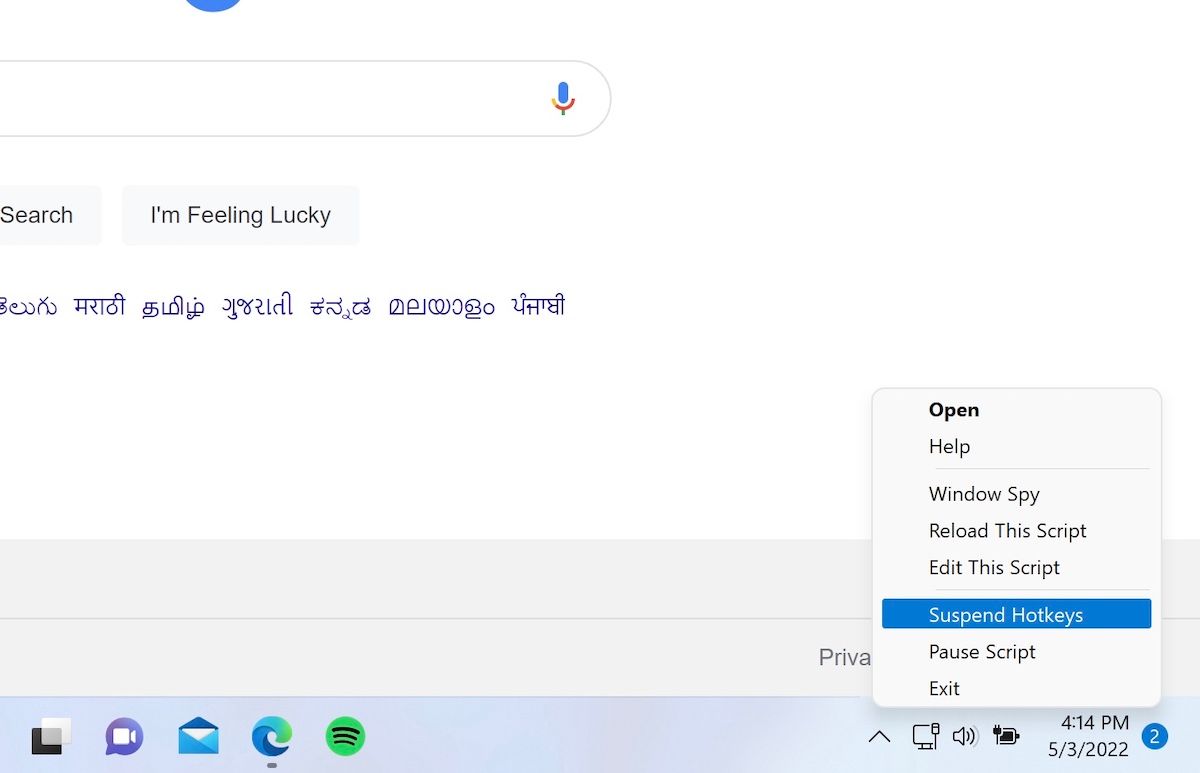
Descarca: AutoHotkey (Gratuit)
Dezactivați tastele de la tastatură Windows 10 ca un profesionist
Și așa dezactivați o anumită tastă de la tastatură pe computerul dvs. Windows. Acesta este tot ce avem pentru tastaturi în acest scurt ghid.
Cu toate acestea, acest lucru cu siguranță nu este totul. Există o mulțime de lucruri interesante pe care le puteți face cu tastatura de pe un computer. Așa că asigură-te că nu te oprești din explorat.