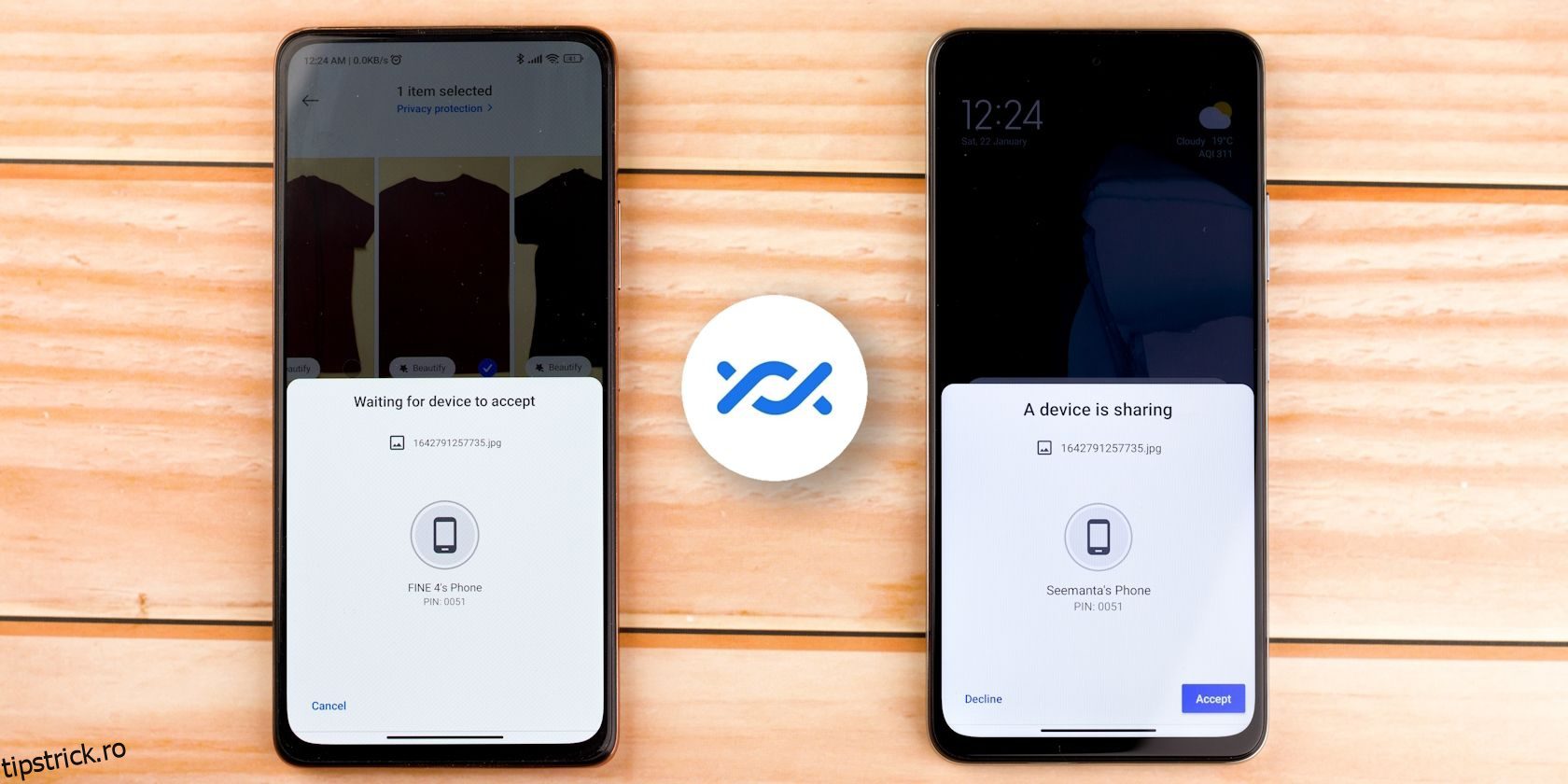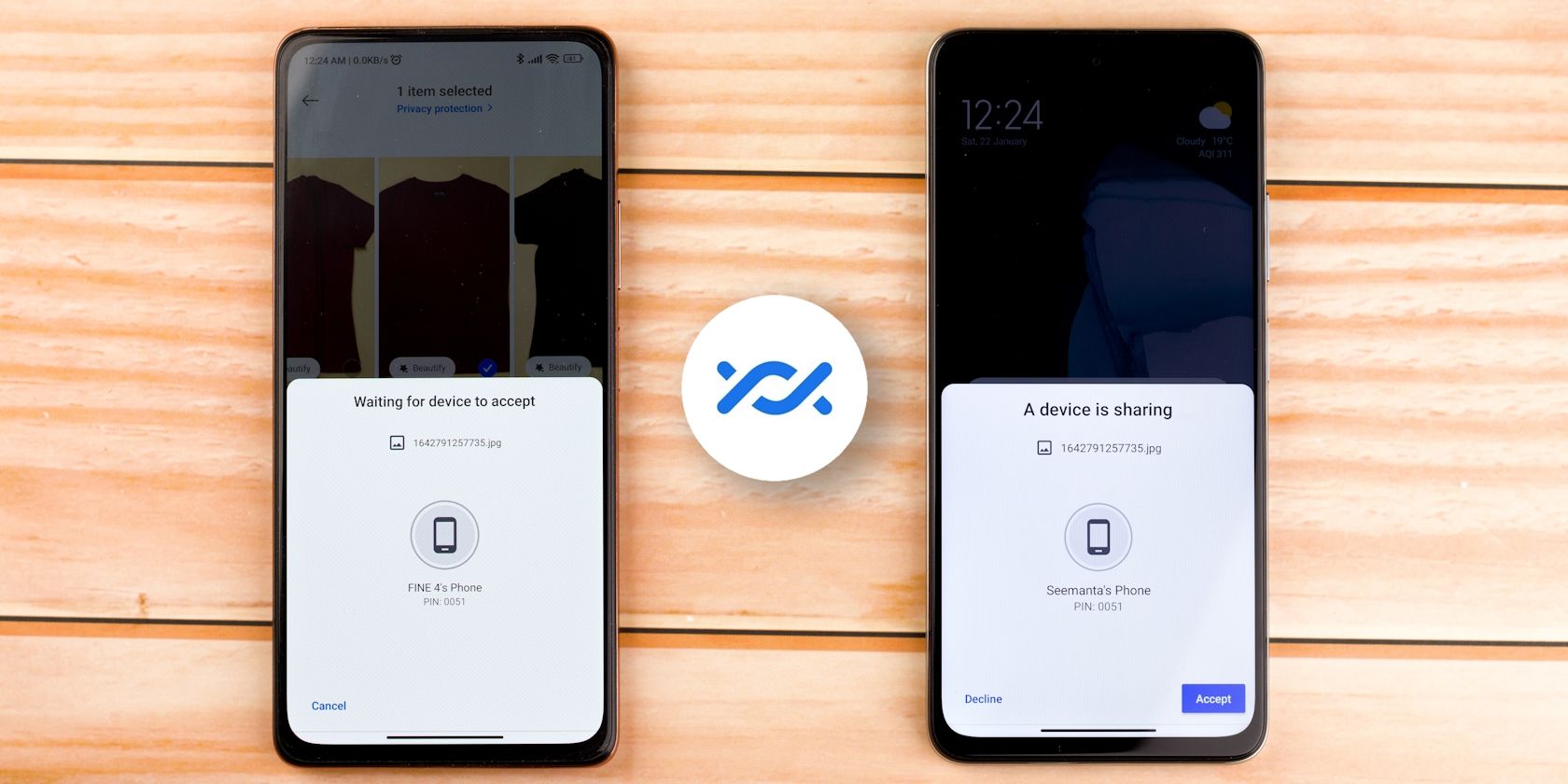
Cuprins
Recomandări cheie
- Google Photos facilitează transferul de fotografii și videoclipuri între dispozitive Android și vă permite să faceți copii de rezervă și să restaurați diferite albume.
- Google One vă permite să restabiliți setările dispozitivului, contactele, mesajele și datele aplicației, în timp ce Wi-Fi Direct vă permite să transferați fișiere mari cu ușurință.
- Mutarea datelor pe un nou telefon Galaxy este simplă cu aplicația Smart Switch de la Samsung. Puteți utiliza aceasta sau aplicația Google Switch to Android pentru a transfera date de pe un iPhone.
Transferul tuturor datelor pe un nou telefon Android nu este atât de greu ca cândva. Soluțiile încorporate și aplicațiile de la terțe părți facilitează procesul, indiferent dacă treceți de la un alt dispozitiv Android sau de la un iPhone. Aici, vom explora toate opțiunile dvs.
1. Transferați fotografii și videoclipuri cu Google Foto
Puteți folosi multe aplicații pentru a vă muta fotografiile și videoclipurile de pe un dispozitiv pe altul. Cu toate acestea, cea mai simplă și mai simplă abordare este utilizarea Google Foto, în special pentru videoclipurile și fotografiile realizate cu camera telefonului.
După ce lansați Google Foto pentru prima dată, asigurați-vă că aveți copii de rezervă pentru toate albumele dvs. Este posibil să aveți mai multe foldere de dispozitiv pentru WhatsApp, Instagram, Twitter etc., așa că trebuie să activați manual backupul pentru fiecare folder al cărui conținut doriți pe noul telefon. Dosarul Cameră este de obicei copiat de rezervă în mod implicit, așa că nu trebuie să urmați acest pas dacă nu aveți nevoie de alte foldere.
Pentru a face copii de rezervă pentru un dosar, deschideți Google Foto, atingeți pictograma de profil din colțul din dreapta sus și accesați Setări Fotografii > Backup > Backup foldere dispozitiv. Acum, comutați la folderele pe care le doriți pe noul dispozitiv Android. Reveniți la pagina anterioară și asigurați-vă că Backup este activat.
Descărcați Google Foto pe noul telefon, dacă nu este preinstalat, și conectați-vă cu contul dvs. Google. Toate conținuturile media pentru care ați făcut backup ar trebui să poată fi vizualizate instantaneu pe Google Foto și să poată fi descărcate în galeria telefonului dvs.
Descărcați: Google Foto pentru Android | iOS (gratuit, abonament disponibil)
2. Restaurați setările și datele dispozitivului dvs. Android cu Google One
Google One vă permite să vă restaurați setările dispozitivului, jurnalele de apeluri, contactele, mesajele și datele aplicațiilor, cum ar fi parolele. Instalați și deschideți aplicația Google One pe vechiul dispozitiv și conectați-vă cu contul dvs. Google. Acum, atingeți pictograma meniului hamburger și accesați Setări > Gestionați setările de rezervă. Activați Datele dispozitivului și orice altă opțiune de care aveți nevoie și atingeți Backup acum.
Când porniți noul telefon Android pentru prima dată, acesta vă va solicita să introduceți datele de conectare ale contului Google. Dacă telefonul recunoaște o copie de rezervă pe serverele Google, acesta vă va întreba dacă doriți să o utilizați. Atingeți Da. Setările dvs. ar trebui să se sincronizeze, iar aplicațiile pe care le aveați pe vechiul dispozitiv ar trebui să înceapă descărcarea automată pe noul telefon Android.
Desigur, Google One face și copii de rezervă pentru fotografii și videoclipuri, dar nu vă oferă atât de mult control precum Google Foto.
Descărcați: Google One pentru Android | iOS (gratuit, abonament disponibil)
3. Transferați fișiere mari fără fir cu Wi-Fi Direct
Această opțiune este grozavă dacă doriți să transferați fișiere mari, cum ar fi videoclipuri sau filme, de pe un dispozitiv Android pe altul. Wi-Fi Direct vine ca un protocol încorporat pe telefoanele Android. Funcționează făcând unul dintre telefoanele dvs. un punct de acces, iar celălalt dispozitiv un client.
Pașii pe care trebuie să îi urmați pentru a utiliza Wi-Fi Direct pot varia pe diferite dispozitive, dar procedura este în mare parte similară. Deschide Setări și accesează Setări > Wi-Fi > Wi-Fi Direct. Pentru a face același lucru pe telefoanele Samsung Galaxy, accesați Setări > Conexiuni > Wi-Fi, atingeți pictograma de meniu cu trei puncte și selectați Wi-Fi Direct.
Faceți acest lucru pe ambele dispozitive și asociați-le atingând unul dintre numele telefonului. Acum, accesați aplicația de gestionare a fișierelor, selectați fișierul/dosarele pe care doriți să le mutați și alegeți Wi-Fi Direct din opțiunile de partajare. Deși viteza de transfer este rapidă, transferul de gigaocteți de date poate dura câteva minute.
Cu toate acestea, Wi-Fi Direct poate eșua uneori în forma sa brută atunci când partajează pe dispozitive de la diferiți producători. În acest caz, luați în considerare instalarea uneia dintre cele mai bune aplicații de transfer de fișiere terță parte care utilizează protocolul Wi-Fi Direct.
4. Transferați datele dvs. pe un dispozitiv Samsung Galaxy
Utilizatorii Samsung au acces la o aplicație proprietară numită Smart Switch. Pe noul tău telefon Samsung, aplicația va scana în căutarea vechiului dispozitiv și va oferi o interfață pentru transferul datelor. Vă permite să transferați media, conturi de utilizator, contacte, jurnalele de apeluri și alte date valoroase.
Aplicația Smart Switch este disponibilă pentru dispozitivele care nu sunt Samsung Android și Apple pentru a iniția transferul de date. Utilizarea Smart Switch pentru a transfera fișiere pe noul tău telefon Galaxy este ușoară; o poți face fără fir sau prin USB.
Descărcați: Samsung Smart Switch pentru Android | iOS (Gratuit)
5. Transferați datele iPhone pe un nou dispozitiv Android
Trecerea de la iPhone la Android poate fi agitată, dar aplicația Google Switch To Android face transferul datelor dvs. mult mai ușor. Tot ce trebuie să faceți este să accesați App Store, să instalați aplicația, să vă creați sau să vă conectați la contul Google și să urmați câteva instrucțiuni de pe ecran.
Switch To Android vă va ghida prin ceea ce trebuie să faceți pentru a vă transfera contactele, fotografiile, videoclipurile, informațiile din calendar și unele setări ale dispozitivului. De asemenea, vă permite să transferați conversațiile WhatsApp și să vă solicite să dezactivați iMessage pentru a începe să primiți texte de la utilizatorii de iPhone.
Rețineți că Switch To Android mută numai aplicațiile gratuite care sunt disponibile și în Magazinul Play. Poate fi necesar să răscumpărați aplicații plătite dacă sunt disponibile pentru dispozitive Android.
Descărcați: comutați la Android pentru iOS (Gratuit)
6. Transferați manual fișiere mari
Puteți muta manual orice date de pe telefon care nu se încadrează în una dintre categoriile prescrise. De exemplu, dacă aveți audio, podcasturi vechi sau documente importante salvate în foldere aleatorii de pe dispozitiv, un transfer manual ar fi mai bine.
În primul rând, utilizați unul dintre cei mai buni exploratori de fișiere pentru Android pentru a verifica folderele de pe telefon. Dacă există conținut pe care doriți să îl salvați, aveți două opțiuni:
- Cablu USB: Puteți utiliza un cablu USB pentru a transfera datele de pe telefon pe computer și apoi de pe computer în același dosar de pe noul dispozitiv. Dacă computerul are porturi USB-C, puteți utiliza un cablu Lightning la USB-C sau un cablu USB-C la USB-C, în funcție de telefonul pe care îl aveți.
- Card SD: Dacă noul dvs. telefon are un slot pentru card SD, puteți achiziționa un card microSDXC SanDisk Extreme, mutați datele pe acesta și apoi introduceți cardul în noul telefon.
Desigur, mutarea tuturor datelor este doar o parte a trecerii la un telefon nou. Chiar dacă transferați totul, trebuie să faceți mai mulți pași pentru a vă configura noul telefon Android înainte de a putea spune cu încredere că este gata de utilizare.