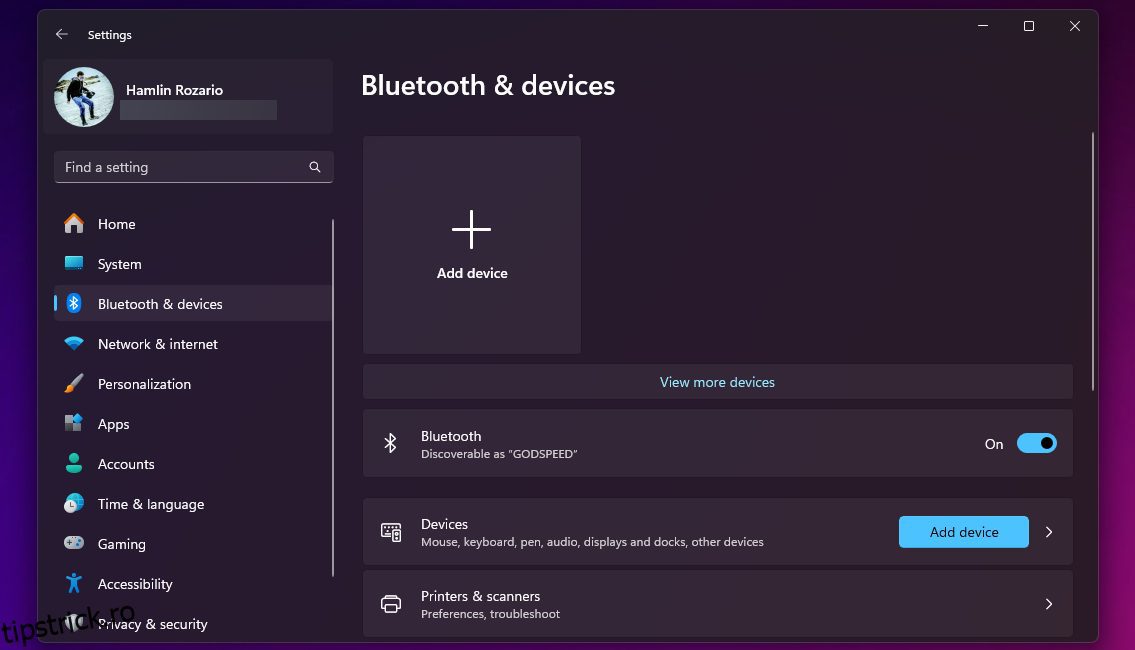Deși AirPod-urile sunt concepute pentru dispozitivele Apple, funcționează prin Bluetooth, ceea ce înseamnă că le puteți folosi ca orice altă pereche de căști fără fir. Trebuie doar să împerechezi AirPod-urile manual pentru a le folosi pe computerul tău Windows. Suntem aici pentru a vă ghida cu asta.
Conectarea AirPod-urilor la un computer Windows
Conectarea AirPod-urilor la un desktop sau laptop Windows este la fel de simplă ca și configurarea oricărui alt dispozitiv Bluetooth. Puneți AirPod-urile sau AirPod-urile Pro în carcasa lor de încărcare și urmați acești pași:
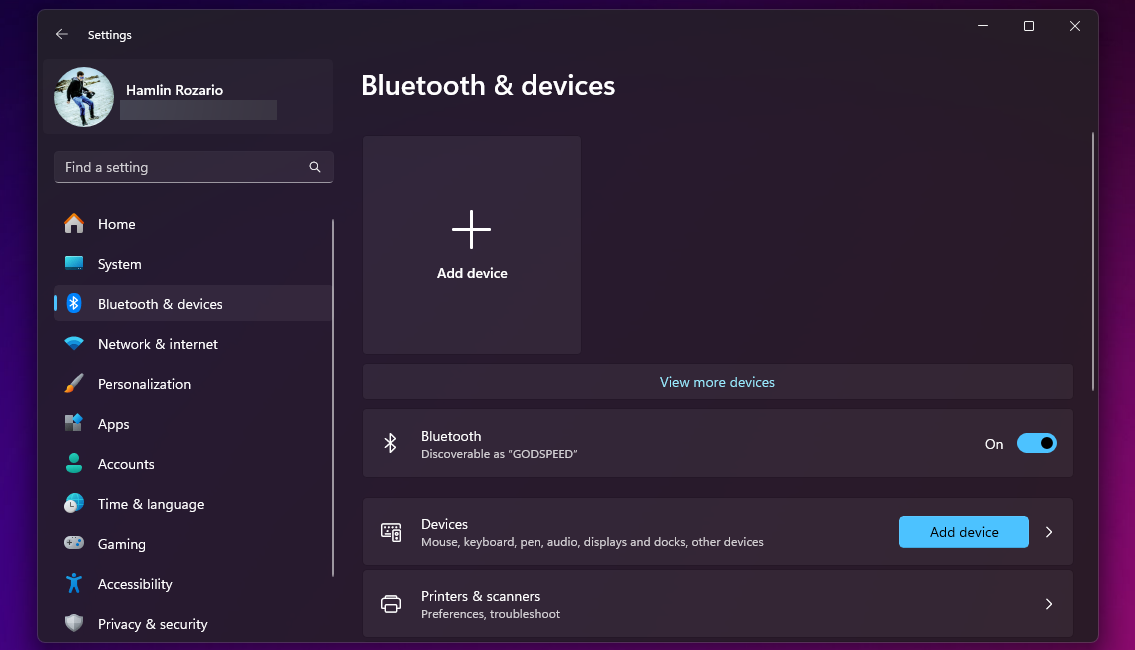
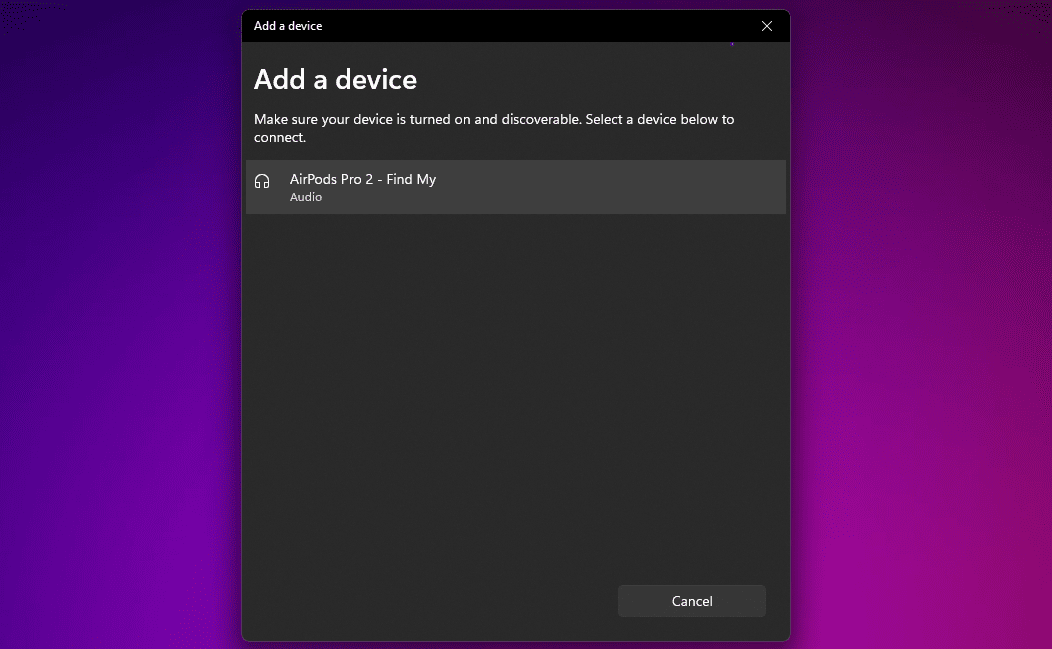
Asta este. V-ați conectat cu succes AirPods sau AirPods Pro la computerul Windows. Le puteți folosi pentru a asculta muzică imediat.
Folosind AirPods sau AirPods Pro pe Windows
Uneori, este posibil să nu auziți sunetul sistemului prin AirPod-urile după ce le-ați conectat la computerul Windows. Acest lucru se întâmplă atunci când Windows utilizează un dispozitiv de ieșire diferit pentru redarea audio.
Pentru a schimba acest lucru, faceți clic pe pictograma de volum din bara de sistem, selectați dispozitivul de ieșire curent, apoi alegeți AirPods sau AirPods Pro din lista de dispozitive.
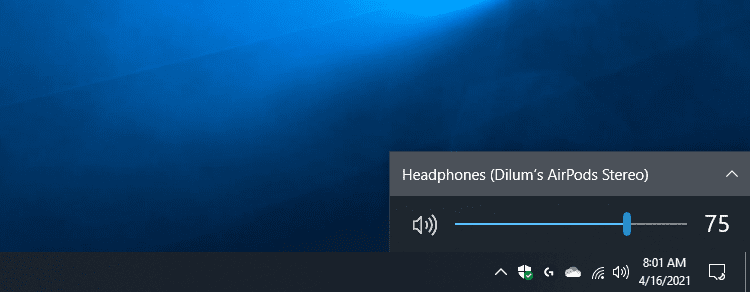
Puteți face același lucru folosind panoul de setări rapide pe Windows 11. Faceți clic pe pictograma de volum din bara de sistem și selectați butonul de ieșire a sunetului din colțul din dreapta jos al setărilor rapide. Apoi, alegeți AirPod-urile din lista de dispozitive de ieșire.
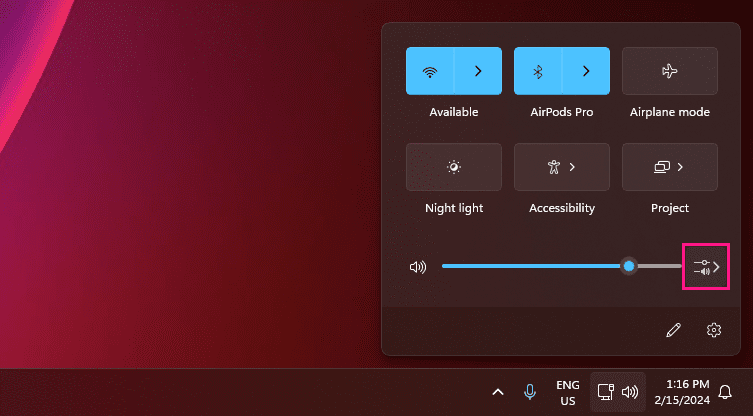
Dacă ulterior ajungeți să utilizați AirPod-urile pe alt dispozitiv (cum ar fi iPhone-ul), va trebui să le reconectați manual. Pentru a face asta pe Windows 10, accesați Setări > Dispozitive > Bluetooth și alte dispozitive, selectați AirPod-urile și faceți clic pe Conectare. Pe Windows 11, faceți clic pe pictograma chevron de lângă Bluetooth în panoul de setări rapide și faceți clic pe AirPod-urile dvs.
Compatibilitatea microfonului cu AirPods pe Windows este adesea un succes. Așadar, fiți pregătit să încercați soluțiile noastre dacă Windows nu reușește să detecteze microfoanele de pe AirPod-urile dvs.
Rețineți că Windows nu vă permite să schimbați gesturile implicite ale AirPods. Cu toate acestea, puteți atinge de două ori AirPod-urile de prima și a doua generație pentru a reda și întrerupe piesele. Dacă aveți AirPod-uri (a treia generație), puteți face acest lucru apăsând tija.
Dacă aveți AirPods Pro, puteți strânge tija pentru a comuta între modurile de transparență și anulare activă a zgomotului. Pe AirPods Max, va trebui să utilizați butonul de control al zgomotului pentru a face același lucru.
Pe partea bună, Windows vă permite să schimbați numele AirPod-urilor. Procedura este aceeași cu redenumirea oricărui dispozitiv Bluetooth pe Windows.
Utilizarea unei perechi de AirPod-uri pe un desktop sau laptop Windows permite o experiență de ascultare destul de decentă. AirPod-urile dvs. pot fi o pereche bună de căști de rezervă atunci când căștile pentru computer nu mai funcționează. Ar trebui să fiți bine dacă sunteți pregătit să faceți față problemelor potențiale legate de microfon și lipsei de fluiditate.