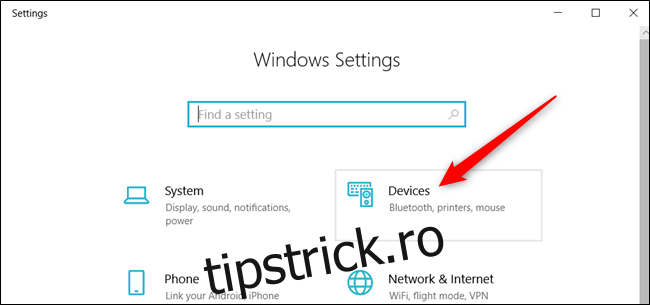Windows 10 vă permite să personalizați cursorul mouse-ului dincolo de schimbarea culorii și dimensiunii sau de a face mai ușor de văzut. Puteți personaliza tema indicatorului sau chiar să descărcați și să instalați scheme de cursor, așa cum ați putea face în versiunile anterioare de Windows.
Cuprins
Modificați schema implicită de cursor
Windows are câteva scheme de cursore încorporate care vă permit să schimbați aspectul implicit al cursorului mouse-ului. Această metodă va schimba culoarea (alb, negru sau inversat) și dimensiunea (implicit, mare sau foarte mare).
Pentru a începe, deschideți aplicația Setări apăsând Windows+I pe tastatură și faceți clic pe „Dispozitive” din opțiunile disponibile.
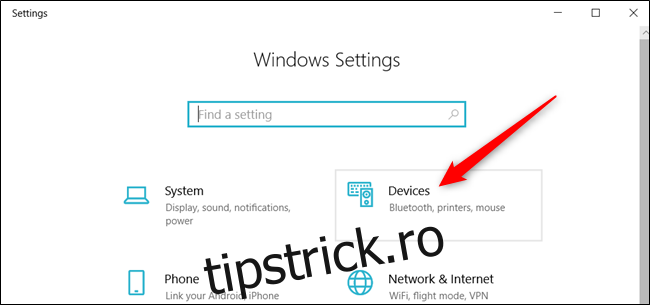
Faceți clic pe „Mouse” din panoul din stânga, derulați prin opțiuni până când vedeți „Opțiuni suplimentare de mouse” și faceți clic pe el.
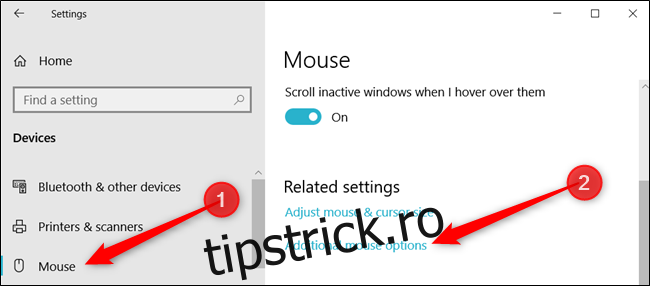
Faceți clic pe fila etichetată „Pointers”.
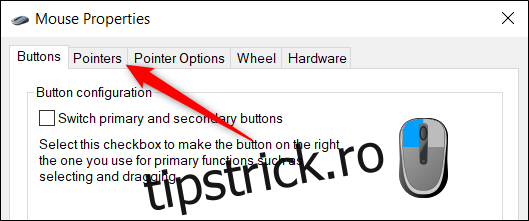
Faceți clic pe meniul drop-down și selectați o schemă care funcționează pentru dvs. Faceți clic pe „Aplicați” pentru a salva modificările și încercați aspectul pe care l-ați ales.
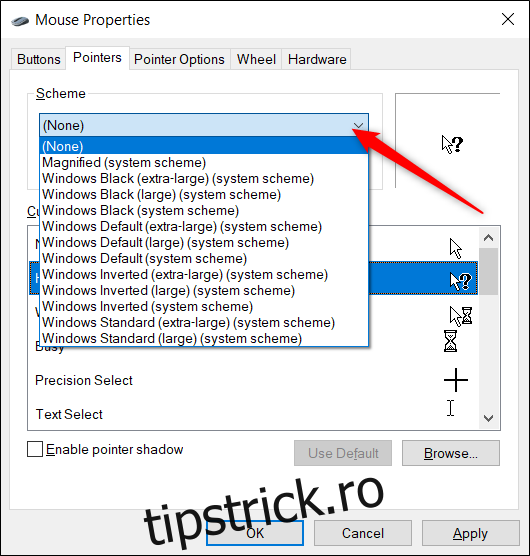
Windows 10 are, de asemenea, o modalitate încorporată de a schimba culoarea și dimensiunea indicatorului mouse-ului. Le puteți modifica din aplicația Setări fără a modifica niciuna dintre opțiunile temei din fereastra Proprietăți mouse.
Creați o schemă de cursor personalizată
Dacă vă place majoritatea, dar nu toate, dintr-o schemă pe care o folosește Windows, puteți schimba cursoarele individuale ale unei scheme. Fiecare schemă are 17 cursore care se aplică acțiunilor diferitelor circumstanțe atunci când treci cu mouse-ul peste lucruri de pe ecran. După ce personalizați o schemă după cum doriți, o puteți salva în lista de scheme utilizabile.
Deschideți aplicația Setări apăsând Windows+I pe tastatură și faceți clic pe „Dispozitive” din opțiunile disponibile.
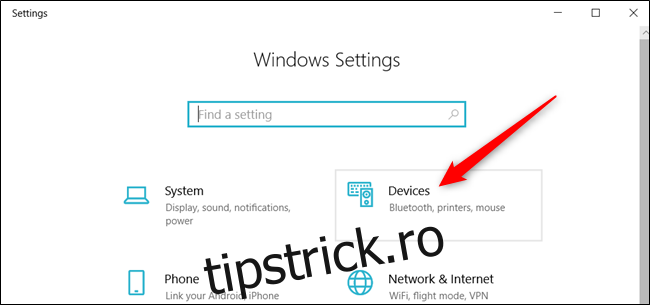
Faceți clic pe „Mouse” din panoul din stânga, derulați prin opțiuni până când vedeți „Opțiuni suplimentare de mouse” și faceți clic pe el.
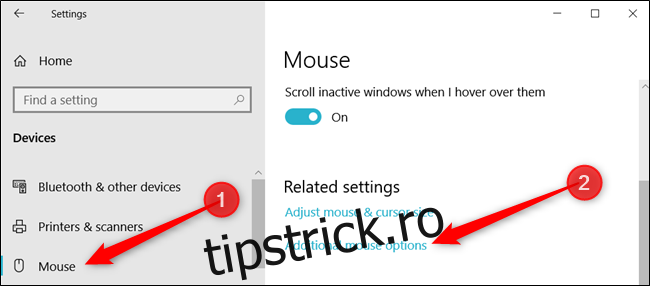
Faceți clic pe fila etichetată „Pointers”.
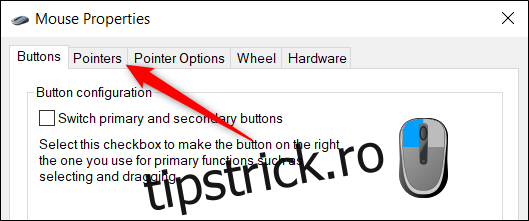
Acum, din lista de cursoare din secțiunea Personalizare, faceți clic pe unul pe care doriți să îl modificați, apoi faceți clic pe „Răsfoiți”.
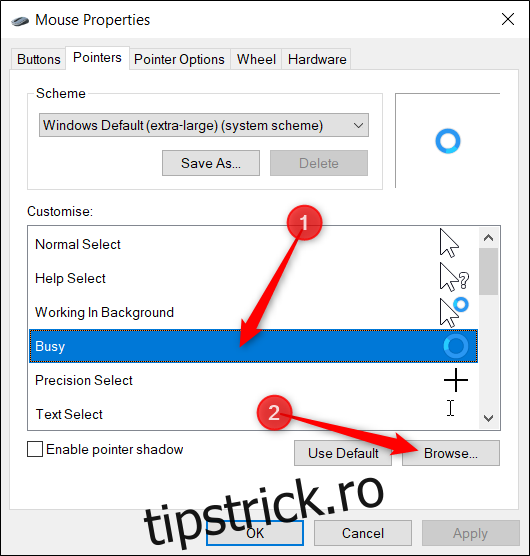
Browserul de fișiere se va deschide în folderul de sistem care conține toate cursoarele disponibile pentru fiecare schemă. În interiorul folderului, veți vedea două tipuri de fișiere care se referă la pointerii mouse-ului; sunt fișiere .cur și .ani. Prima este o imagine statică a cursorului, iar cea de-a doua este o imagine a cursorului animată. Majoritatea cursoarelor sunt cursore statice, cu doar câteva care sunt de fapt animate (aero_busy și aero_working).
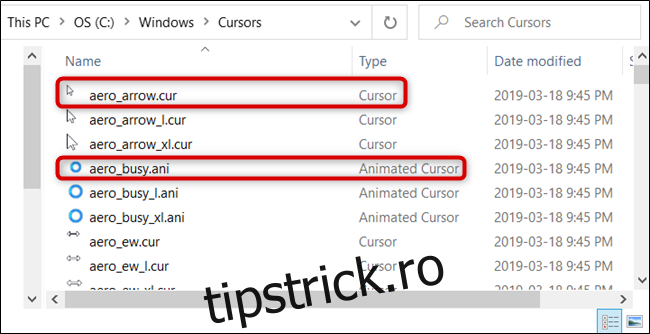
Faceți clic pe cursorul pe care doriți să-l înlocuiți și faceți clic pe „Deschidere” când ați terminat.
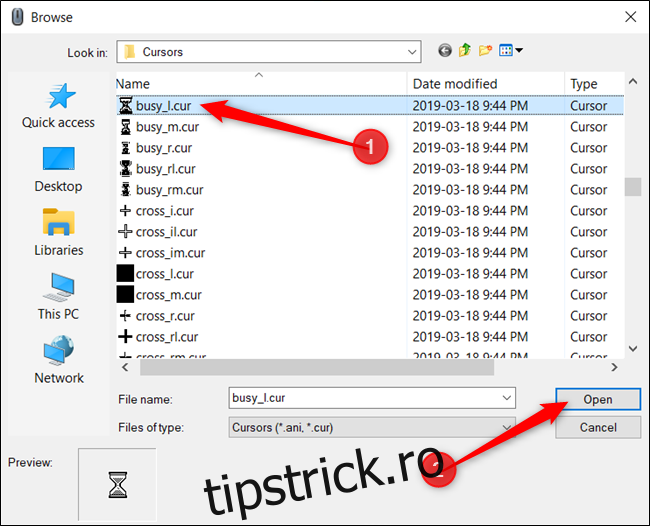
Repetați procesul pentru fiecare cursor pe care doriți să îl modificați. Când sunteți gata, faceți clic pe „Salvați ca”, dați un nume acestei presetări personalizate, apoi faceți clic pe „OK” pentru a salva schema.
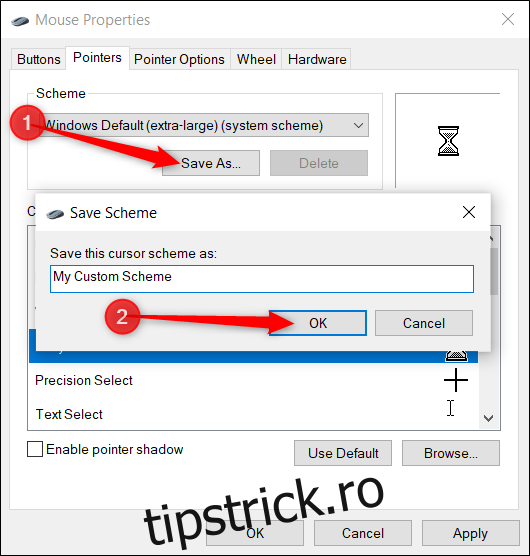
Când ați terminat, faceți clic pe „Aplicați” pentru a salva setările cursorului în sistemul dvs. pentru a începe să le utilizați.
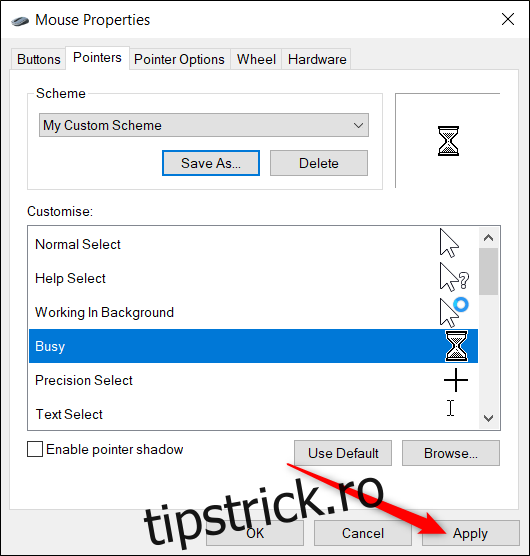
Descărcați și instalați pachete de teme personalizate pentru cursor
Dacă puținele opțiuni disponibile nu sunt suficiente, puteți descărca un pachet de teme de cursor terță parte pentru a-l instala pe Windows. Cursoarele sunt ușor de configurat și oferă sistemului dvs. un fler personal; pur și simplu nu veți obține schemele implicite alb sau negru.
Biblioteca deschisă a cursorului RealWorld Designers are mii de teme gratuite pentru cursoare din care să aleagă și este un loc excelent pentru a începe dacă doriți să personalizați cursoarele mouse-ului Windows.
Deoarece nu există un canal oficial Microsoft pentru a descărca cursoare, ar trebui să scanați orice descărcați cu ajutorul antivirusului și să vă temeți când descărcați ceva din surse necunoscute.
După descărcarea unui pachet de teme de cursor, dezarhivați conținutul într-un folder, astfel încât să le puteți accesa în pasul următor.
Notă: Un pachet de teme personalizate pentru cursor va fi de obicei o arhivă ZIP și conține doar cele două tipuri de fișiere imagine pe care le-am menționat mai devreme: .cur și .ani.
Deschideți aplicația Setări apăsând Windows+I pe tastatură și faceți clic pe „Dispozitive” din opțiunile disponibile.
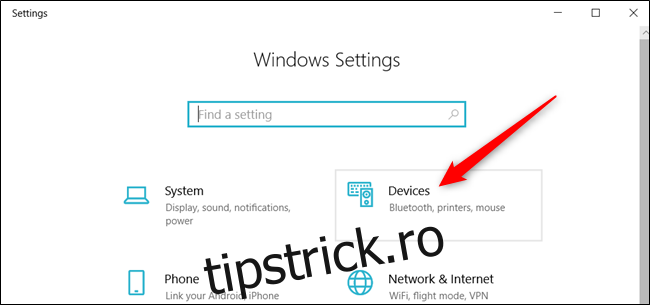
Faceți clic pe „Mouse” din panoul din stânga, derulați prin opțiuni până când vedeți „Opțiuni suplimentare de mouse” și faceți clic pe el.
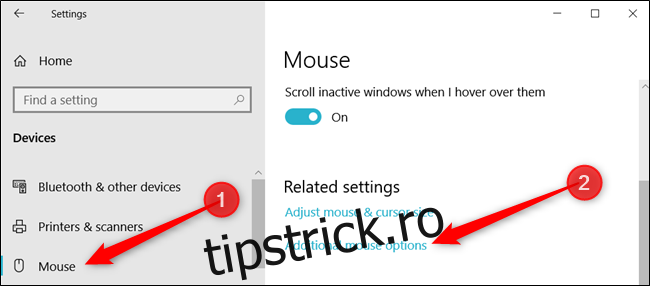
Faceți clic pe fila etichetată „Pointers”.
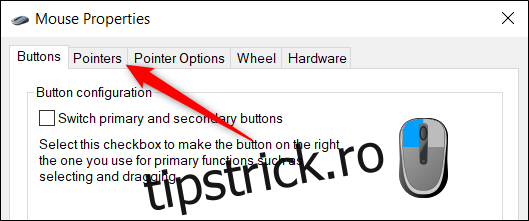
Acum, din secțiunea Personalizare, faceți clic pe o situație de cursor, apoi faceți clic pe „Răsfoiți”.
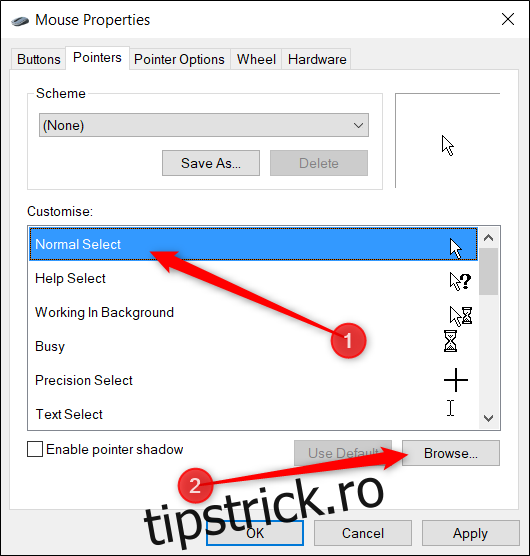
Navigați la folderul cu fișierele cursorului, faceți clic pe fișierul cu numele corespunzător, apoi faceți clic pe „Deschidere”.
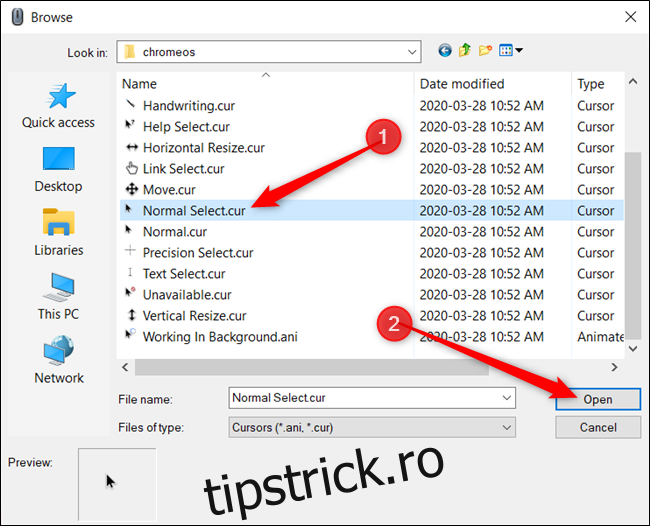
Repetați procesul pentru fiecare intrare din listă și, când terminați, faceți clic pe „Salvați ca”, dați-i un nume, apoi faceți clic pe „OK” pentru a salva schema personalizată.
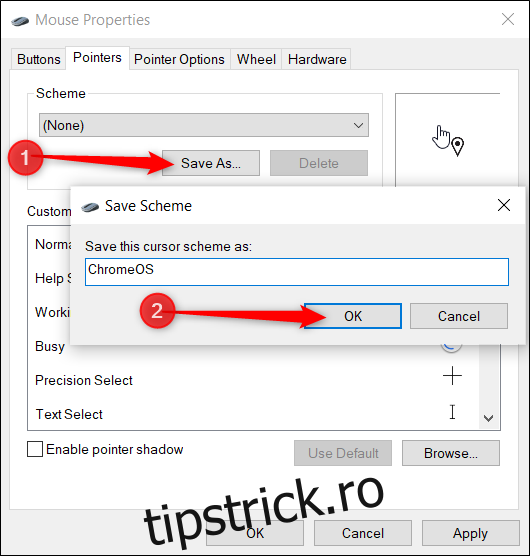
Acum, dacă doriți vreodată să comutați între teme, o puteți selecta din schemele prestabilite din meniul drop-down.
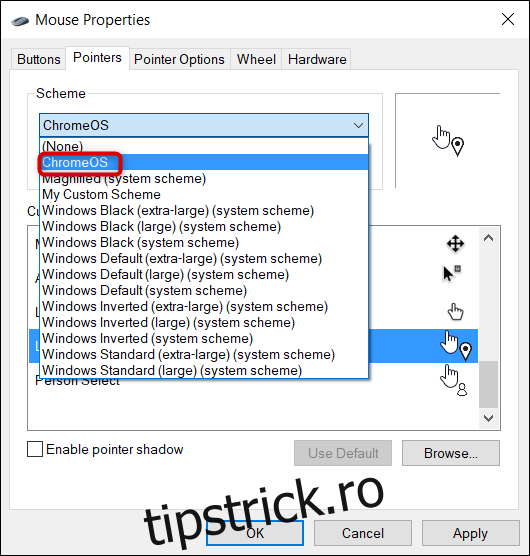
După ce ați terminat de salvat schema, faceți clic pe „Aplicați” pentru a începe să o utilizați și puteți închide fereastra în siguranță sau puteți adăuga alta la listă.