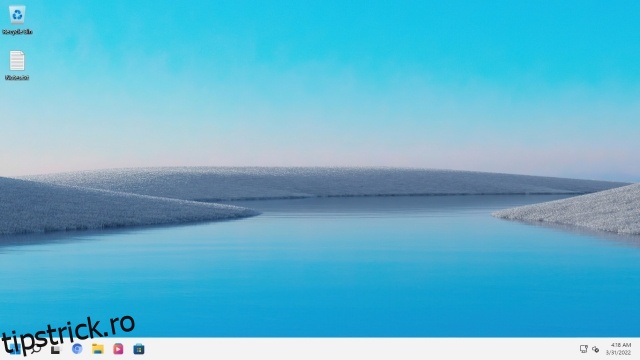După lansarea Windows 11, Microsoft a primit aplauze uriașe pentru construirea unui sistem de operare coeziv și modern din punct de vedere vizual. Cu toate acestea, există încă câteva elemente moștenite în Windows 11 care vă amintesc de vechile zile ale Windows XP. Pentru a remedia aceste mici inconsecvențe, un grup de dezvoltatori a modificat Windows 11 și a construit Rectify11. În acest articol, aruncăm o privire la ce este Rectify11 și cum să instalați această versiune modificată și reproiectată de Windows 11 pe computer. Așa că, fără alte prelungiri, să sărim direct.
Cuprins
Tot ce trebuie să știți despre Rectify11 (2022)
În acest tutorial, am discutat ce este Rectify11 și cum să instalați sistemul de operare Windows 11 modificat pe computer. Am comparat toate funcțiile actualizate Rectify11 cu Windows 11 de la Microsoft. Nu doar atât, puteți verifica și primele mele impresii după ce am folosit Rectify11 până la sfârșit. Extindeți tabelul de mai jos și treceți la orice secțiune doriți.
Ce este Rectify11?
Rectify11 este o versiune modificată a Windows 11 care își propune să reproiecteze și să remedieze inconsecvențele UI în cel mai recent sistem de operare desktop Microsoft. A fost realizat de un dezvoltator numit MikeRosoft6009. Carcasa a fost reproiectată de la zero pentru a menține totul în conformitate cu designul Fluent modern.
Pentru început, are un mod întunecat consistent care acceptă aplicații Win32, ferestre vechi precum Panoul de control, Winver, casete de dialog vechi și multe altele. De fapt, Rectify11 este compatibil cu elementele UI vechi de un deceniu, făcând astfel interfața de utilizare complet coerentă și coerentă.
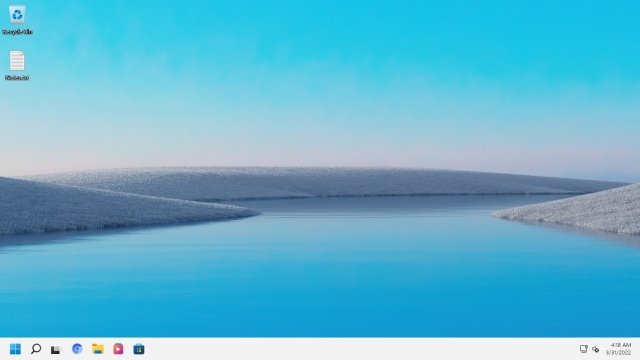
În afară de asta, Rectify11 a reproiectat complet configurația de instalare a Windows 11 cu pictograme actualizate pentru a se potrivi cu estetica modernă. Echipa a reproiectat și inelul de încărcare pe Rectify11, pe lângă câteva imagini de fundal noi. Ca să nu mai vorbim de mediul de recuperare, casetele de dialog File Explorer, proprietățile sistemului, casetele de acțiune, toate aceste elemente UI au fost actualizate cu pictograme noi, fonturi și teme WinUI 3. Practic, Rectify11 se referă la îmbunătățirea ultimului bit căruia Microsoft nu i-a acordat prea multă atenție.
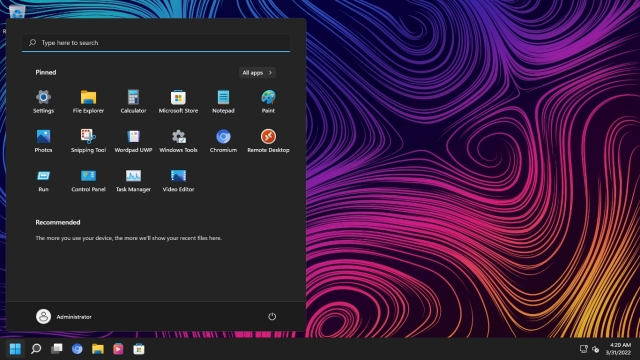
În cele din urmă, Rectify11 a optimizat și Windows 11 pentru a-l face mai puțin umflat și mai bazat pe performanță. Acesta este motivul pentru care nu există telemetrie de fundal și cerința TPM a fost eliminată. Deci, dacă sunteți cineva care dorește să aibă o experiență consecventă Windows 11, puteți instala Rectify11 urmând ghidul nostru de mai jos. Între timp, faceți clic aici pentru a vă alătura comunității sale Discord și a vă alătura discuțiilor.
Diferențele cheie între Rectify11 și Windows 11
Diferența cheie dintre Rectify11 și Windows 11 este consistența modului întunecat în întreaga interfață de utilizare, inclusiv aplicațiile Win32. În modul întunecat Windows 11, dacă deschideți Panoul de control sau treceți la fereastra Proprietăți sistem, veți descoperi că sunt încă în modul luminos. În timp ce modul întunecat este aplicat pentru toate elementele UI de pe Rectify11, chiar dacă deschideți elemente vechi UI, cum ar fi dialogul ODBC. Modul întunecat este cu adevărat consistent aici, așa cum puteți vedea în captura de ecran de mai jos.
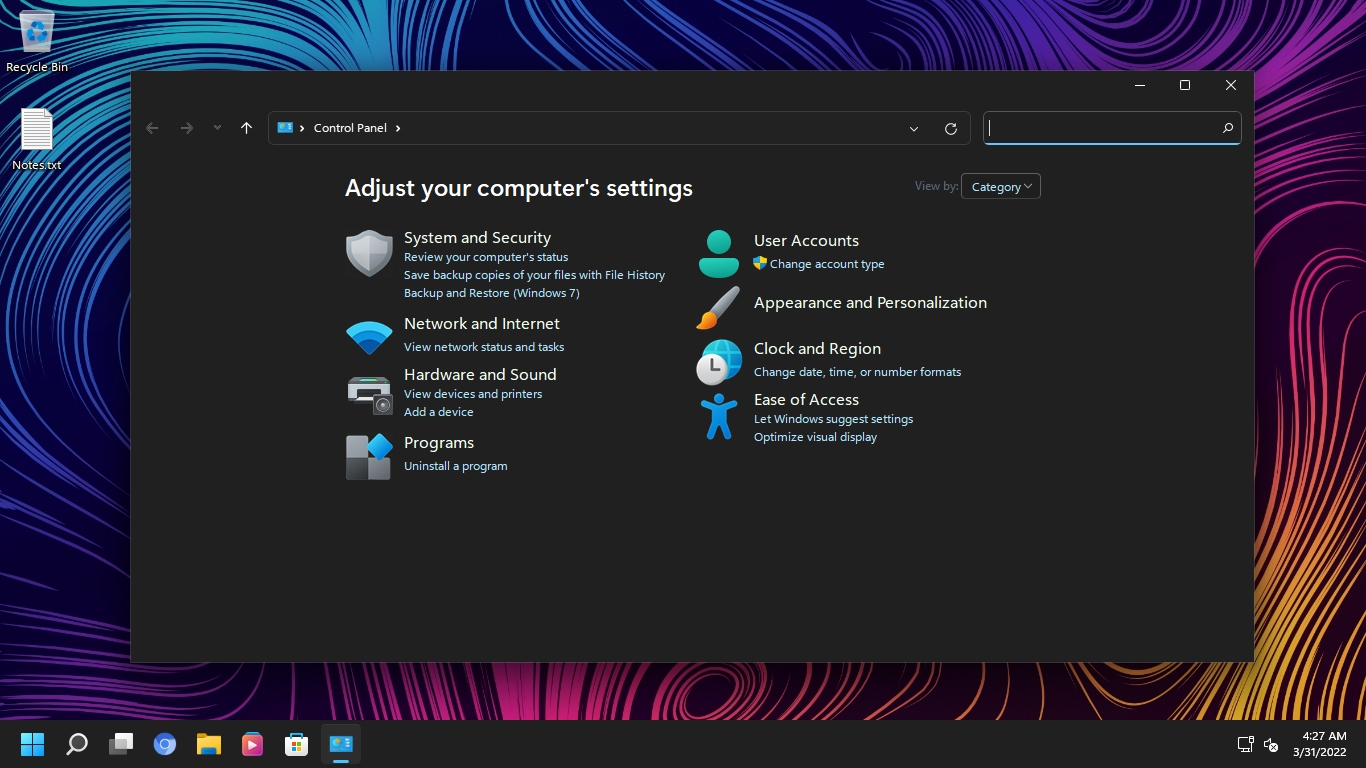 Windows 11 vs Rectify11: Implementarea modului întunecat
Windows 11 vs Rectify11: Implementarea modului întunecat
În afară de asta, Rectify11 a reînnoit mediul de recuperare, inclusiv ecranul de configurare și opțiuni avansate. În timp ce Windows 11 continuă să folosească vechiul proces de configurare Windows. Pentru a nu uita, Rectify11 a reînnoit și pictogramele, care sunt acum în conformitate cu designul Fluent. Chiar și într-un mediu WinPE, obțineți o interfață de utilizare consistentă pe Rectify11.
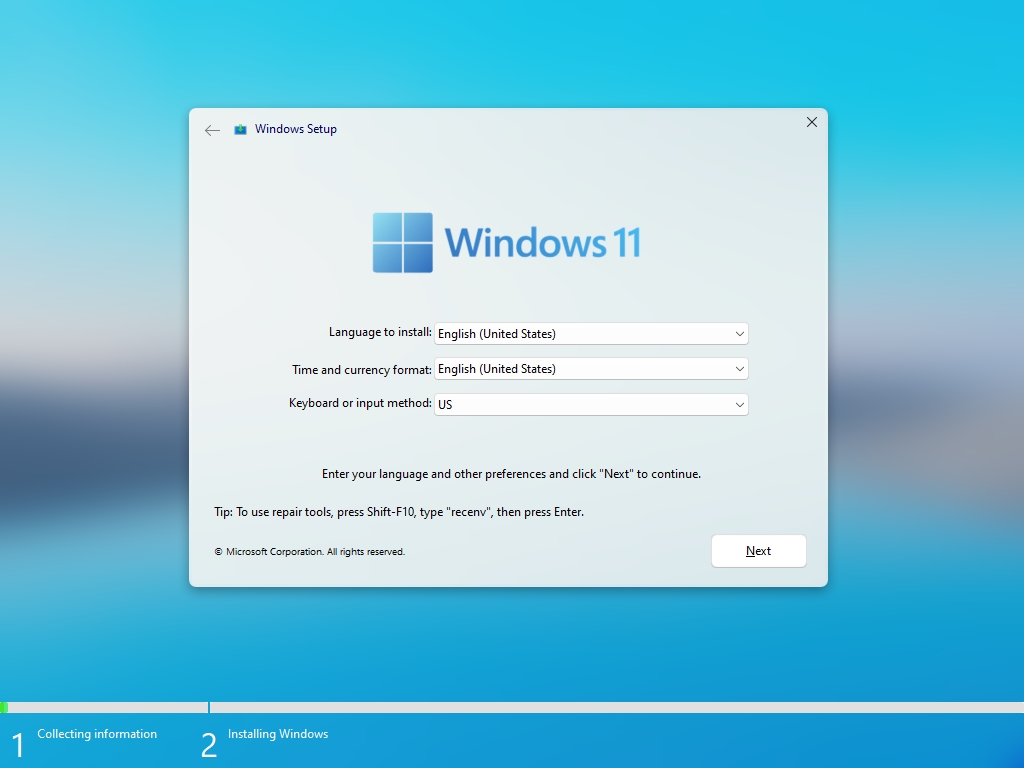 Windows 11 vs Rectify11: Configurare Windows
Windows 11 vs Rectify11: Configurare Windows
Apoi, Rectify11 nu afișează reclame, sugestii și nu vă solicită să instalați OneDrive sau Microsoft Teams. Această experiență Windows 11 reproiectată este absolut fără balonare și a eliminat complet Windows Telemetry în fundal. Drept urmare, performanța este mult mai bună pe acest sistem de operare Windows 11 reproiectat. În utilizarea mea, a luat doar 1% din CPU și 1 GB de RAM în timp ce stăteam inactiv. Nu obțineți acest tip de performanță pe vanilla Windows 11.
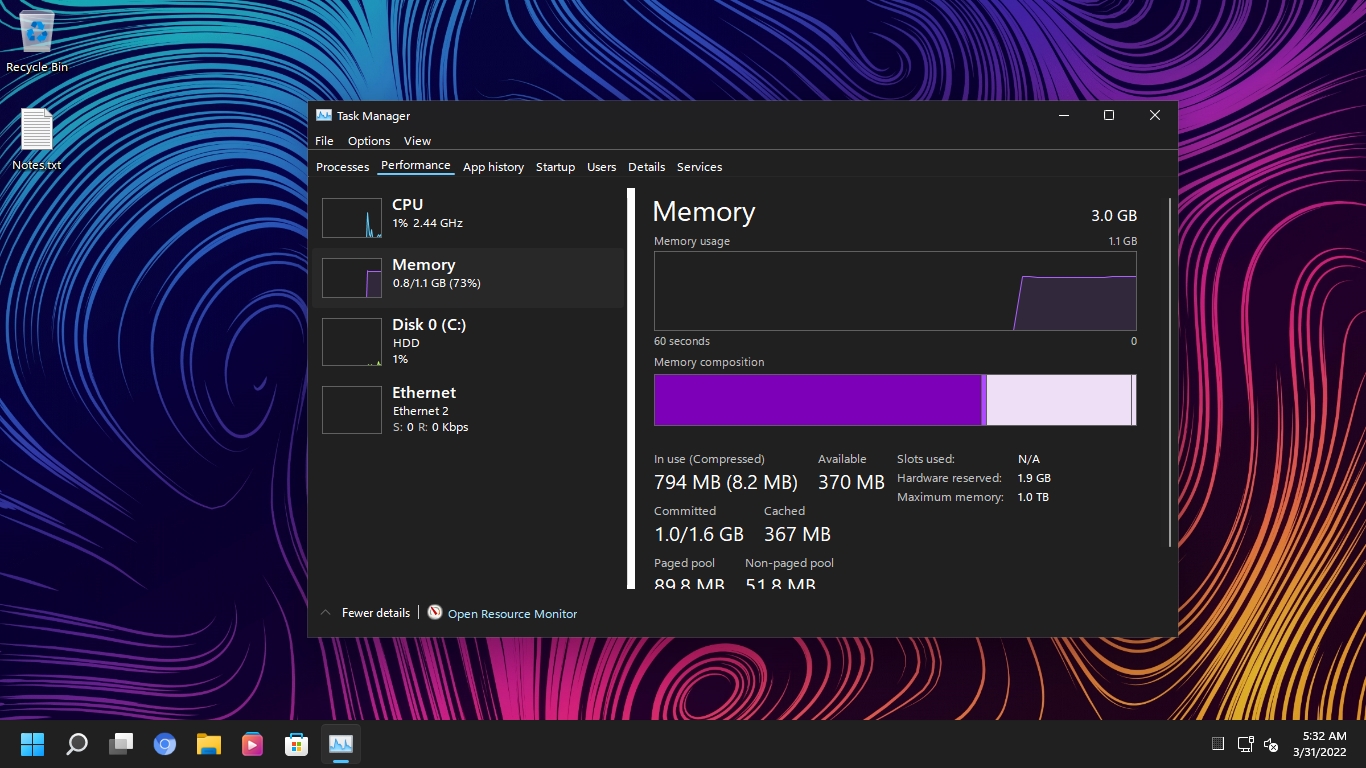 Windows 11 vs Rectify11: Performanță
Windows 11 vs Rectify11: Performanță
În cele din urmă, venind la actualizări, puteți instala corecții de securitate și de calitate pe Rectify11, dar actualizările cumulate nu sunt acceptate. În acest departament, Windows 11 este mai bun, deoarece actualizările sunt gestionate direct de Microsoft. Și dacă sunteți cineva care dorește o bară de activități și un meniu Start asemănător Windows 10, puteți obține acele funcții pe Rectify11, deoarece vine cu Explorer Patcher încorporat.
Instalați Rectify11 (Windows 11 reproiectat) pe computerul dvs
Vom instala cea mai recentă versiune a Recify11, care este versiunea 2.5, în acest tutorial. Se bazează pe versiunea Windows 11 Pro 21H2 (22000.318, noiembrie 2021). Dacă aveți o cheie de licență Windows, puteți activa și această versiune reproiectată. În ceea ce privește actualizările, nu veți primi actualizări cumulate, dar corecțiile de securitate și de calitate funcționează bine. Acestea fiind spuse, să trecem la instrucțiunile pas cu pas.
Notă: nu încurajăm utilizatorii să încerce o versiune modificată a Windows 11. Este la discreția dvs. dacă doriți să încercați un sistem de operare modificat pe computer.
1. Mai întâi, mergeți mai departe și descărcați cea mai recentă imagine ISO a Rectify11 de pe site-ul său oficial. După aceea, accesați acest link și descărcați Rufus pentru a crea o unitate USB bootabilă.
2. Acum, deschideți Rufus, conectați unitatea USB, selectați imaginea ISO și faceți clic pur și simplu pe „Start“. Practic, urmați pașii pe care i-ați folosi în timp ce creați o unitate USB bootabilă pentru Windows 11.
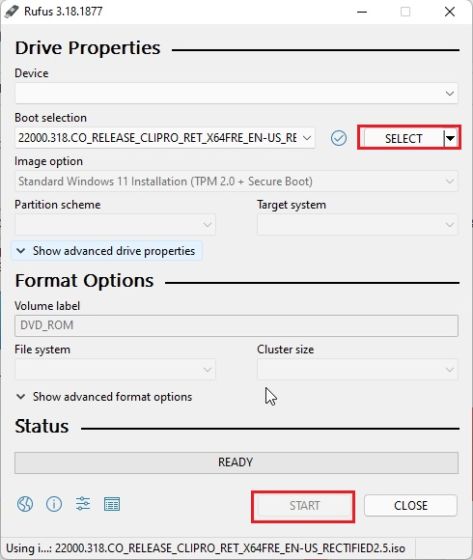
3. Apoi, conectați unitatea USB la computerul țintă și reporniți-o. Când computerul repornește, apăsați tasta de pornire, care ar trebui să fie una dintre tastele funcționale (F9, F8, F7 etc.). Dacă nu cunoașteți cheia de pornire pentru computer sau laptop, căutați-o pe internet. Odată ce vă aflați pe ecranul de selecție de pornire, selectați unitatea USB și apăsați Enter.
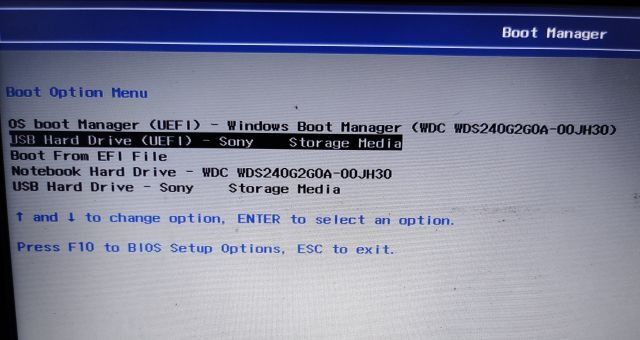
4. PC-ul dvs. va încărca acum configurația Rectify11. După cum puteți vedea, nu arată fereastra de instalare moștenită. Totul a fost actualizat, chiar de la configurare la shell-ul desktopului.
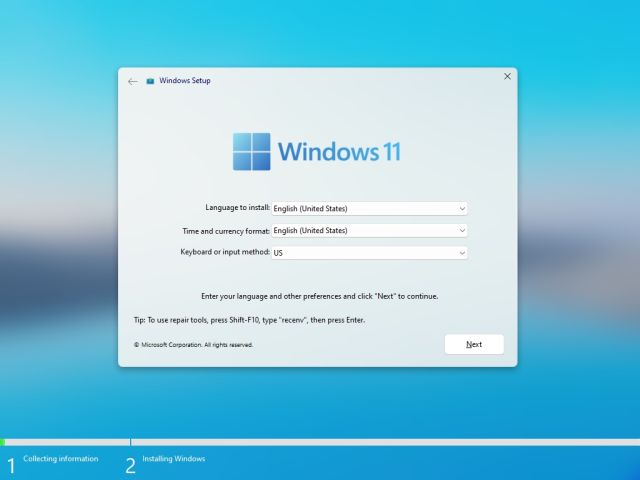
5. Urmați instrucțiunile de pe ecran și instalați acest sistem de operare reproiectat pe unitatea preferată. Asta e.
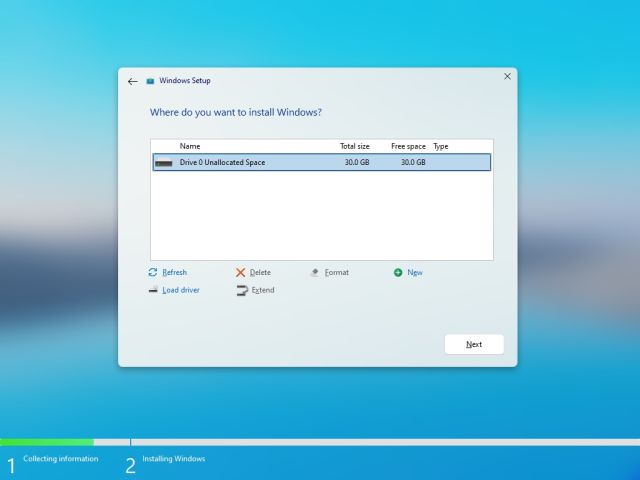
6. Acum, se va reporni și veți porni direct în Rectify11 fără reclame, cerințe de conectivitate la internet, sugestii etc.
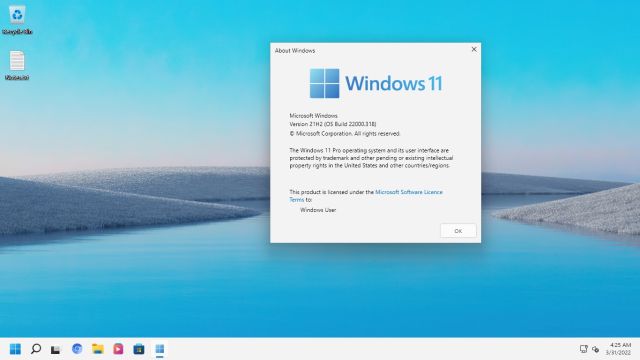
Rectify11: Primele impresii
În ceea ce privește aspectul vizual, Rectify11 este mai consecvent și mai eficient decât vanilla Windows 11. Am deschis Winver, Control Panel, Task Manager, System Properties, Registry Editor și componente vechi, cum ar fi Task Scheduler și Troubleshooter pe această versiune, și bine, toate dintre ei aveau o interfață de utilizare întunecată consistentă. Bara de activități și meniul Start au fost, de asemenea, reproiectate și vin cu Explorer Patcher.
În ceea ce privește performanța, mi-a luat doar 1% din CPU și 1 GB de RAM în timp ce stăteam inactiv. Cu siguranță, echipa a optimizat Rectify11 într-o mare măsură. Unele dintre componentele vechi au fost înlocuite cu alternativele lor UWP moderne. În general, Rectify11 prezintă ceea ce puteți realiza cu Windows 11 – o interfață de utilizare Fluent Design consistentă, performanță excelentă și compatibilitate cu componentele vechi. Îmi doresc ca Microsoft să se inspire din acest proiect și să facă din Windows 11 un sistem de operare coeziv și consistent, așa cum ne-am dorit de atâta timp.
Întrebări frecvente (FAQ)
Î. Rectify11 va primi actualizări regulate precum Windows 11?
După cum am menționat mai sus, Rectify 11 va primi actualizări de securitate și calitate, dar nu veți primi actualizări cumulative.
Î. Care este dimensiunea imaginii ISO Rectify11?
Dimensiunea imaginii ISO Rectify11 este de aproximativ 5,2 GB.
Î. Rectify11 acceptă mașini pe 32 de biți?
Nu, Rectify11 acceptă numai sisteme pe 64 de biți.
Î. Este Rectify11 acceptat de Microsoft?
Nu, Rectify11 este un proiect independent și în niciun fel afiliat cu Microsoft.
Î. Este Rectify11 un proiect open-source?
Nu, Rectify11 nu este un proiect open-source.
Î. Este sigur să instalați Rectify11?
Deoarece proiectul Rectify11 nu este open-source, nu putem garanta siguranța lui. Cu toate acestea, majoritatea componentelor Windows de bază sunt disponibile pe această versiune Windows 11 reproiectată și veți primi, de asemenea, corecții de securitate direct de la Microsoft. În utilizarea mea, doar experiența shell a fost îmbunătățită și bloatware-ul a fost eliminat.
Ar trebui să instalați Rectify11 peste Windows 11?
Deci, acesta a fost totul despre Rectify11 și cum funcționează Windows 11 modificat pe o mașină reală. Cu siguranță îl puteți instala pentru a încerca interfața de utilizare modernizată, dar nu sunt sigur dacă este încă gata pentru ora de primă audiență. Există unele probleme de scalabilitate, iar căutarea este puțin lentă. Poate ar trebui să așteptați mai multe remedieri de erori și versiuni ulterioare. Oricum, asta este tot de la noi. În cazul în care ați uitat parola Windows 11, urmați ghidul nostru și recuperați computerul. Și pentru a rula Android 12L pe computer, accesați ghidul conectat. În cele din urmă, dacă aveți întrebări, spuneți-ne în secțiunea de comentarii de mai jos.