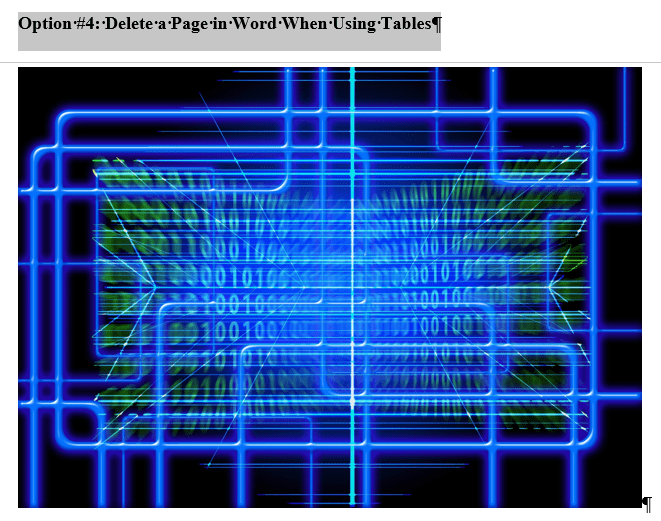Ștergerea unei pagini goale sau a spațiilor albe din Word poate părea o sarcină simplă, dar uneori se transformă într-o adevărată provocare, în special când ai de-a face cu tabele sau imagini care nu se încadrează corect la sfârșitul unei pagini.
Există mai multe metode prin care se pot rezolva aceste probleme legate de spații albe, toate având ca scop final același rezultat. Dacă te frustrează paginile goale din documentele tale bine elaborate, dacă ai pagini nedorite la mijloc sau spații libere în diferite zone, continuă să citești pentru a descoperi cum poți elimina aceste pagini goale și spații albe neplăcute din documentele Microsoft Word.
Cea mai facilă metodă de a elimina paginile goale din Word
O metodă extrem de simplă de a șterge o pagină în Word constă în utilizarea cursorului și a tastei de ștergere.
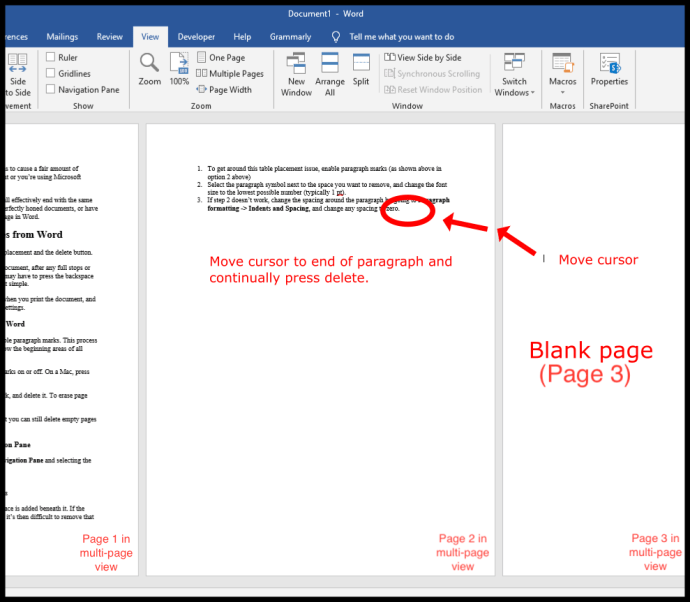
Important de reținut: dacă pagina goală apare doar în momentul printării documentului, dar nu o observi pe ecran, atunci este posibil să fie nevoie să verifici setările imprimantei.
Folosirea semnelor de paragraf pentru a șterge pagini în Word
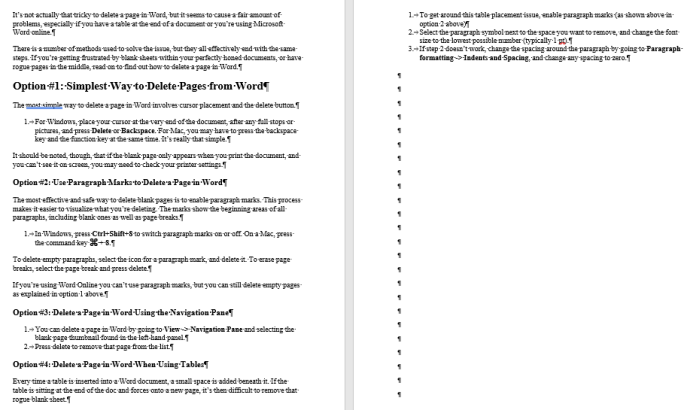
O modalitate eficientă și precisă de a elimina paginile goale este activarea marcajelor de paragraf. Acest proces te ajută să vizualizezi mai ușor ce anume ștergi și care sunt cauzele spațiilor goale. Aceste caractere indică începutul fiecărui paragraf, indiferent dacă acesta conține sau nu text.
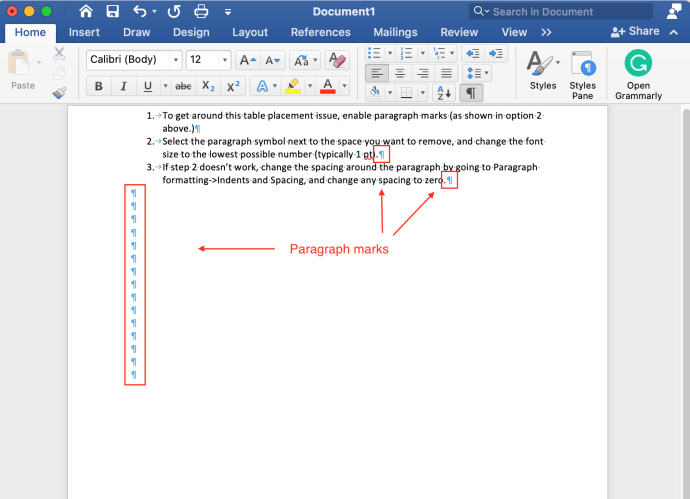
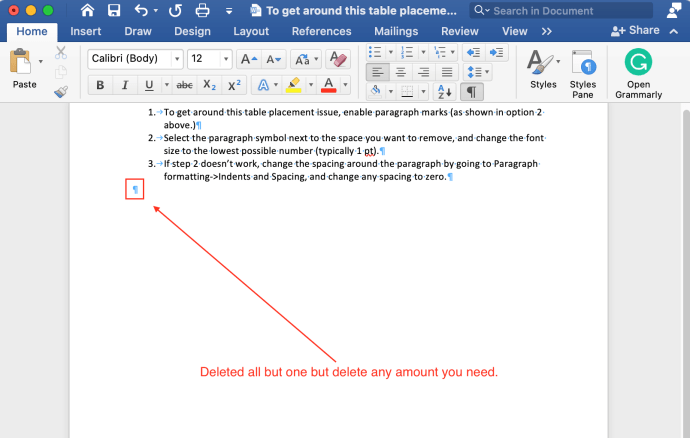
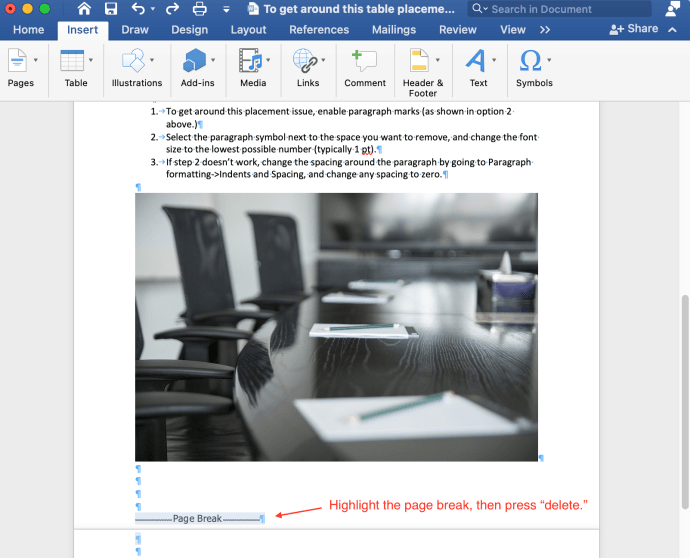
În cazul în care utilizezi „Word Online”, nu vei putea folosi semnele de paragraf, însă ai posibilitatea de a șterge paginile goale folosind prima metodă descrisă mai sus.
Ștergerea paginilor cu ajutorul panoului de navigare din Word
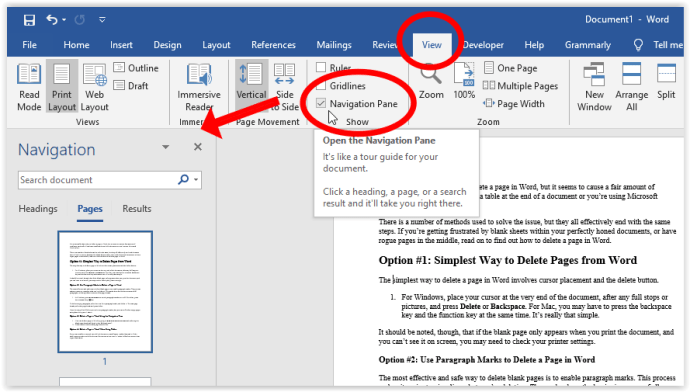
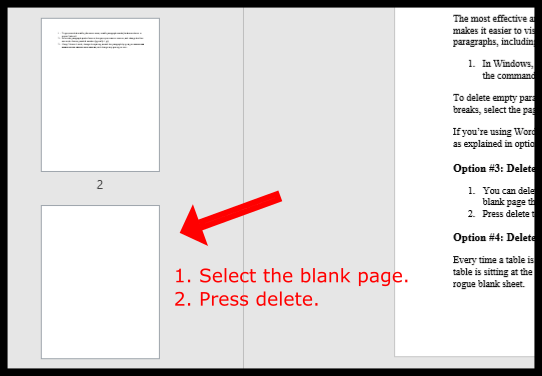
Cum să elimini spațiile albe din Word atunci când folosești tabele sau imagini
De fiecare dată când inserezi un tabel într-un document Word, este adăugat automat un spațiu mic sub acesta. Dacă tabelul se află la finalul documentului și provoacă mutarea unei părți din el pe pagina următoare, eliminarea acelui spațiu alb suplimentar devine problematică. Pentru a evita problema poziționării tabelului, încearcă una sau ambele metode de mai jos.
Opțiunea 1: Reducerea dimensiunii fontului pentru eliminarea spațiului alb de după tabel/imagine în MS Word
Această metodă ajută la prevenirea mutării unui tabel pe pagina următoare din cauza spațiului alb de dedesubt.
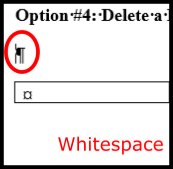
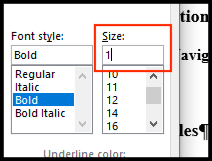
Opțiunea 2: Ajustarea spațierii paragrafelor pentru a elimina spațiul alb de după tabel/imagine în MS Word
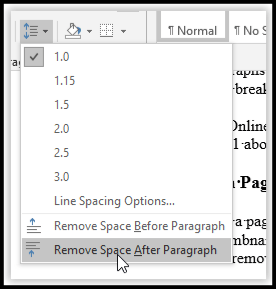
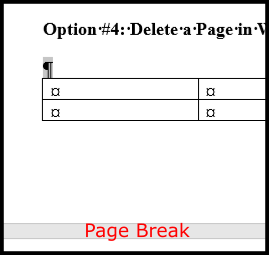
Opțiunea 3: Ascunderea spațiului alb pentru a preveni mutarea tabelului/imaginii pe pagina următoare
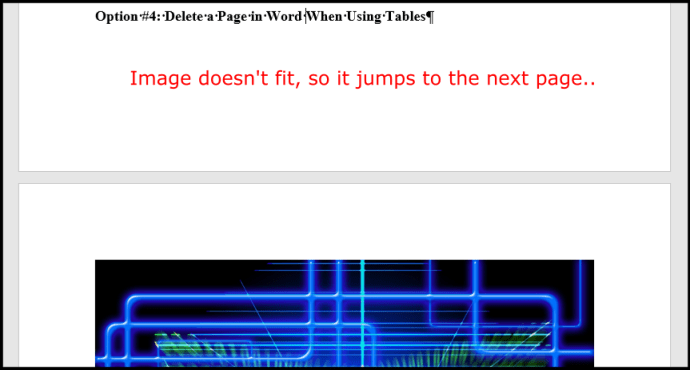
Dacă te confrunți cu zone albe în documentul tău Word din cauza unui tabel sau a unei imagini care nu încap în partea de jos a paginii, poți permite tabelului să se mute pe pagina următoare și să elimini spațiul alb de pe pagina anterioară. Iată cum poți face acest lucru:
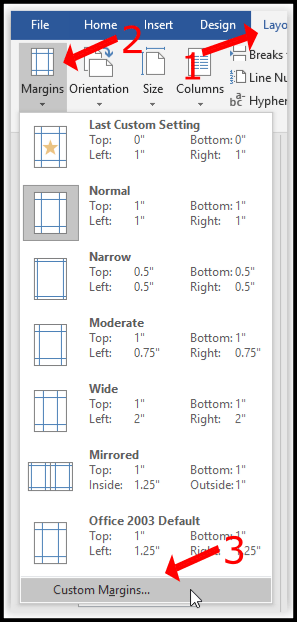
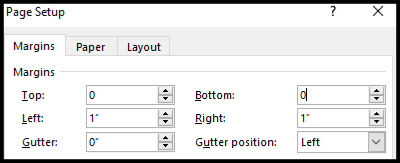
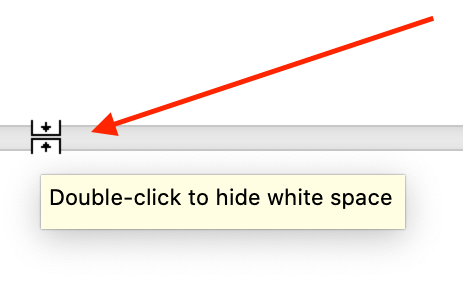
Pașii descriși mai sus vor elimina spațiile albe dintre pagini, astfel încât imaginea să apară ca și cum ar fi poziționată direct sub conținutul de deasupra. În unele cazuri, ar putea fi necesar să adaugi și o întrerupere de pagină.
Mai jos, poți vedea un exemplu de titlu (cu marcajele de paragraf activate), urmat de o imagine care inițial nu se încadra în partea de jos a paginii. După aplicarea pașilor menționați, cele două elemente apar împreună, fără niciun spațiu alb.
Indiferent de modificările pe care le faci conținutului, previzualizarea printării va afișa întotdeauna spațiul alb. În ceea ce privește paginile goale, acestea au fost eliminate cu succes, astfel încât nu vor mai apărea nici la printare, nici într-un PDF exportat. În general, imprimantele nu pot tipări până la marginea paginii, deoarece cerneala se poate scurge și ar putea duce la uzura prematură a imprimantei. Instrucțiunile din acest articol se referă doar la beneficiile de vizualizare ale documentelor, nu și la tipărire. Uneori, tot ce trebuie să faci este să adaugi o întrerupere de pagină în conținut pentru a-l apropia. Dacă nimic altceva nu ajută, adaugă pur și simplu o întrerupere de pagină!