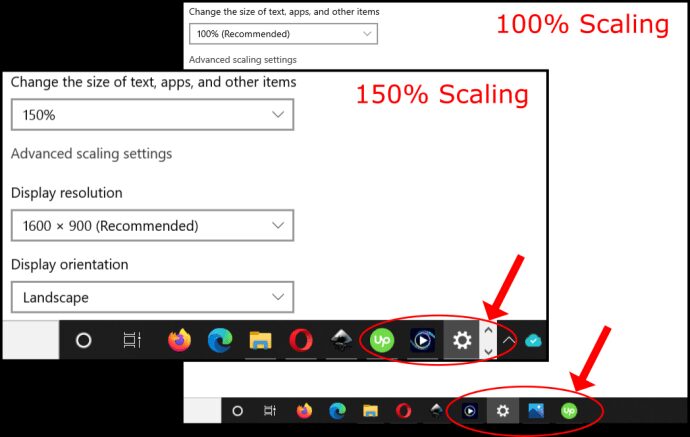Setările de rezoluție din Windows 10 decid modul în care apar imaginile și textul detaliate, dar scalarea determină modul în care arată pe ecran. Indiferent de rezoluția pe care ați setat-o pentru un monitor sau televizor, Windows 10 scalează afișajul pentru a se potrivi cu tot ce este pe ecran, chiar dacă trebuie să adauge săgeți de defilare și săgeți sus/jos, cum ar fi în bara de activități unde afișează pictograme pentru ferestrele active. .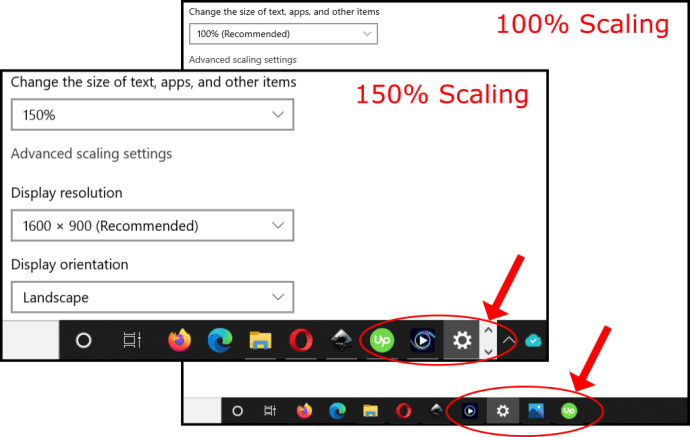
Uneori, un monitor cu o rezoluție înaltă precum 4K tinde să micșoreze textul, ferestrele și pictogramele. Această situație face dificil să vezi ce este pe ecran, mai ales de la distanță. Windows 10, în general, ajustează automat scalarea pe afișajele 4K la 150% pentru a preveni ferestrele mici și textul. Indiferent, puteți crește manual dimensiunea tuturor, astfel încât să puteți vedea mai confortabil, chiar dacă este doar pentru monitorul dvs. implicit.
Acest articol vă arată cum să configurați scalarea afișajului Windows 10 pentru a utiliza unul, două sau mai multe ecrane simultan, astfel încât să puteți păstra cu ușurință totul similar ca dimensiune sau să vă extindeți monitorul existent pentru o vizibilitate mai bună.
Cuprins
De ce să ajustați scalarea Windows 10?
Utilizarea mai multor ecrane este o modalitate excelentă de a vă organiza munca sau diverse activități. Totuși, poate fi enervant să trebuiască să trageți ferestrele între monitoare când rezoluția este diferită. Scalarea Windows 10 este benefică în această situație, permițându-vă să potriviți mai bine textul, imaginile și pictogramele cu afișarea implicită.
În plus, este întotdeauna plăcut să ai o rezoluție mai mare pentru experiențe vizuale, cum ar fi videoclipuri și jocuri, dar uneori, textul și pictogramele par prea mici pentru a fi citite confortabil. Acest scenariu este în care scalarea joacă un rol. Puteți mări textul, pictogramele și multe altele pentru a compensa o rezoluție mai mare, fără grija pierderii vizuale. Persoanele cu dificultăți în a vedea text și imagini mai mici pot face ca utilizarea computerului să fie o experiență mai simplă, folosind scalarea.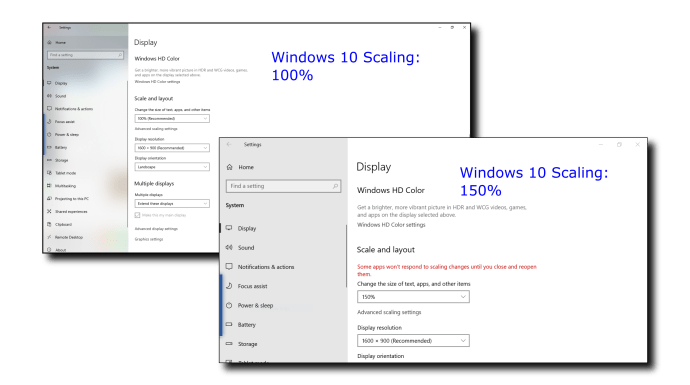
Setări de scalare Windows 10
Windows 10 vine cu o funcție de scalare prestabilită pe care o puteți modifica manual, presupunând că Windows nu s-a adaptat automat după preferințele dvs. Din păcate, opțiunile de scalare sunt limitate la 100%, 125% și 150% din dimensiunea originală. Este disponibilă și o opțiune de scară personalizată, dar Windows aplică această setare tuturor ecranelor conectate.
Ce face scalarea Windows 10?
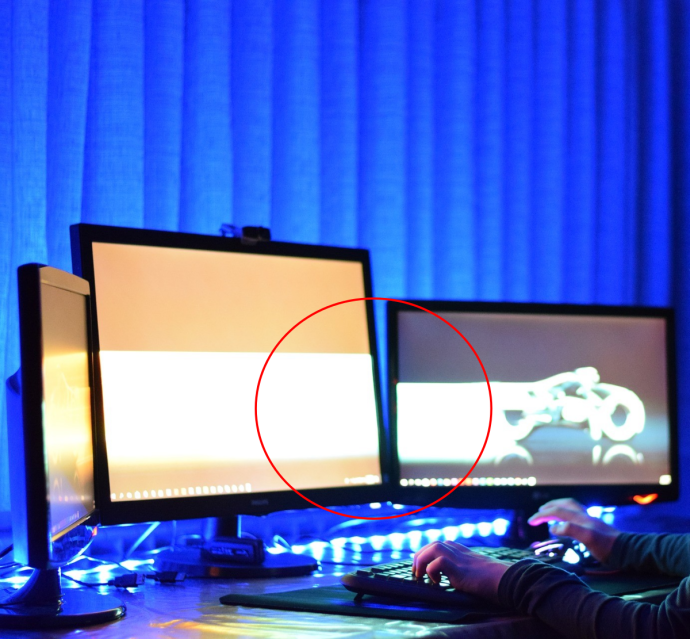
În general, scalarea menține ecranul implicit vizibil și, de asemenea, menține dimensiunile ecranului destul de consistente între monitoare de diferite dimensiuni, cu diferite opțiuni de rezoluție. După cum sa menționat anterior, glisarea unei ferestre sau a unei imagini pe alt ecran poate arăta diferit dacă proporțiile de scalare nu se potrivesc. Un ecran mai mare poate necesita o setare de scară mai mică pentru a reflecta dimensiunile dintre cele două monitoare.
Cum să utilizați scalarea prestabilită Windows 10 pe un singur ecran
Scalare permite monitorului dvs. principal să arate text, imagini și pictograme mărite pentru experiențe de vizionare mai bune. Scalare prestabilită Windows 10 include trei opțiuni. Iată pașii.
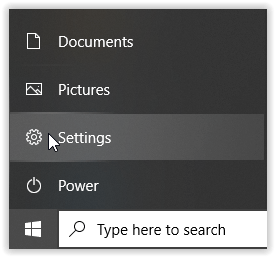
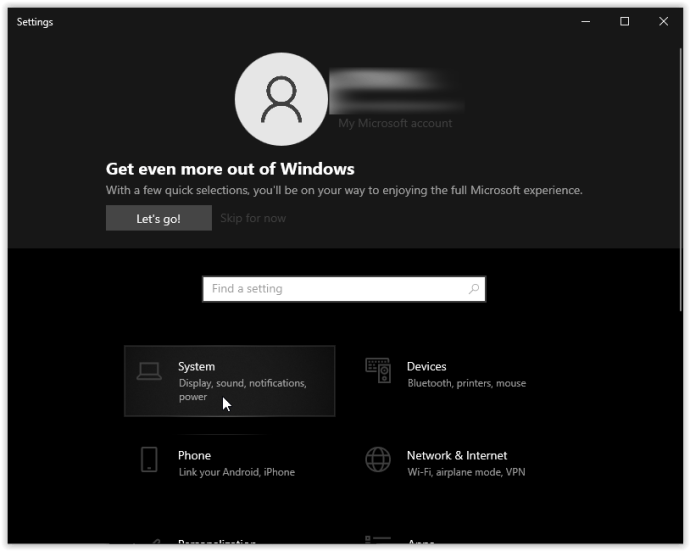
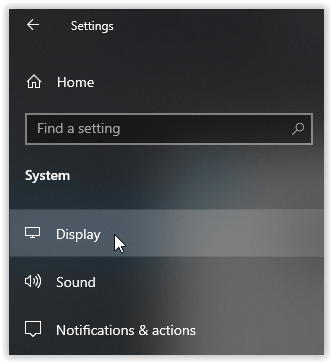

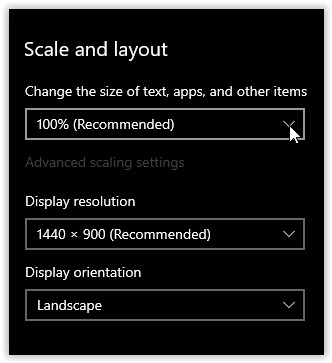
Utilizarea Windows 10 Preset Display Scaling pentru două sau mai multe monitoare
Când utilizați mai multe monitoare și extindeți ecranul, scalarea poate diferi, cum ar fi un ecran implicit 1080P și un HDTV 4K. Chiar dacă Windows ajustează automat scara pentru a mări textul și ferestrele pe HDTV, poate fi necesar să le modificați, deoarece glisarea ferestrelor pe un alt ecran poate modifica dimensiunea acestuia, ceea ce nu este întotdeauna benefic.

Iată cum să ajustați scalarea pe mai multe monitoare folosind dimensiuni prestabilite pentru a se potrivi mai bine, proporțional vorbind.
Notă: Cel mai bine este să aveți monitoare cu aceeași rezoluție sau proporțional similară. În caz contrar, este posibil să aveți text și imagini neclare.
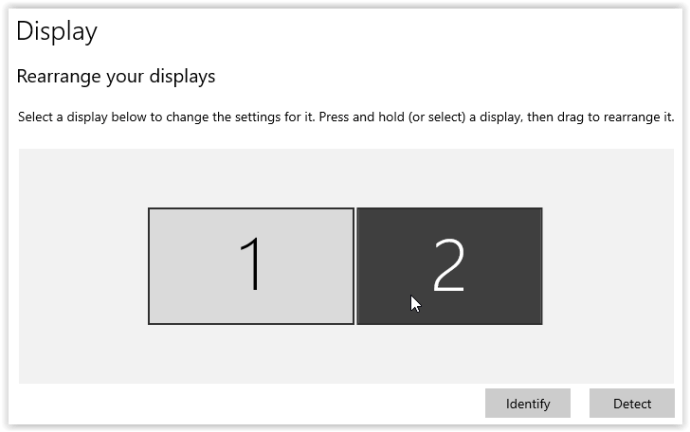
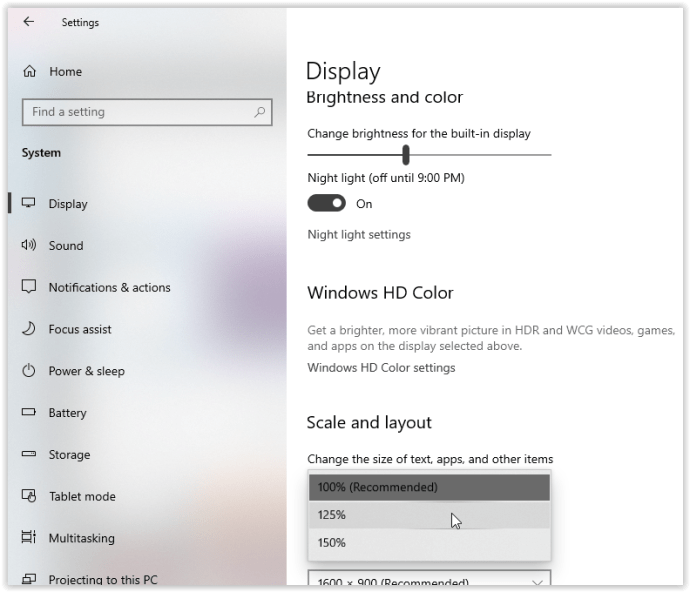
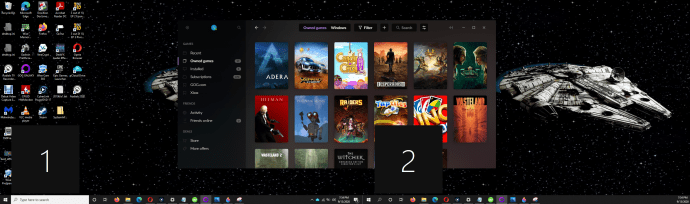
Puteți vedea Monitorul 1 și Monitorul 2 utilizând opțiunea „Identificare” care afișează casete negre cu un număr pentru fiecare ecran din imaginea de mai sus. Vedeți, de asemenea, că fereastra redimensionată (folosind pașii de mai sus) de pe monitorul 1 se potrivește cu setările monitorului 2. Dacă scalarea este dezactivată pentru monitorul 2, glisând fereastra micșorata peste i-ar schimba dimensiunea.
Scalare personalizată în Windows 10
Dacă aveți nevoie de o scară de afișare mai precisă, puteți utiliza opțiunea de scalare avansată. Această alegere vă permite să setați manual procentul de scalare exact după cum aveți nevoie. Rețineți că orice modificări de aici afectează TOATE ecranele atașate și necesită o deconectare pentru activare. Cu alte cuvinte, nu puteți personaliza fiecare ecran individual folosind această metodă.
Scalare personalizată este un proces simplu pe Windows 10. Instrucțiunile de mai jos se bazează pe Windows 10 Home, versiunea 21H1, OS Build 19043.1348 cu Windows Feature Experience Pack 120.2212.3920.0. Locațiile setărilor din versiunile sau versiunile anterioare pot diferi ușor.
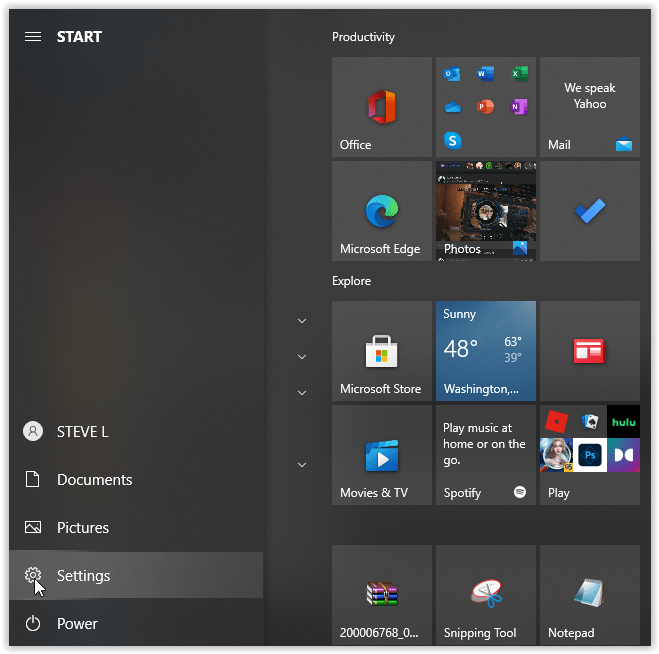
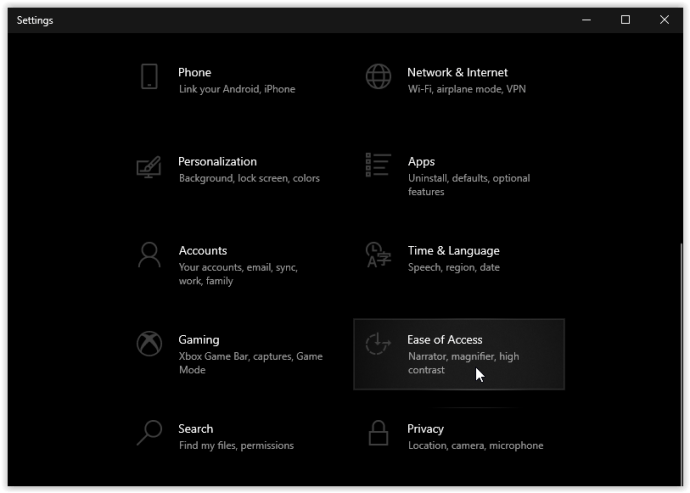
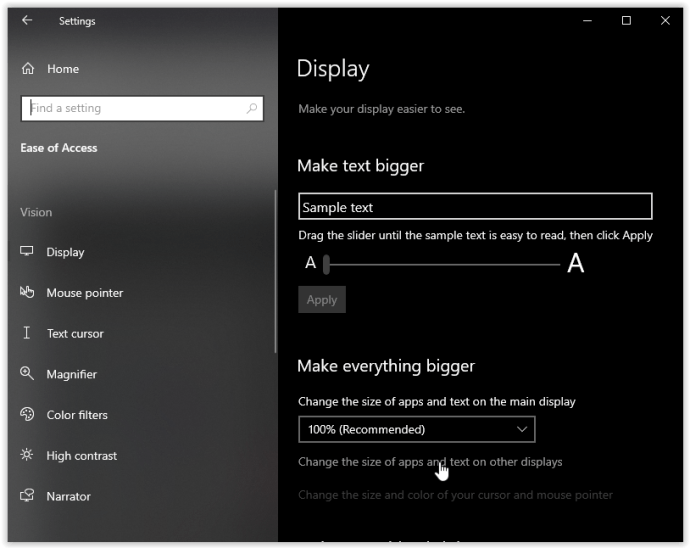
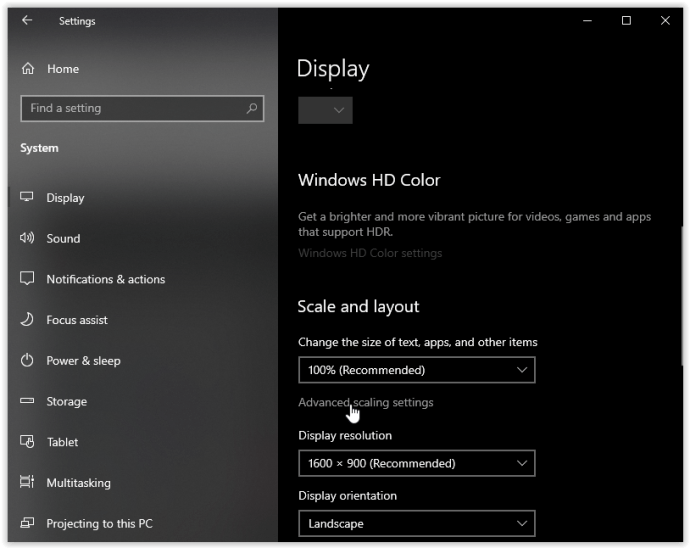
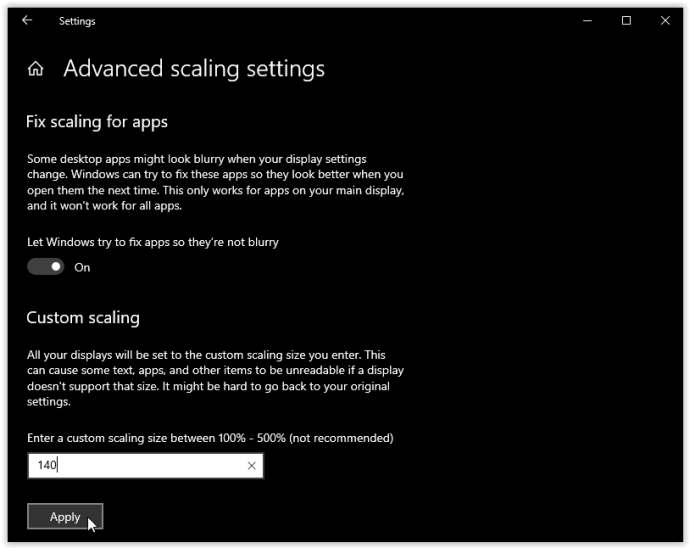
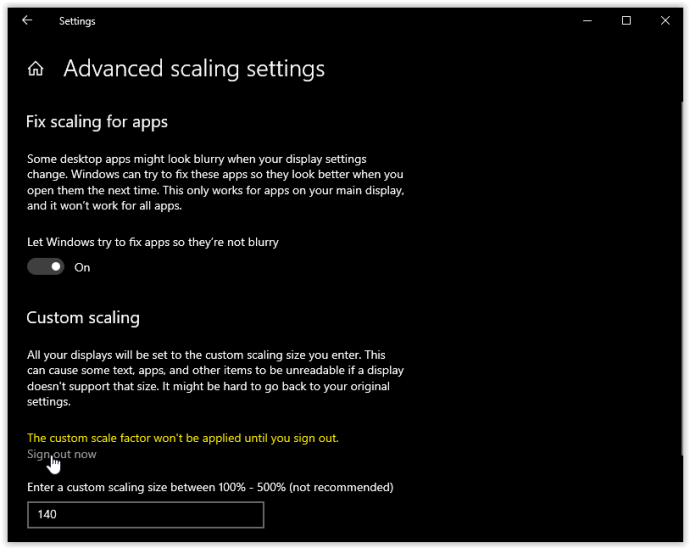
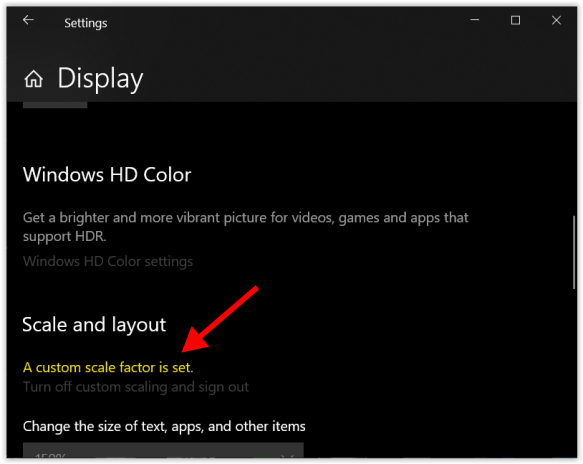
Acest proces va ajusta dimensiunea textului și a imaginii pe ambele ecrane, ceea ce este practic doar dacă aveți nevoie de o vizualizare detaliată a ceva.
Scalarea afișajului Windows 10
În încheiere, scalarea afișajului Windows 10 este gestionată de sistemul de operare destul de bine, atâta timp cât rezoluțiile sunt proporțional aceleași, în comparație cu versiunile mai vechi. Cu toate acestea, este relativ ușor de reglat dacă trebuie să interveniți manual, dar nu întotdeauna produce rezultatele dorite.
După cum puteți vedea, puteți modifica scalarea individual pentru fiecare monitor sau în totalitate folosind cele trei presetări. Cu toate acestea, dacă aveți nevoie de un procentaj de scalare personalizat, puteți schimba numai toate ecranele simultan. În timp ce acest scenariu vă limitează opțiunile de scalare, este mai bine decât nimic, la fel ca pe vremurile în care setările de rezoluție erau singura alegere.
În cele din urmă, Windows nu utilizează dimensiunea ecranului pentru setările de scalare, deoarece este irelevant atunci când punctele pe inch (DPI) sunt factorul esențial. Un ecran cu o rezoluție de două ori (proporțional) va avea doar o densitate de pixeli dublă.
Ați întâmpinat probleme în timp ce configurați scalarea afișajului? Împărtășește-ți gândurile în comentariile de mai jos.