Cuprins
Recomandări cheie
- Pentru a șterge mai multe e-mailuri în Outlook, le puteți selecta pe toate și le puteți șterge cu un singur clic.
- Puteți folosi instrumentul de curățare a conversațiilor pentru a șterge e-mailurile redundante din conversații.
- Puteți recupera e-mailurile șterse în Outlook mutându-le înapoi în folderul lor original sau folosind funcția Recuperare elemente șterse.
Pentru a vă menține căsuța de e-mail organizată și pentru a vă asigura că e-mailurile importante sunt ușor accesibile, este o idee bună să ștergeți e-mailurile de care nu mai aveți nevoie. Din fericire, există mai multe moduri de a șterge mai multe e-mailuri simultan în Outlook, indiferent dacă îl utilizați pe desktop, web sau mobil. Să aruncăm o privire la aceste metode și la modul în care le puteți utiliza.
Cum să ștergeți mai multe e-mailuri în aplicația pentru desktop Outlook
Există diferite metode de ștergere în masă a e-mailurilor în Outlook, iar alegerea celei mai potrivite metode depinde de e-mailurile pe care doriți să le ștergeți și de unde se află. Puteți șterge dosare, puteți curăța conversațiile sau puteți doar să selectați manual e-mailurile și să le ștergeți.
Ștergeți mai multe e-mailuri simultan în Outlook
Cel mai simplu mod de a șterge mai multe e-mailuri în Outlook este să le selectați pe toate împreună. Dacă e-mailurile sunt consecutive, acest lucru este cu atât mai ușor.
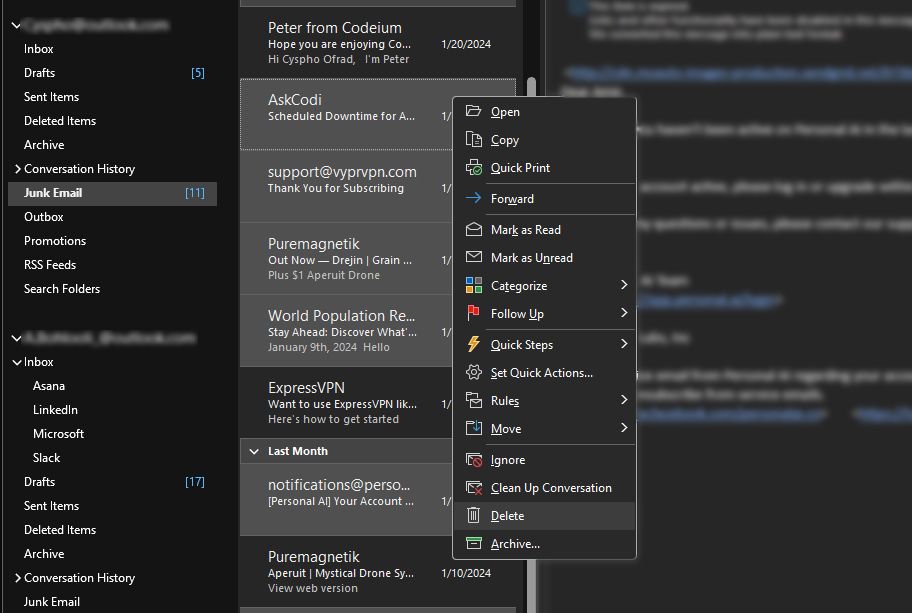
Dacă e-mailurile nu sunt consecutive, veți avea nevoie de încă câteva clicuri pentru a finaliza treaba. Pentru a șterge e-mailuri neconsecutive:
Ștergeți toate e-mailurile dintr-un folder în Outlook
Există două moduri în care puteți șterge e-mailurile dintr-un dosar. Puteți fie să goliți folderul, ceea ce va elimina toate e-mailurile, dar va păstra folderul intact, fie puteți șterge întregul folder, împreună cu toate e-mailurile din el. Ambele procese sunt simple și necesită doar câteva clicuri.
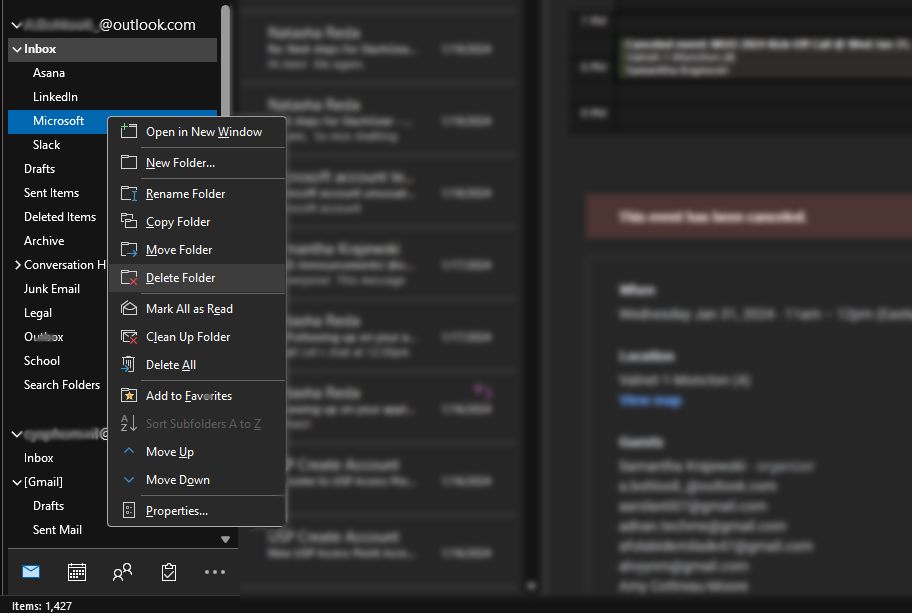
Utilizați instrumentul Curățare conversație din Outlook
Conversațiile lungi prin e-mail vă pot aglomera căsuța de e-mail. Cu toate acestea, fiecare răspuns nou dintr-o conversație include fiecare răspuns anterior din fir. Aceasta înseamnă că aveți nevoie doar de cel mai recent e-mail din conversație, care le include pe toate cele anterioare.
Pentru a rezolva această problemă, puteți utiliza instrumentul de curățare a conversației din Outlook. Acest instrument identifică e-mailurile redundante în conversații și le mută în dosarul Elemente șterse, păstrând doar cel mai recent e-mail care include toate răspunsurile anterioare. Puteți utiliza acest instrument pentru o anumită conversație, un folder sau un folder și subfolderele acestuia. Iată cum:
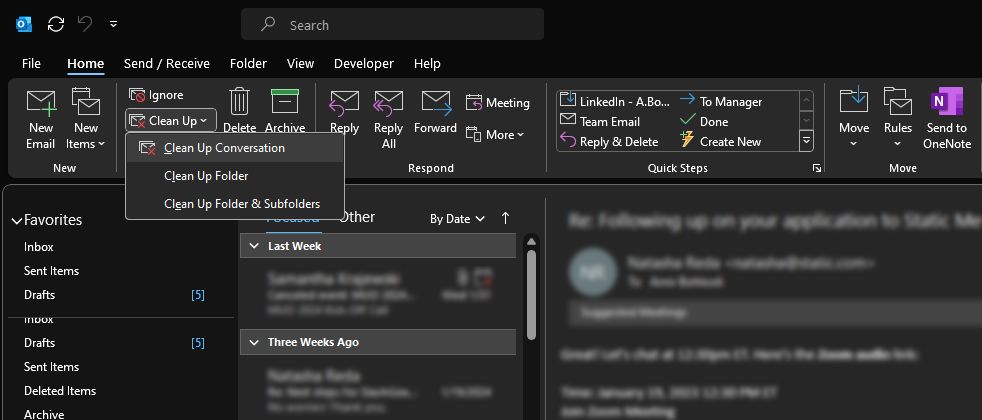
Puteți utiliza instrumentul Curățare conversație numai pe versiunea desktop a Outlook. Nu este disponibil pe web sau în versiunile mobile.
Cum să ștergeți mai multe e-mailuri în Outlook pe web
Versiunea web a Outlook este foarte asemănătoare cu versiunea desktop, inclusiv procesul de ștergere a e-mailurilor. Puteți șterge e-mailurile selectându-le individual sau ștergând un dosar. Pentru a selecta mai multe e-mailuri în Outlook Web, puteți utiliza aceleași metode ca în versiunea desktop.
- Dacă e-mailurile sunt consecutive, selectați primul e-mail, țineți apăsată Shift, apoi selectați ultimul e-mail pentru a selecta toate e-mailurile dintre ele.
- Dacă doriți să selectați câteva e-mailuri sporadice, puteți ține apăsat Ctrl și faceți clic pe fiecare pentru a le selecta.
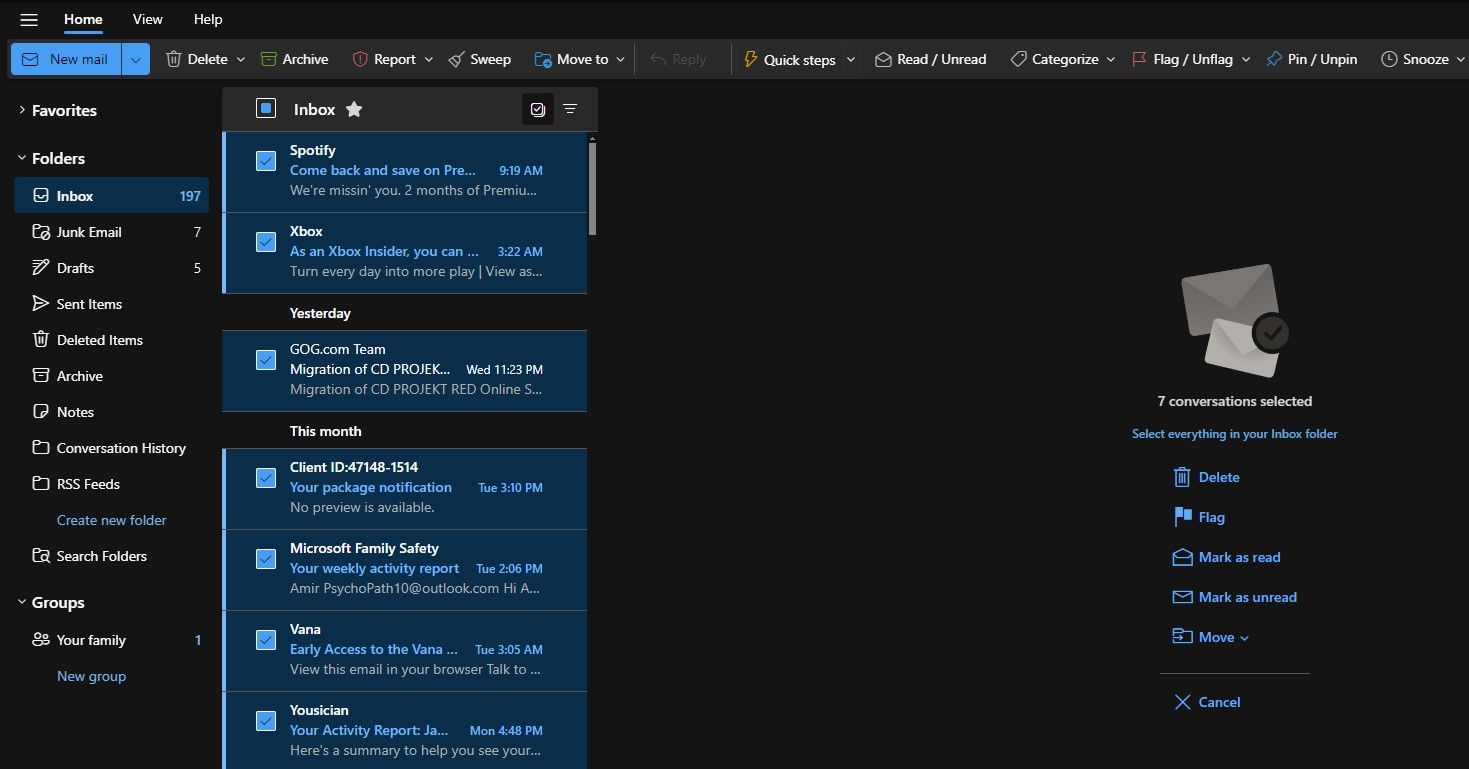
În plus, în versiunea web, puteți bifa caseta de lângă fiecare e-mail pentru a-l selecta. După ce ați selectat e-mailurile, faceți clic pe Ștergere din bara de instrumente pentru a le șterge.
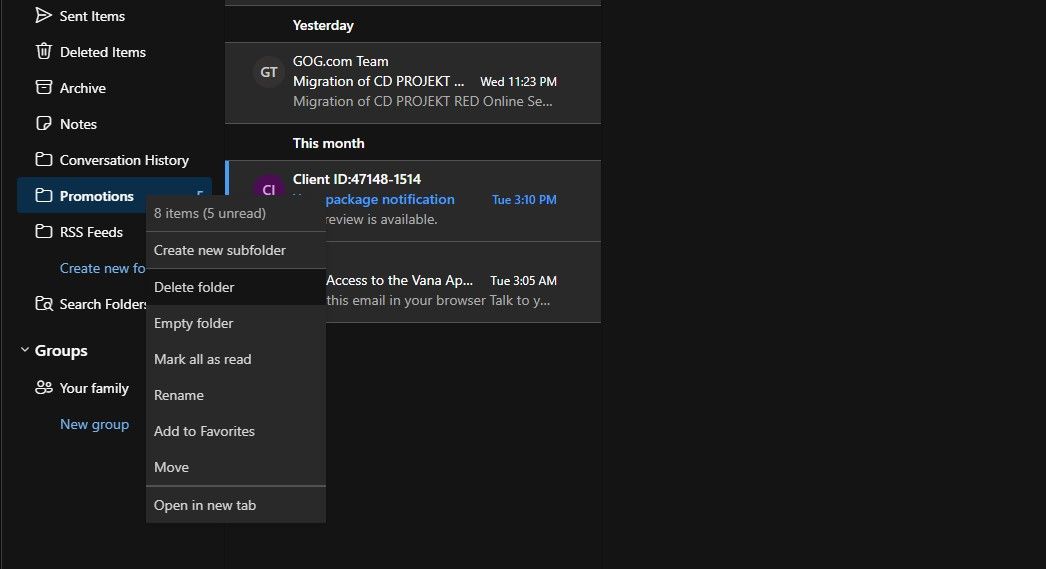
La fel ca desktopul Outlook, puteți, de asemenea, să ștergeți foldere sau să goliți conținutul acestora în Outlook web. Pașii sunt identici: faceți clic dreapta pe folder și apoi selectați fie Ștergeți folderul pentru a șterge folderul și conținutul acestuia, fie selectați Folder gol pentru a șterge numai conținutul folderului.
Cum să ștergeți mai multe e-mailuri în Outlook Mobile
Pentru a șterge mai multe e-mailuri în Outlook mobil, puteți selecta fiecare e-mail numai unul câte unul. În mod surprinzător, nici măcar nu puteți șterge sau goli dosare în versiunea mobilă.
Având în vedere că nu puteți folosi o tastatură fizică cu Outlook mobil, singura opțiune este să selectați e-mailurile pe care doriți să le ștergeți unul câte unul. Pentru a face acest lucru, selectați e-mailurile atingând caseta de selectare de lângă ele, apoi atingeți Ștergeți din panglică.
Cum să recuperați e-mailurile șterse în Outlook
Dacă ați șters accidental un e-mail în Outlook, îl puteți recupera în majoritatea cazurilor. În funcție de furnizorul dvs. de e-mail, puteți recupera și e-mailurile pe care le-ați șters definitiv.
Restaurarea e-mailurilor șterse în Outlook
Puteți recupera un e-mail șters mutându-l înapoi în dosarul original, cum ar fi căsuța de e-mail. Iată cum:
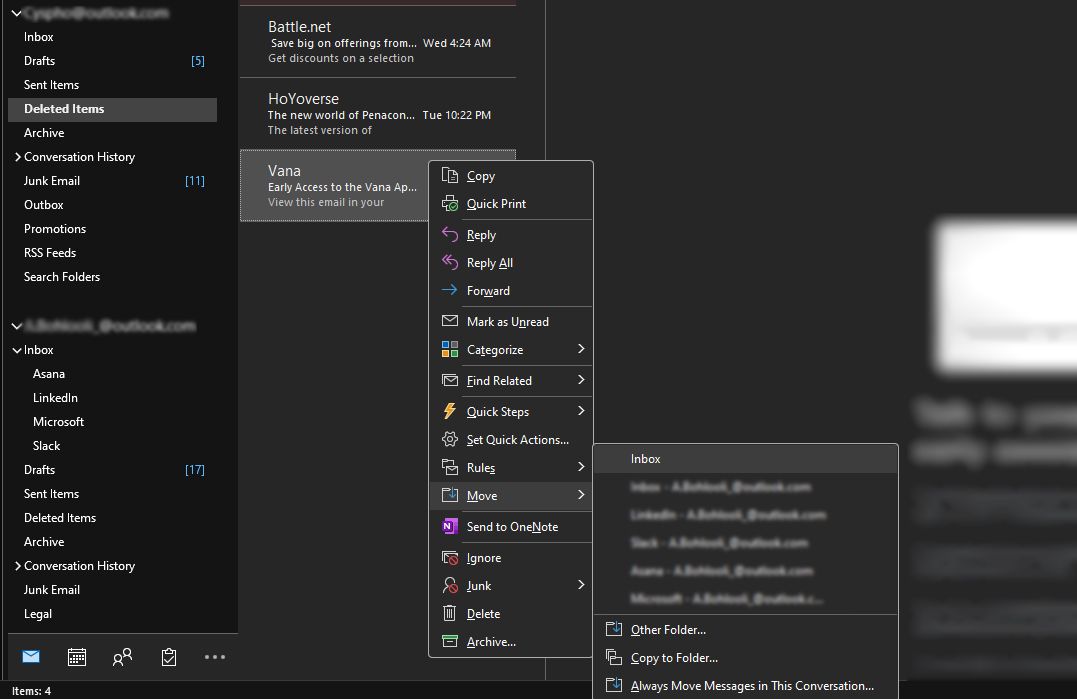
Această metodă de recuperare este aplicabilă în toate versiunile Outlook, inclusiv pe platformele desktop, web și mobile.
Restaurarea e-mailurilor șterse definitiv în Outlook
Dacă ați șters definitiv un e-mail și e-mailul dvs. are un dosar Elemente șterse, îl puteți recupera în continuare. Cu toate acestea, dacă e-mailul dvs. are un dosar Coș de gunoi, nu puteți recupera e-mailurile șterse definitiv. Această funcție este, de asemenea, absentă cu totul pe Outlook mobil.
Pentru a restabili e-mailurile șterse definitiv pe desktopul Outlook, urmați acești pași:
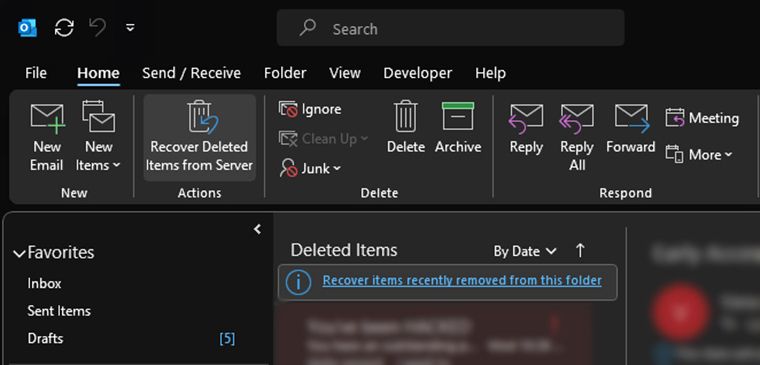
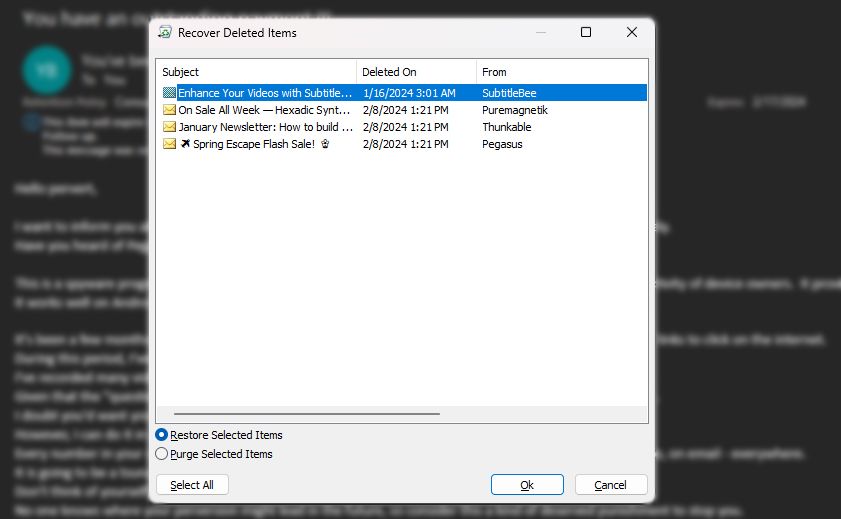
E-mailul recuperat va reveni în folderul Elemente șterse. Apoi îl puteți muta înapoi în căsuța de e-mail urmând pașii din secțiunea anterioară.
Ștergerea e-mailurilor este o problemă atunci când sunt prea multe de șters. Metodele pe care le-am discutat aici fac sarcina mai ușoară și mai puțin consumatoare de timp. În plus, dacă ați șters accidental un element, acum știți cum să îl recuperați rapid, chiar dacă este șters definitiv.

