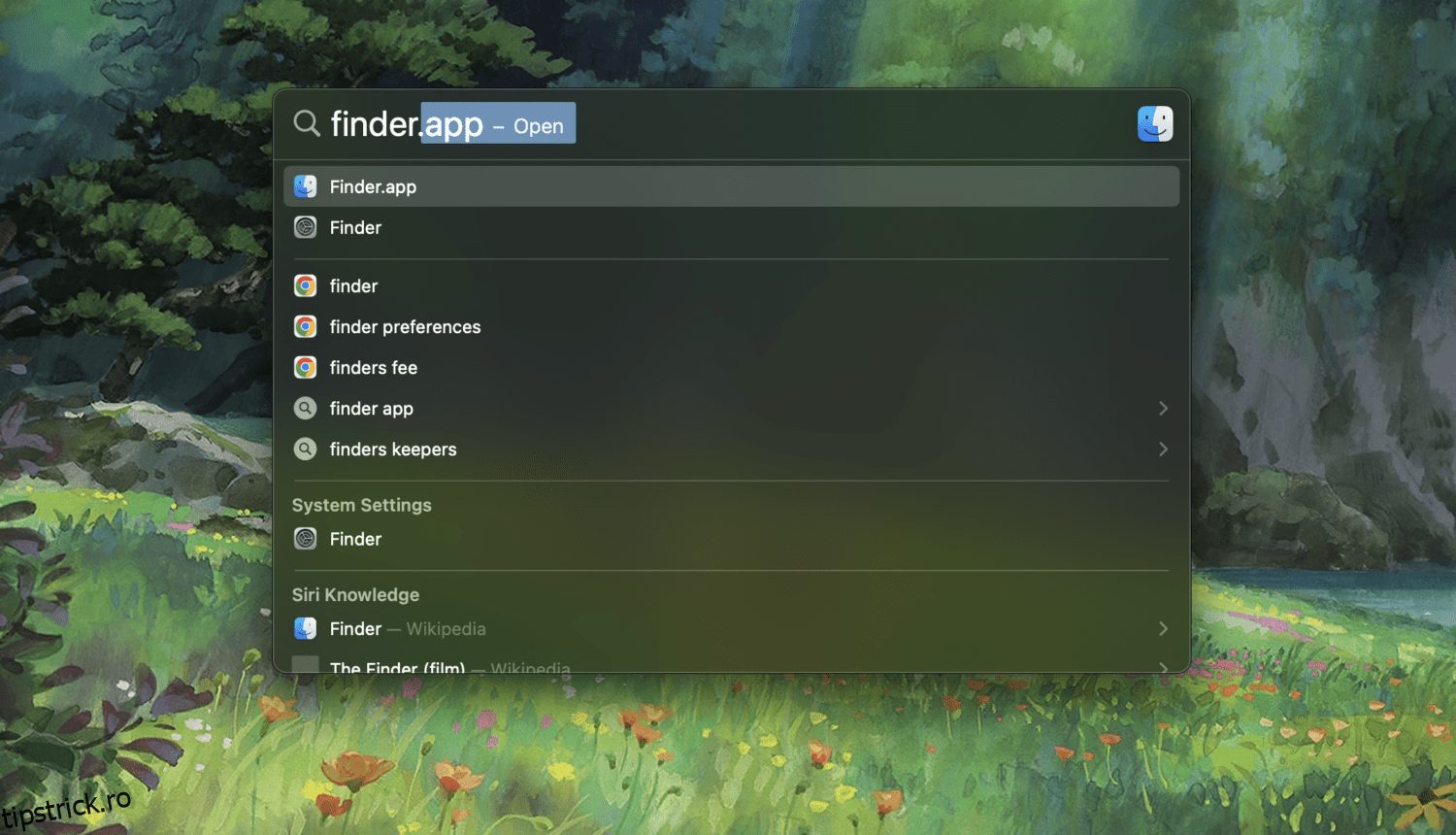Te-ai săturat de ecranele aglomerate și de aplicațiile neutilizate de pe Mac-ul tău?
Ștergerea aplicațiilor de care nu mai aveți nevoie vă poate ajuta să eliberați spațiu de stocare valoros și să vă eficientizați sistemul. Cu toate acestea, dacă sunteți un utilizator nou de Mac, este posibil să fiți puțin confuz cu privire la modul corect de ștergere a aplicațiilor.
Chiar dacă ștergerea aplicațiilor de pe Mac este un proces simplu și direct, trebuie să faceți câteva lucruri suplimentare pentru a vă asigura că aplicația ștearsă nu lasă în urmă fișiere inutile. Fișierele rămase în urmă ajung să ocupe spațiu pe hard disk, ceea ce poate cauza balonarea dispozitivului (mai ales în cazul aplicațiilor mari).
Vestea bună este că puteți șterge aplicațiile și fișierele asociate acestora în câteva secunde. Există mai multe moduri de a face acest lucru, așa că haideți să trecem direct la proces.
Dacă preferați să vizionați un tutorial pas cu pas al procesului, iată un videoclip rapid:
Cuprins
Din Finder
Prima și cea mai comună modalitate de a șterge aplicațiile de pe Mac este din Finder. Începeți prin a deschide Finder din Dock sau apăsați Command + Space pentru a deschide Spotlight și căutați Finder acolo.
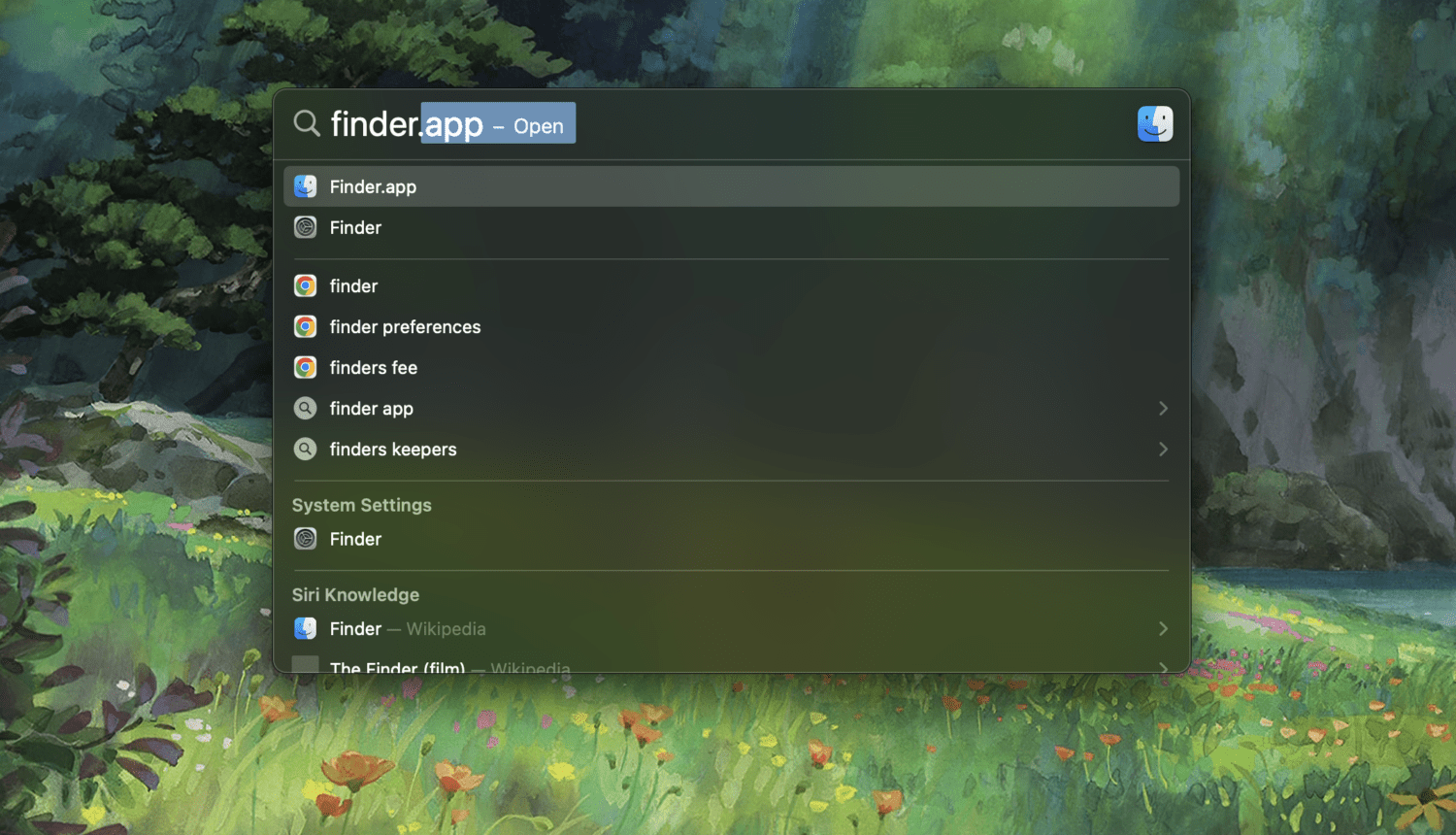
Odată ce sunteți în Finder, faceți clic pe Aplicații din bara laterală.
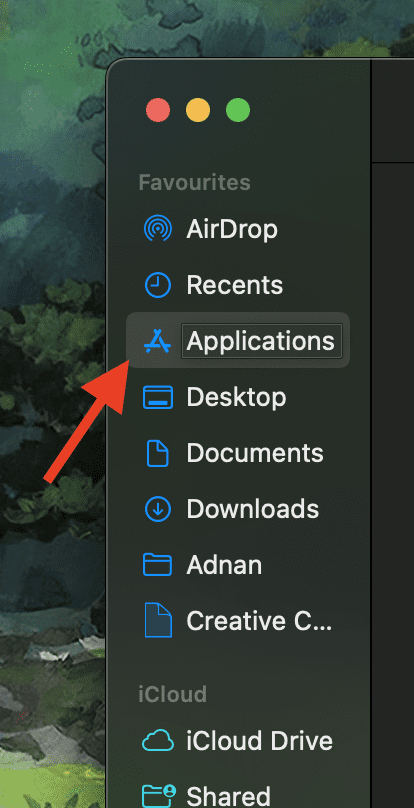
Căutați aplicația pe care doriți să o ștergeți, apoi trageți și plasați acea aplicație în pictograma coș de gunoi de pe andocare.
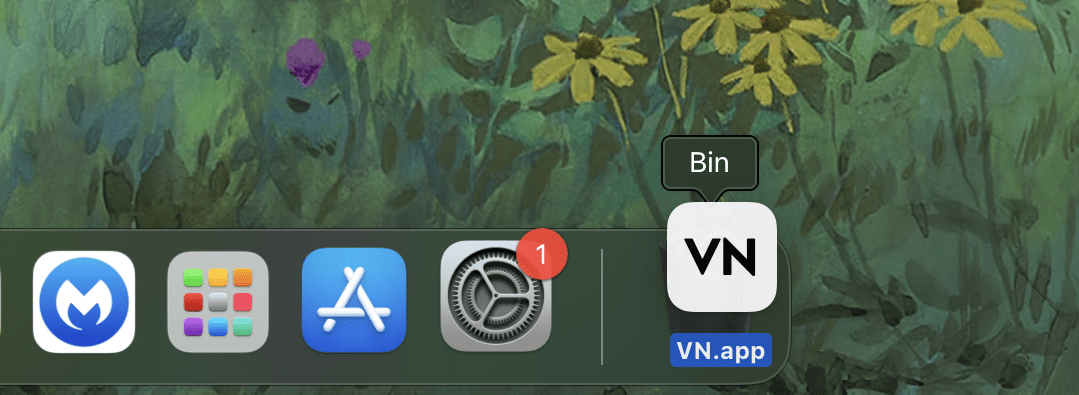
Vă va cere parola pentru a continua. Dă-i drumul și tastați-l și asta este tot. Alternativ, puteți controla + faceți clic pe aplicație și apoi selectați Mutare în coș din meniul care apare.
Citiți și: Cum să îmbinați folderele pe Mac pentru a avea un sistem fără dezordine
Din Launchpad
După cum sugerează și numele, Launchpad este locul de unde pot fi „lansate” toate aplicațiile. Este o listă cu toate aplicațiile dvs., deci este și un loc grozav pentru a le șterge.
Începeți prin a deschide Launchpad și găsiți aplicația pe care doriți să o ștergeți. Apoi, faceți clic și țineți apăsat pe aplicație până când vedeți pictograma X.
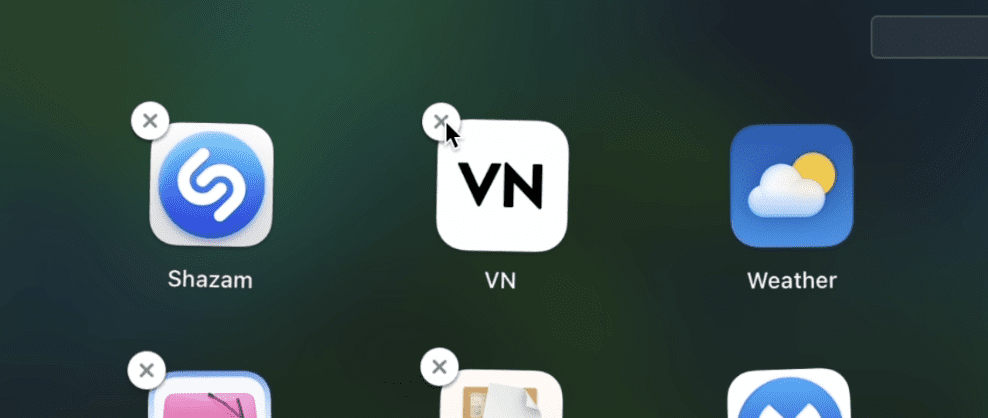
Faceți clic pe el și ar trebui să vedeți o opțiune de ștergere.
NOTĂ: Nu veți vedea pictograma X în aplicațiile pe care le-ați descărcat de pe internet în loc de App Store. Pentru a șterge aceste aplicații, puteți pur și simplu să le trageți și să le plasați în pictograma coș de gunoi.
Instrumentele terță parte sunt o modalitate excelentă de a vă curăța în profunzime dispozitivul și de a elimina toate fișierele nedorite. Vă economisește timp și face o treabă și mai eficientă de dezordine a Mac-ului. Iată câteva dintre aplicațiile mele preferate de curățare pe care le puteți folosi.
#1. CleanMyMac X
Un instrument foarte popular conceput pentru utilizatorii de Mac pentru a-și debloca dispozitivele, CleanMyMac X vă poate elimina durerea de cap în câteva secunde literale. Vă puteți curăța și optimiza sistemul, îl puteți accelera și îi puteți îmbunătăți drastic performanța.
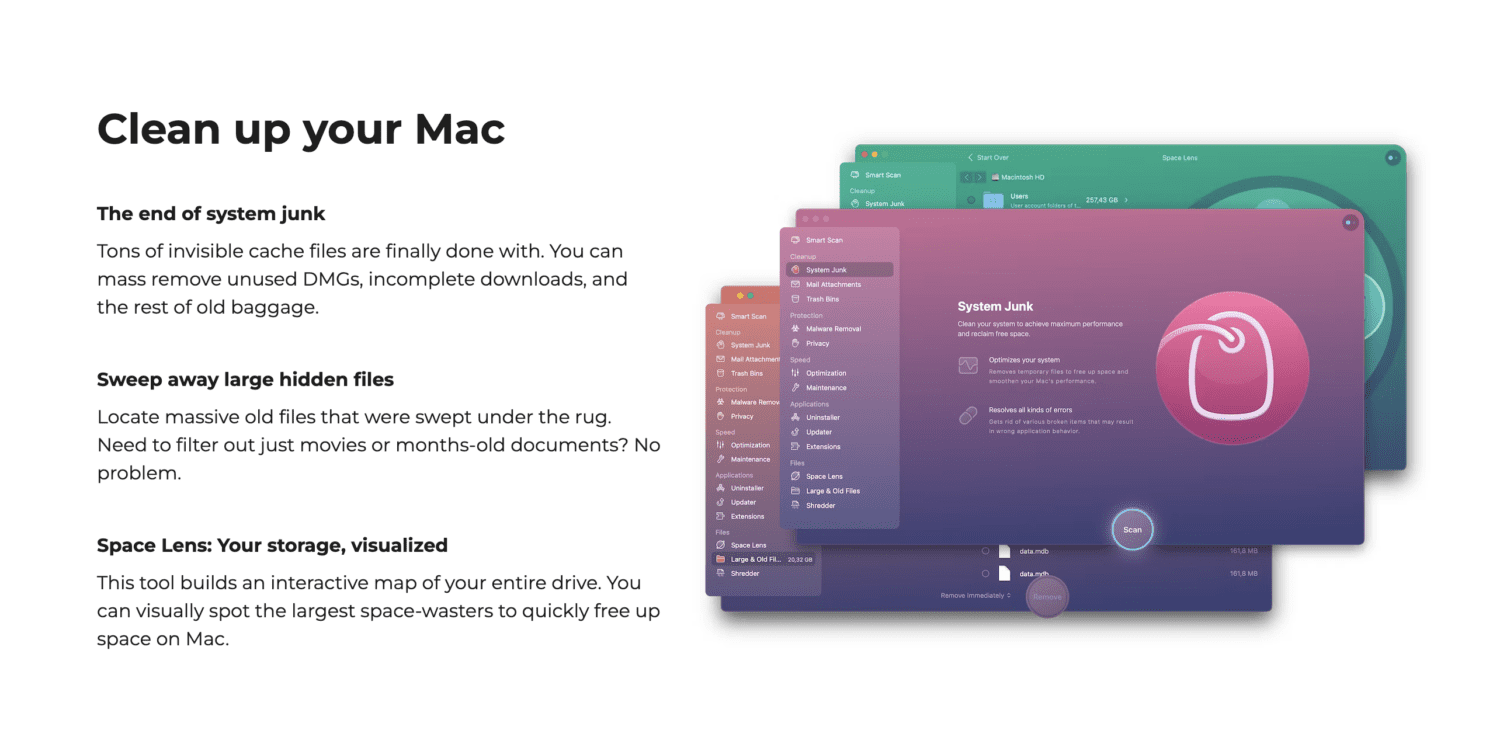
Una dintre caracteristicile cheie ale acestui instrument este Scanarea inteligentă, care este cunoscută pentru analizarea rapidă a întregului dispozitiv și identificarea oricăror fișiere nedorite, cache-uri nedorite și alte dezordine de sistem care ar trebui să fie șterse.
În plus, scanează și pentru Adware și Malware pentru a vă menține sistemul în siguranță. Ca să nu mai vorbim de faptul că gestionează foarte bine fișierele rămase ale aplicațiilor și le curăță automat pentru tine.
#2. CCleaner
Dezvoltat de Piriform, CCleaner este un instrument excelent de optimizare a sistemului care vă poate ajuta să vă mențineți Mac-ul curat, rapid și eficient întotdeauna. În afară de aplicații, poate curăța fișierele temporare, cache-urile browserului, fișierele jurnal și alte date inutile care se acumulează în timp și împiedică performanța dispozitivului.
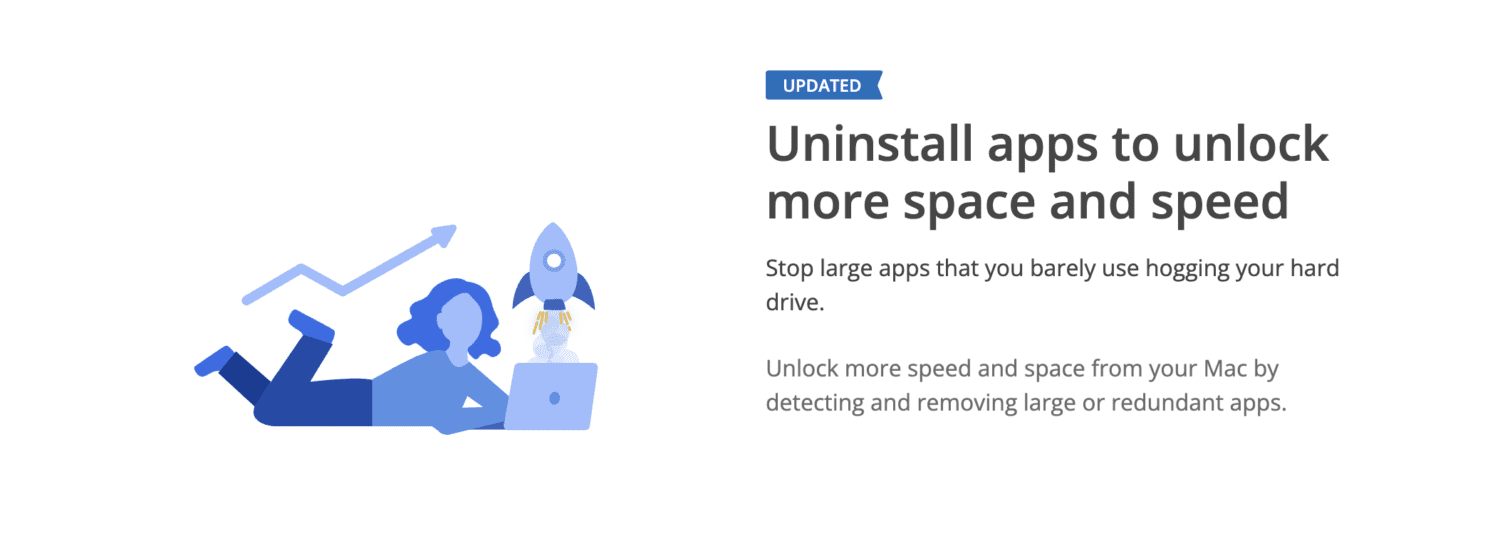
Dispune de un sistem cuprinzător de curățare și un dezinstalare încorporat care vă permite să eliminați aplicațiile direct și în câteva secunde.
O altă caracteristică a acestui instrument pe care o iubesc absolut este protecția confidențialității, care șterge istoricul de navigare împreună cu activitatea online.
CCleaner merită verificat, așa că asigurați-vă că păstrați acest lucru pe radar.
#3. Aplicație de curățare și dezinstalare
Puteți să vă păstrați întotdeauna dispozitivul liber de aplicații nedorite utilizând App Cleaner & Uninstaller. Dispune de o interfață ușor de utilizat, ușor de navigat pentru oameni de orice nivel, iar caracteristicile sale robuste îl fac și mai bun.
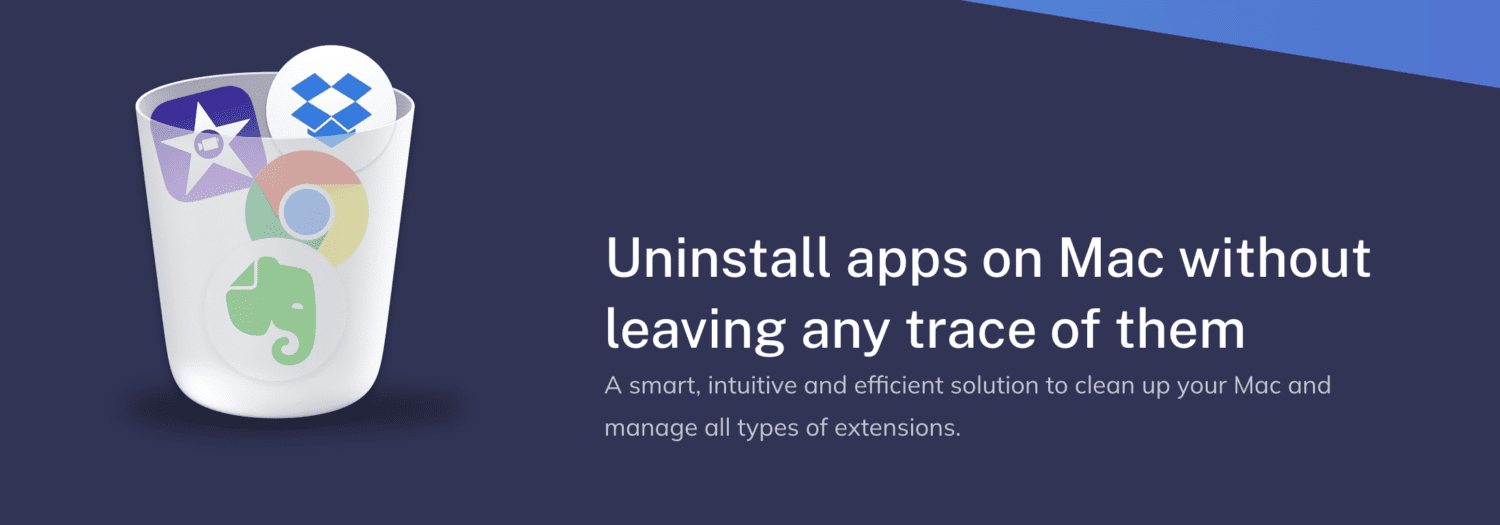
Îți scanează sistemul pentru aplicații de care probabil nu ai avea nevoie și sugerează ștergerea acestora. Acesta șterge aplicația și toate fișierele asociate care vin cu ea, astfel încât sistemul dvs. să nu sufere de stocare redusă.
În plus, vă permite să gestionați elementele de pornire, agenții de lansare și alte extensii de sistem, oferindu-vă un control mai mare asupra performanței generale a Mac-ului dvs.
#4. MacKeeper
Dacă sunteți în căutarea unui software all-in-one pentru a vă ocupa de lucruri precum optimizarea, curățarea și securizarea Mac-ului dvs., MacKeeper ar putea fi cea mai bună opțiune pentru dvs.
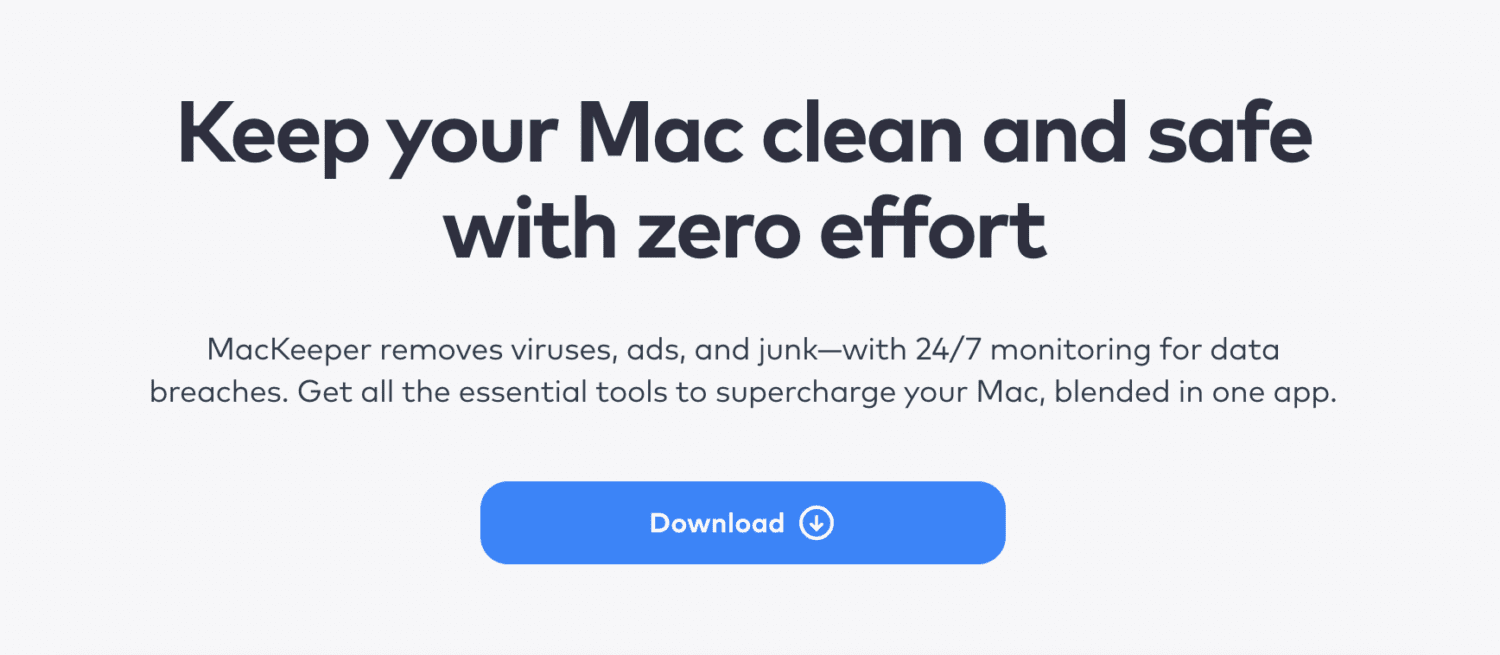
Oferă o mulțime de caracteristici, inclusiv:
De asemenea, face o treabă grozavă de a vă accelera Mac-ul și de a lucra 24/7 ca supraveghere pentru potențialele încălcări ale datelor.
Cum să ștergeți manual fișierele asociate ale aplicațiilor
Dacă nu doriți să utilizați o aplicație terță parte pentru a șterge fișierele legate de aplicație de pe Mac, o puteți face manual. Chiar dacă îți ocupă timp atunci când alegi să o faci pe cont propriu, este totuși la fel de eficient ca utilizarea oricărui software terță parte.
Pentru a vă asigura că nu lăsați în urmă bulgări de zăpadă de dezordine digitală, accesați Finder, țineți apăsată tasta Opțiune și faceți clic pe Go.

Faceți clic pe Bibliotecă.
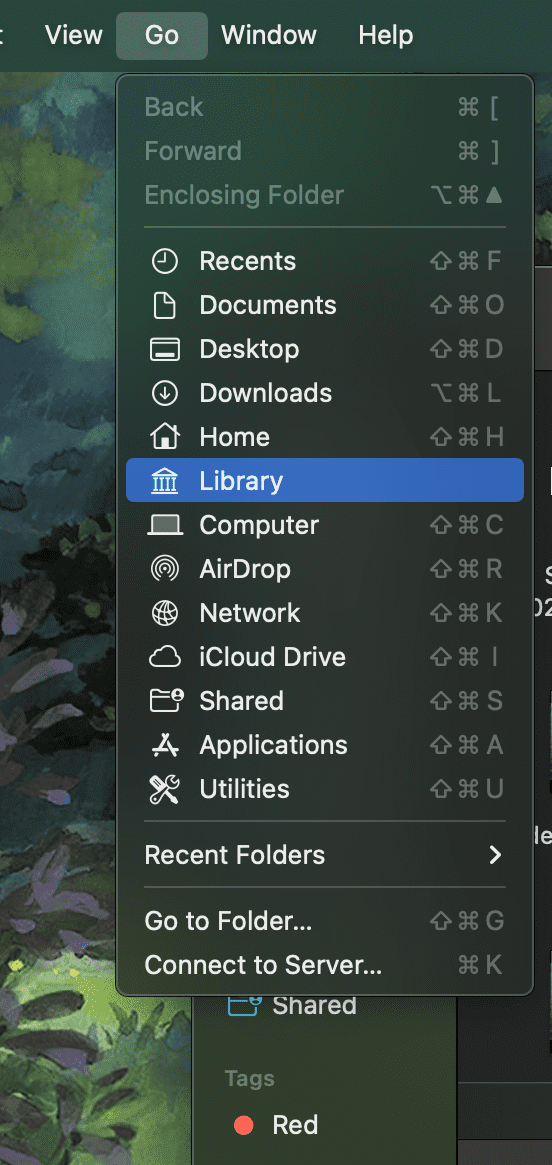
În bara de căutare, introduceți numele aplicației pe care ați șters-o.
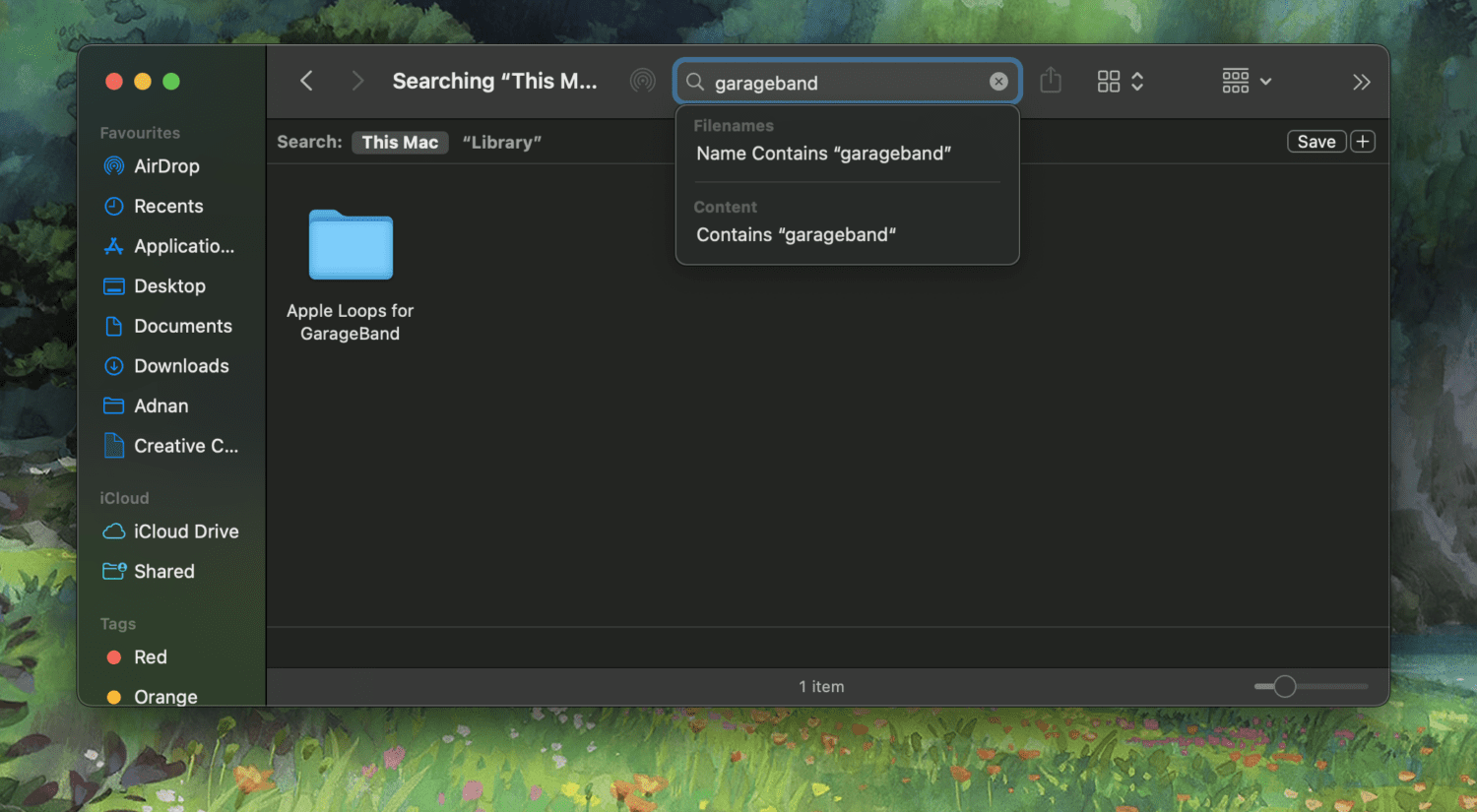
Faceți clic pe filtrul Bibliotecă.
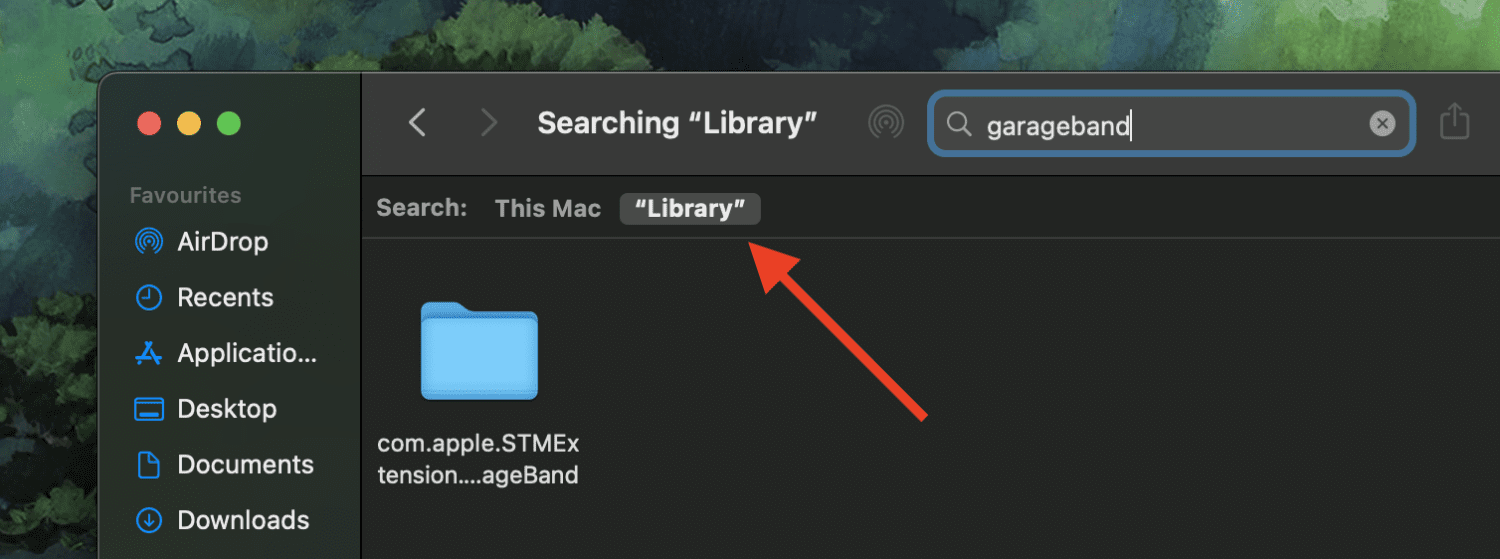
Ar trebui să vedeți fișierele asociate ale aplicației care au rămas în urmă. Puteți merge mai departe și le mutați la coșul de gunoi. Totuși, rețineți că există șanse de erori atunci când faceți acest lucru manual, așa că trebuie să aveți grijă să nu ștergeți fișierele importante.
Dacă nu sunteți sigur de ceea ce faceți, vă recomand să folosiți un instrument terță parte pentru a vă ocupa de acest lucru.
Gânduri de închidere
În ciuda faptului că aveți pași suplimentari pentru a elimina complet fișierele, ștergerea aplicațiilor de pe Mac rămâne o simplă simplitate și nu trebuie să fiți un expert în tehnologie pentru a o face. Metodele de mai sus de a scăpa de ele vă vor ajuta să mențineți un sistem fără dezordine, care funcționează fără probleme în orice moment.
Apoi, consultați aceste modalități simple de a face o captură de ecran pe Mac ca un PRO.