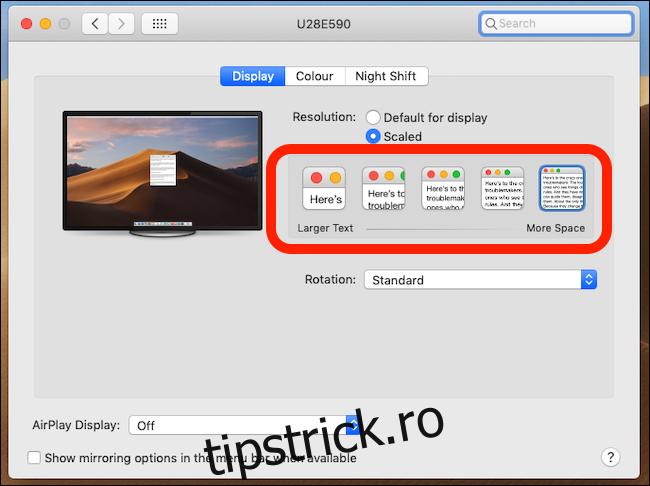Puteți modifica rezoluția de afișare a Mac-ului dvs. pentru a mări textul sau pentru a câștiga mai mult spațiu. Există câteva rezoluții scalate predefinite disponibile, dar puteți obține un control mai granular asupra rezoluției afișajului dvs.
În mod normal, un Mac își va rula afișajul la rezoluția pe care Apple o consideră cea mai bună. Există, de asemenea, patru sau cinci opțiuni diferite – în funcție de Mac și de afișaj și evidențiate mai jos – care oferă rezultate diferite. Sunt în regulă, dar sunt opțiuni pentru a mări textul sau desktopul tău, fără a folosi rezoluțiile bazate pe numere pe care le înțelegem cu toții. Dar dacă săpați, puteți obține un control real asupra afișajului dvs. punând la dispoziție rezoluțiile reale.
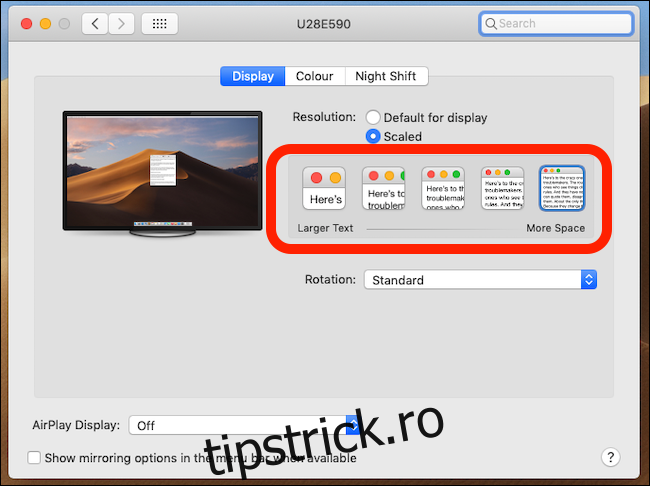
Cuprins
De ce este importantă rezoluția afișajului?
Rezoluția unui afișaj este numărul de pixeli disponibili atât pe orizontală, cât și pe verticală. Un display 4K are o rezoluție de 3840 x 2160 pixeli sau 3840 pixeli pe orizontală și 2160 pixeli pe verticală.
Câte informații pe care le puteți vedea pe ecran la un moment dat este guvernată de rezoluția acesteia. Rezoluțiile mai mari înseamnă că mai multe lucruri pot fi afișate pe ecran. Aceste lucruri ar putea fi ferestre, pictograme, fotografii sau text dintr-un document. Din cauza rezoluției mai mari, totuși, asta înseamnă, de asemenea, că toate elementele de pe ecran sunt mai mici, ceea ce este altceva de luat în considerare.
Ecranele mai mari au de obicei și rezoluții mai mari decât cele mai mici, mai ales dacă sunt de bună calitate.
Ce face retina, retina?
Legătura directă dintre câți pixeli are un afișaj și cât spațiu este disponibil pe ecran este întreruptă de utilizarea de către Apple a ecranelor Retina. Apple definește un afișaj Retina ca fiind unul a cărui densitate de pixeli este atât de mare încât ochii tăi nu pot vedea pixeli individuali atunci când stai la o distanță rezonabilă de vizualizare.
Pentru tine, asta înseamnă o imagine clară. Și aici intră în vigoare scalarea.
Un exemplu excelent al modului în care afișajele Retina schimbă modul în care gândim rezoluțiile este iMac-ul 5K de 27 inchi cu o rezoluție de 5120 x 2880. Te-ai aștepta ca totul să fie mic la acea rezoluție, dar pentru că macOS mărește totul, nu este așa. Totul arată grozav datorită rezoluției înalte, dar pentru că este scalat, îl puteți citi în continuare.
Scalare funcționează luând ceva care ar folosi de obicei un singur pixel și făcându-l să folosească multipli de doi. Acest lucru permite utilizarea unei rezoluții mai mari de afișare fără a micșora elementele de pe ecran până la punctul de a fi dificil de văzut. De asemenea, vă oferă flexibilitatea utilizării rezoluției native a afișajului în orice moment.
Unele opțiuni de scalare sunt disponibile în mod implicit și își duc treaba la bun sfârșit. Dar sunt vagi și există o modalitate de a selecta o rezoluție mai precisă.
De ce ar putea fi importantă selectarea unei rezoluții
Dacă trebuie să știți exact ce rezoluție utilizați, opțiunile scalate nu o vor reduce. Unele aplicații și jocuri ar putea avea nevoie de rezoluții specifice pentru a fi utilizate, de exemplu.
Când selectați o rezoluție precisă, există mai multe opțiuni disponibile decât cele implicite pe care vi le arată Mac-ul dvs. Acest lucru poate fi foarte util dacă aveți nevoi speciale care nu sunt satisfăcute de obicei.
Cum să selectați o rezoluție precisă
S-ar putea să existe momente în care doriți control deplin asupra rezoluției afișajului Mac-ului dvs. Puteți să suprascrieți scalarea macOS și să reveniți la vechiul raport rezoluție-dimensiune.
Faceți clic pe sigla Apple din partea de sus a ecranului, apoi faceți clic pe „Preferințe de sistem”.
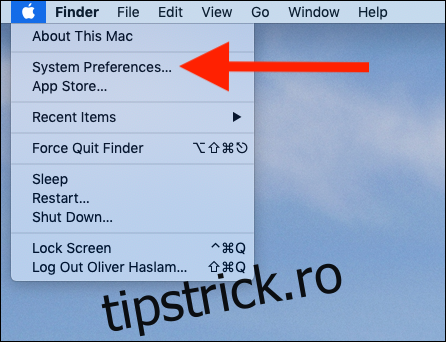
Faceți clic pe „Afișează”.
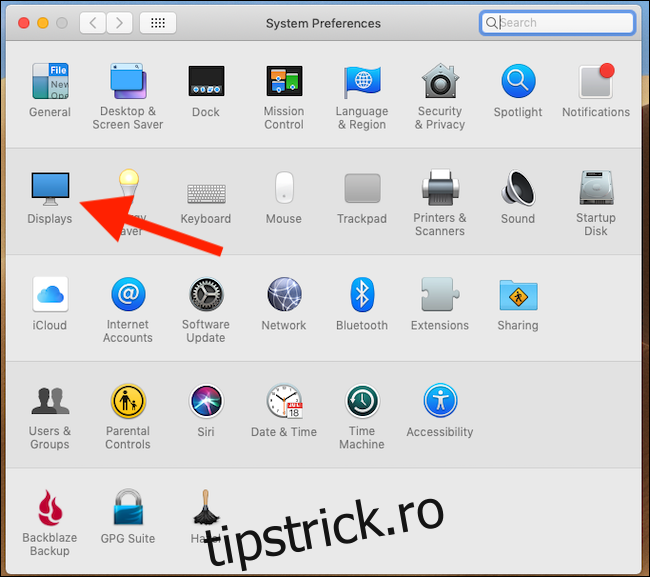
Panoul de preferințe Afișaje arată cele patru opțiuni de rezoluție scalată, dar nu rezoluții reale. Țineți apăsată tasta Opțiune și faceți clic pe „Scaled” pentru a le vedea.
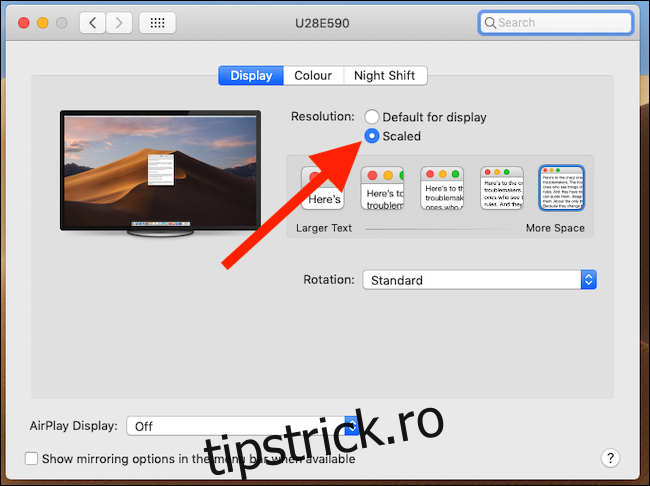
Faceți clic pe o rezoluție pentru ao aplica.
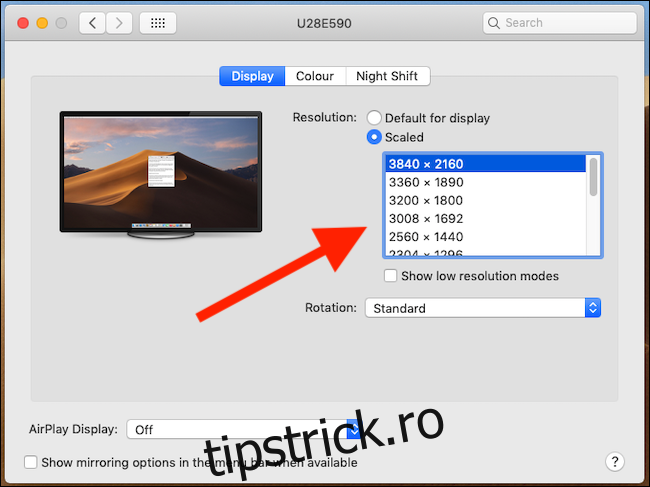
Ecranul Mac-ului dvs. se va reîmprospăta și puteți închide Preferințele de sistem.