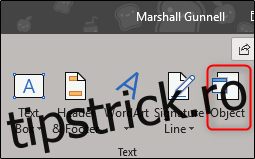Excel oferă o multitudine de funcții pentru organizarea, manipularea și manipularea datelor dvs. Una dintre aceste caracteristici unice este inserarea unui PDF direct în Excel. Vestea bună este că implică doar câțiva pași simpli pentru a o face. Iată cum.
Inserarea unui PDF în Excel
În fișierul Excel, mergeți la fila „Inserare” și apoi faceți clic pe butonul „Obiect”.
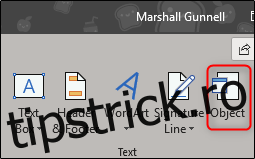
În fereastra Obiect care apare, comutați la fila „Creați din fișier” și apoi faceți clic pe „Răsfoiți”.
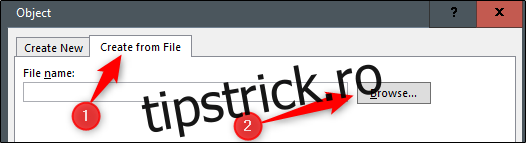
Navigați la locația fișierului dvs., selectați fișierul și apoi faceți clic pe „Deschidere”.
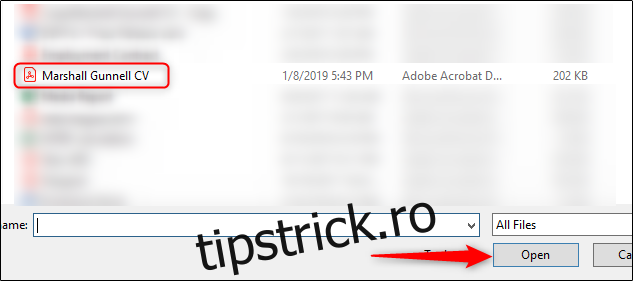
Înapoi la fereastra „Obiect”, veți vedea calea fișierului PDF-ului. Acum, trebuie să spuneți lui Excel cum doriți să apară fișierul în foaia de calcul. Există câteva opțiuni diferite aici. Dacă selectați „OK” fără a efectua alte acțiuni în fereastra „Obiect”, fișierul PDF va apărea în Excel, arătând conținutul PDF-ului în întregime.
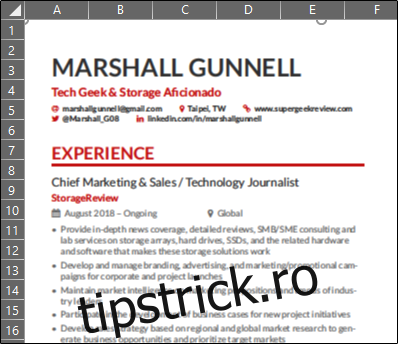
Alternativ, puteți bifa caseta de lângă „Afișare ca pictogramă” pentru o opțiune mai puțin intruzivă. Această metodă, după cum sugerează și numele, inserează o pictogramă care reprezintă conținutul fișierului dvs. Făcând dublu clic pe pictogramă, fișierul se deschide în vizualizatorul PDF implicit al computerului.
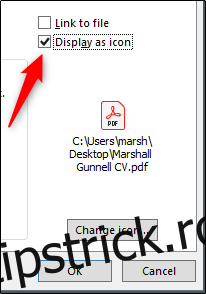
O altă soluție ar fi să bifați opțiunea „Link to file”. Această opțiune, ca și celelalte, plasează conținutul PDF-ului în Excel. Diferența aici este că creează o legătură către fișierul sursă, făcându-l un document live. Orice modificare a fișierului sursă va fi reflectată în documentul dvs.
De asemenea, rețineți că puteți selecta atât opțiunile „Legătură la fișier” cât și „Afișare ca pictogramă”, creând o metodă mai puțin intruzivă de accesare a unui document live.
După ce ați selectat opțiunea care funcționează cel mai bine pentru dvs., faceți clic pe „OK”.
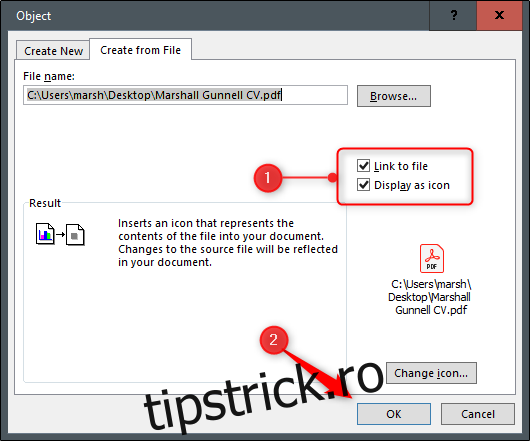
PDF-ul dvs. va fi acum inserat în Excel ca o pictogramă.
Veți observa că, odată inserat, PDF-ul adoptă un stil de aspect „În fața textului” și trece deasupra celulelor. Dacă doriți să ancorați PDF-ul la (și să formatați cu) o anumită celulă, apoi faceți clic dreapta pe pictogramă și selectați „Format obiect” din meniul derulant.
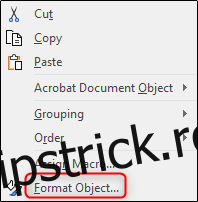
Va apărea acum fereastra „Format Object”. Există mai multe lucruri diferite pe care le puteți face aici, inclusiv schimbarea dimensiunii și culorii, decuparea și chiar adăugarea de text alternativ la obiect. Totuși, ceea ce ne interesează în mod special aici este poziționarea obiectelor.
Mai întâi, selectați fila „Proprietăți”. Veți găsi câteva opțiuni privind poziționarea obiectului. Aici, selectați „Mutați și măriți cu celule” și apoi faceți clic pe „OK”.
Notă: Dacă nu doriți ca pictograma să apară în versiunea tipărită a foii, debifați caseta de selectare „Imprimare obiect”.
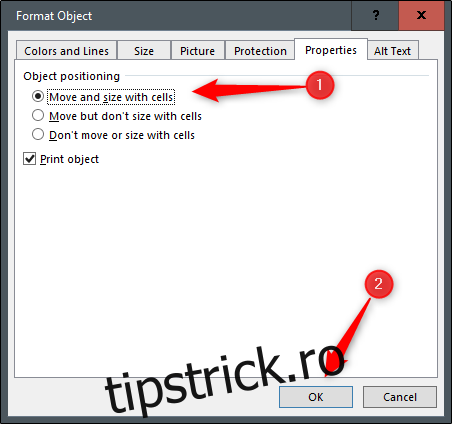
Acum, orice modificări aduse celulei, inclusiv ascunderea sau redimensionarea, se vor aplica și pictogramei.
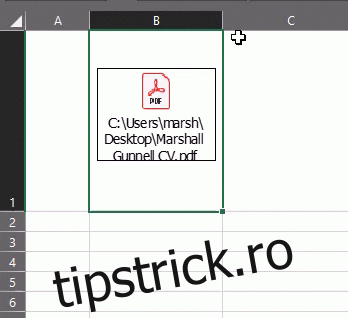
Repetați acești pași pentru a insera mai multe fișiere PDF în foaia dvs. Excel.