Unul dintre marile avantaje ale unui ecosistem complet Apple este interconectivitatea dintre dispozitive, iar Camera de Continuitate este un exemplu perfect în acest sens. Prin intermediul unui iPhone sau iPad, poți introduce cu ușurință imagini direct în documentele de pe un Mac.
Însă, ca pentru orice funcționalitate, există anumite condiții prealabile pentru a putea utiliza Camera de Continuitate. Ai nevoie de un Mac și un iPhone sau iPad, ambele cu Wi-Fi și Bluetooth activate. De asemenea, ambele trebuie să fie conectate la același cont iCloud care să aibă activată autentificarea în doi pași. În plus, este necesară o versiune minimă de software: macOS Mojave pe Mac și iOS 12 pe iPhone sau iPad.
Există mai multe aplicații compatibile cu Camera de Continuitate, toate fiind produse Apple. Nu este clar dacă aceasta este o limitare permanentă sau temporară, dar, la momentul actual, aplicațiile care acceptă această funcție sunt:
Finder
Keynote
Mail
Mesaje
Note
Numbers
Pages
TextEdit
Odată îndeplinite toate aceste cerințe, utilizarea Camerei de Continuitate se împarte în două scenarii: realizarea unei fotografii și scanarea unui document.
Realizarea unei Fotografii
Pentru început, deschide aplicația și documentul în care vrei să inserezi fotografia pe Mac. Apoi, fă click dreapta pe document sau fereastră și selectează opțiunea „Importă de pe iPhone sau iPad”, urmată de „Fă o fotografie”.
Pe iPhone sau iPad, apasă butonul declanșator pentru a face fotografia, apoi atinge „Utilizează fotografia”. Imaginea va apărea automat pe Mac.
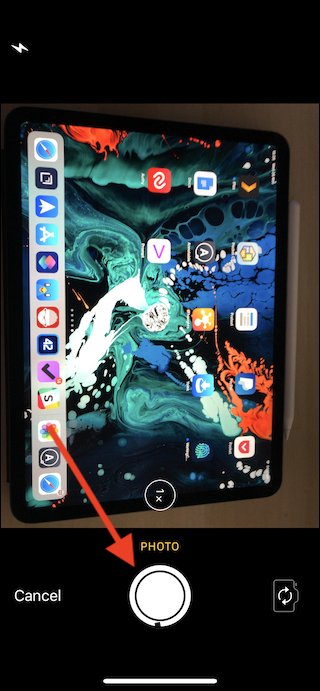
Scanarea unui Document
Scanarea unui document urmează un proces similar cu cel al fotografierii. De data aceasta, fă click dreapta în document sau aplicația unde vrei să introduci scanarea și alege „Importă de pe iPhone sau iPad”, apoi „Scanează documente”.
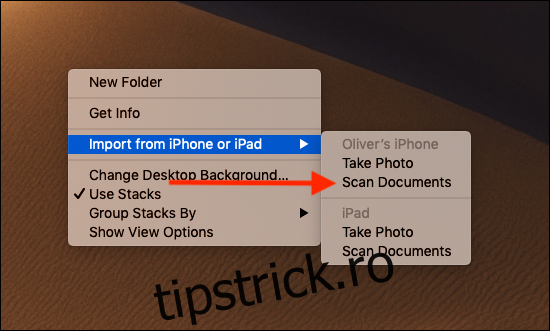
Așază documentul pe care vrei să-l scanezi pe o suprafață plană, bine iluminată, și încadrează-l în câmpul vizual al camerei iPhone-ului sau iPad-ului. Scanarea ar trebui să se realizeze automat, dar, dacă este necesar, poți captura manual scanarea apăsând butonul declanșator. Poți, de asemenea, ajusta zona de scanare trăgând de colțurile acesteia direct pe ecran. Dacă ai nevoie de mai multe scanări, poți adăuga altele – când ai terminat, apasă „Salvează”.
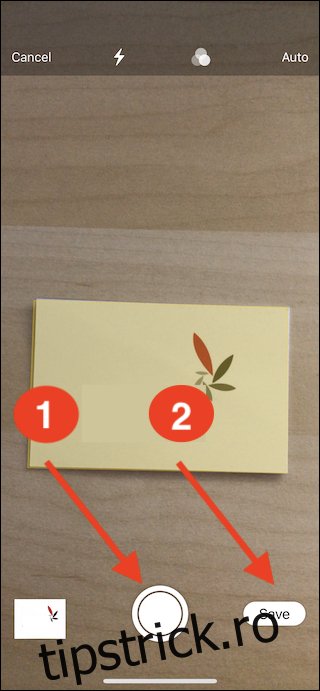
Scanările vor apărea automat pe Mac-ul tău.