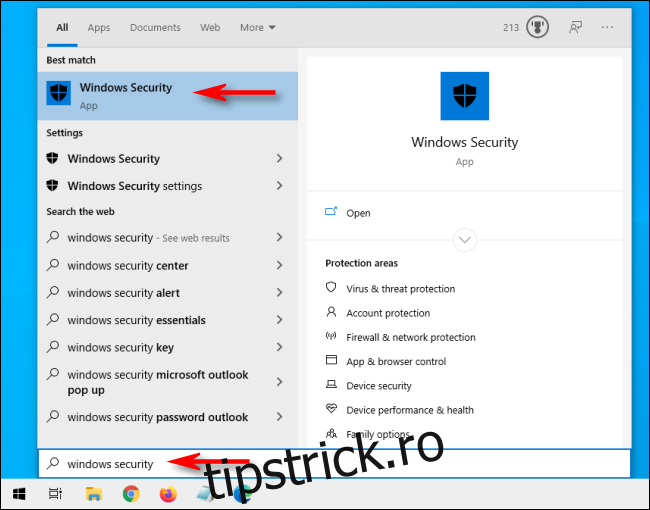Malware Windows este încă o mare problemă. De aceea, Microsoft furnizează un antivirus numit Microsoft Defender cu Windows 10. Acesta scanează pentru malware în fundal, dar puteți efectua și o scanare completă a sistemului cu Defender.
Mai întâi, deschideți meniul Start și tastați „Securitate Windows”. Faceți clic pe pictograma aplicației „Securitate Windows” care apare.
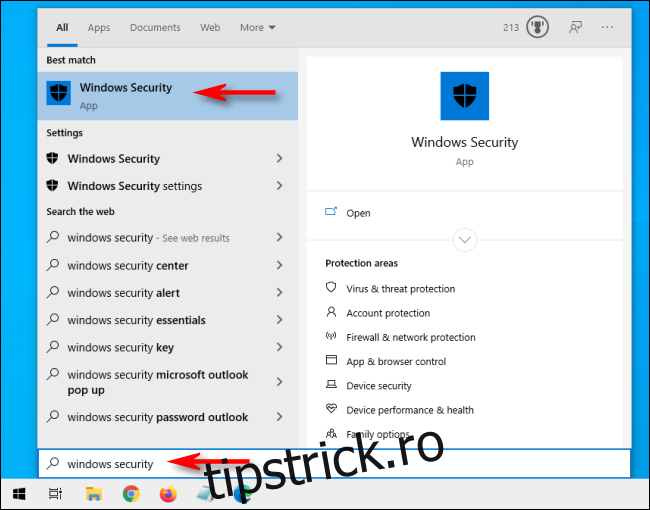
În bara laterală, faceți clic pe „Protecție împotriva virușilor și amenințărilor”.
Este posibil să faceți o scanare rapidă de aici făcând clic pe butonul „Scanare rapidă”. Dacă nu ați scanat recent, poate doriți să luați în considerare efectuarea unei scanări mai profunde. În zona de sub titlul „Amenințări curente”, faceți clic pe „Opțiuni de scanare”.
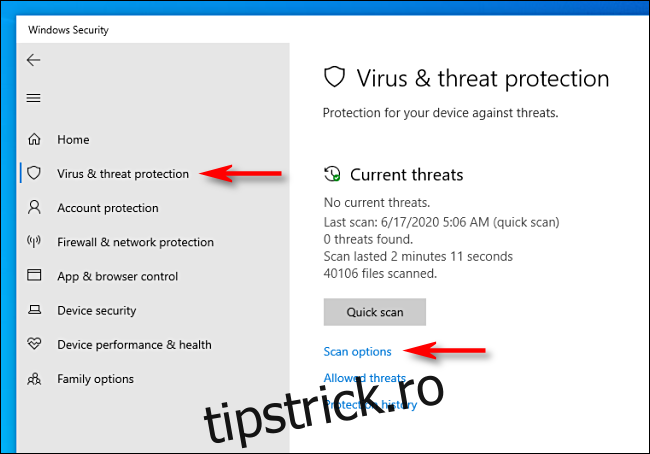
În meniul „Opțiuni de scanare”, veți vedea o listă cu patru tipuri diferite de scanări pe care le puteți efectua pe computer folosind Microsoft Defender.
Scanare rapidă: Scanează folderele din sistemul dvs. unde se găsesc de obicei amenințări, cum ar fi folderele Descărcări și Windows. Acest lucru durează, de obicei, doar câteva minute.
Scanare completă: Aceasta scanează fiecare fișier de pe computer și, de asemenea, toate programele care rulează. Scanarea poate dura mai mult de o oră.
Scanare personalizată: dacă alegeți această opțiune, Securitatea Windows vă va cere un anumit fișier sau locație de folder pe care doriți să o scanați.
Scanare offline Microsoft Defender: această opțiune repornește aparatul și scanează fișierele și programele de sistem în timp ce acestea nu rulează, ceea ce este util dacă un program malware rulează în prezent și poate interfera cu scanarea.
Dacă nu ați încercat Defender până acum sau dacă computerul se comportă amuzant și vă îngrijorează o amenințare evidentă, cel mai bine este să începeți cu o scanare completă. Selectați butonul radio de lângă „Scanare completă” și faceți clic pe butonul „Scanați acum”.
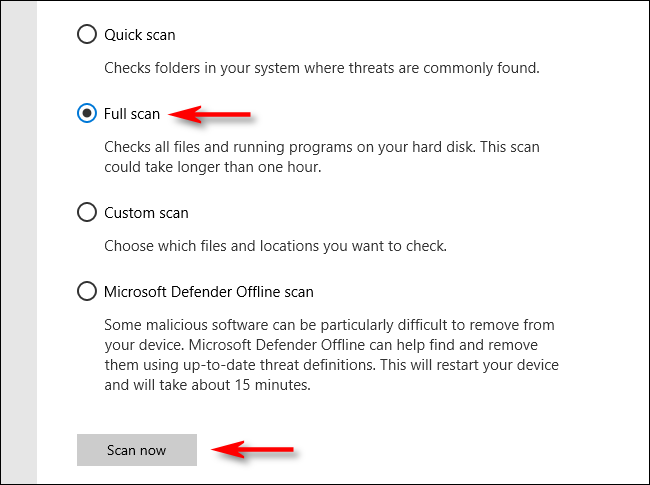
Va începe o scanare completă a sistemului, iar Windows Security va afișa o bară cu indicator de progres.
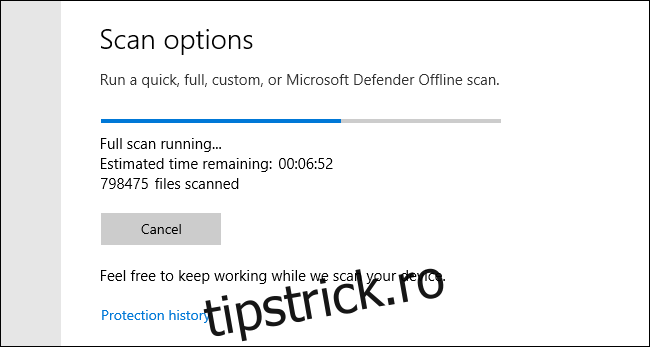
Când scanarea este completă, veți vedea rezultatele. Dacă totul a fost în regulă, veți vedea un mesaj care spune „Fără amenințări curente”.
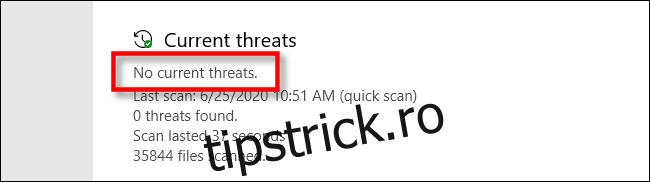
Cu toate acestea, dacă scanarea a găsit niște programe malware, veți vedea un mesaj care spune „Amenințări găsite” și o listă a fișierelor infectate chiar dedesubt.
Pentru a elimina amenințările, faceți clic pe butonul „Start Actions”.
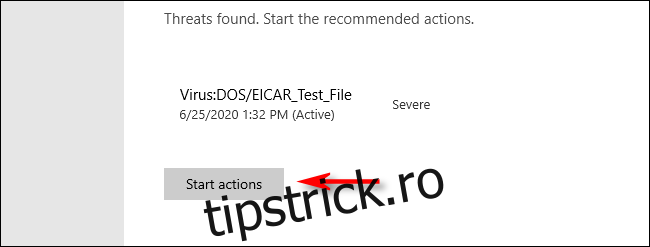
După ce faceți clic pe „Start Actions”, Microsoft Defender va elimina automat amenințările. Dacă doriți să vedeți detalii despre ce amenințări au fost eliminate, uitați-vă sub rezultatele scanării și faceți clic pe „Istoricul protecției”.
De asemenea, dacă Defender a găsit o amenințare în timpul unei scanări rapide sau complete, poate fi înțelept să alegeți „Scanare offline Microsoft Defender” pe ecranul Opțiuni de scanare și să o executați imediat după aceea, pentru orice eventualitate. Sa speram ca totul va iesi normal. Succes și fii în siguranță!