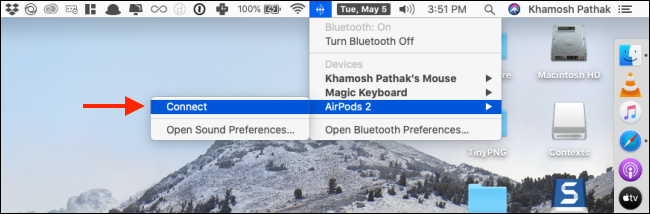Dacă vă plac AirPod-urile sau AirPod-urile Pro, poate doriți să le utilizați cu toate dispozitivele Apple. Iată cum puteți comuta manual AirPod-urile sau AirPod-urile Pro între Mac, iPhone și iPad în doar câteva atingeri sau clicuri.
Cuprins
Utilizați meniul Bluetooth și opțiunile AirPlay
Apple lansează o nouă experiență de comutare fără întreruperi pentru AirPods și AirPods Pro în iOS 14, iPadOS 14 și macOS Big Sur. Ar trebui să apară în toamna lui 2020.
Odată ce funcția este lansată, AirPod-urile se vor conecta automat la dispozitivul pe care îl utilizați. De exemplu, dacă tocmai ați încheiat un apel pe iPhone și ridicați iPad-ul pentru a începe un videoclip, AirPod-urile ar trebui să treacă automat la iPad.
Dar, la momentul scrierii, această caracteristică nu a fost încă lansată. În plus, s-ar putea să doriți o modalitate manuală de a comuta între dispozitivele Apple. Prima opțiune este încorporată în Mac-uri, iPhone-uri și iPad-uri. Vom discuta mai jos alternative terțe.
După ce v-ați asociat AirPod-urile sau AirPod-urile Pro la un dispozitiv Apple, acestea vor apărea pe toate dispozitivele care sunt conectate la ID-ul dvs. Apple.
Pentru a conecta manual AirPod-urile la Mac, puteți utiliza setarea Bluetooth din bara de meniu.
Aici, selectați AirPod-urile din listă, asigurați-vă că AirPod-urile sunt în urechi pentru comutare rapidă, apoi faceți clic pe butonul „Conectați”. În câteva secunde, veți auzi soneria familiară, iar AirPod-urile dvs. vor fi conectate la Mac.
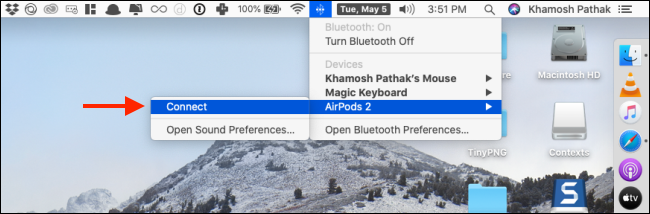
Puteți conecta AirPod-urile la iPhone sau iPad folosind Centrul de control fără a fi nevoie să utilizați aplicația Setări.
Glisați în jos din colțul din dreapta sus al ecranului pentru a reduce Centrul de control pe iPhone-uri cu Face ID sau iPad-uri. Dacă utilizați un dispozitiv cu un buton Acasă, glisați în sus din partea de jos a ecranului.
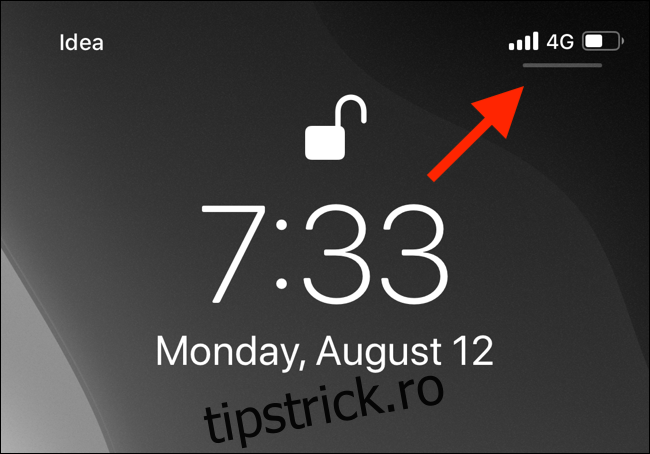
Aici, atingeți pictograma „AirPlay” care se găsește în colțul din dreapta sus al widget-ului Now Playing.
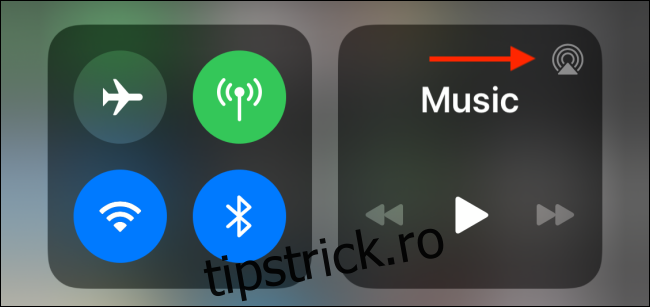
Acum veți vedea o listă cu toate dispozitivele disponibile. Atâta timp cât AirPod-urile tale sunt scoase din carcasă și în urechi, le vei vedea pe listă. Selectați AirPod-urile pentru a trece la ele.
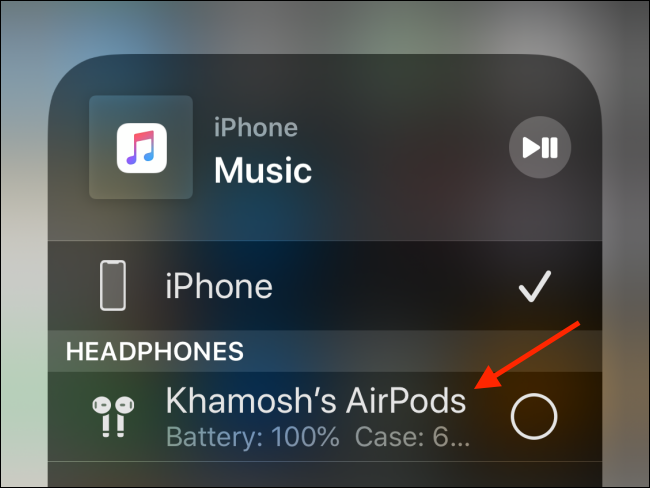
Utilizați aplicația ToothFairy pe Mac
De obicei, conectarea automată a AirPod-urilor la iPhone sau iPad este un proces rapid. Mac-ul este cel mai ciudat. Dacă nu utilizați macOS Big Sur, AirPod-urile nu se vor conecta la Mac fără a fi nevoie să deschideți meniul Bluetooth și să faceți clic pe butonul „Conectați”.
Și chiar dacă vă conectați la ele din meniul Bluetooth, este nevoie de câteva clicuri și apoi de câteva secunde de timp de așteptare. Ce se întâmplă dacă ai putea elimina toată această frecare și ai face din el un proces cu un singur clic? Aici intervine aplicația ToothFairy.
Zana Maseluta este un instrument de gestionare a dispozitivelor Bluetooth pentru bara de meniu a Mac-ului și costă 4,99 USD. Merită doar pentru integrarea cu un singur clic pentru AirPods și AirPods Pro.
După ce instalați aplicația, veți vedea o pictogramă nouă în bara de meniu. Faceți clic dreapta pe el și alegeți opțiunea „Preferințe”. Aici, selectați AirPod-urile și apoi alegeți o pictogramă.
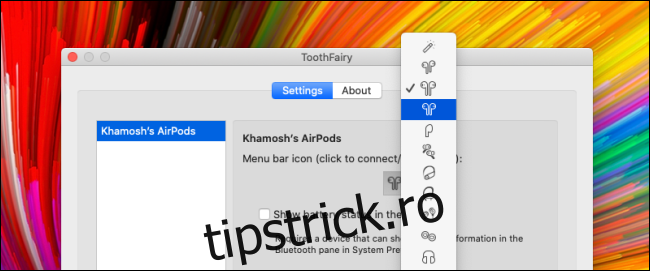
Acum, veți vedea întotdeauna pictograma pentru AirPod-urile dvs. în bara de meniu. Dacă pictograma este completată, înseamnă că AirPod-urile sunt conectate.
Și dacă nu este completat și aveți AirPod-urile în urechi, pur și simplu faceți clic pe butonul va conecta instantaneu AirPod-urile la Mac. Din preferințele aplicației, puteți crea și o comandă rapidă globală pentru a vă conecta la o anumită pereche de AirPods.
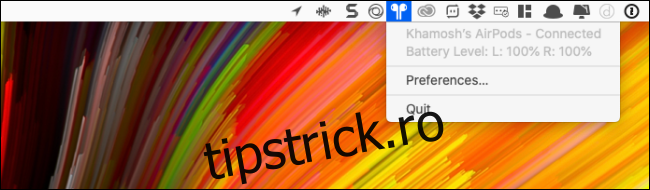
Aplicația ToothFairy își amintește și împerecherea AirPods. Să presupunem că îți pui AirPod-urile înapoi în carcasă și, după un timp, le pui înapoi în urechi. AirPod-urile dvs. vor fi conectate la Mac instantaneu atâta timp cât nu le-ați conectat la un alt dispozitiv.
Utilizați automatizarea comenzilor rapide pe iPhone și iPad
Acum că ați rezolvat partea Mac a puzzle-ului, ce zici de iPhone și iPad? Cum puteți obține aceeași funcție de conectare manuală cu o singură atingere pe dispozitivele dvs. mobile? Utilizarea automatizării comenzilor rapide.
În loc să deschideți Centrul de control de fiecare dată când doriți să treceți la AirPods sau AirPods Pro, puteți crea o comandă rapidă care poate fi declanșată din ecranul de pornire sau chiar din ecranul de blocare folosind widget-ul Comenzi rapide.
De fapt, folosind noua funcție de automatizare introdusă pentru prima dată în iOS 13 și iPadOS 13, puteți crea o automatizare care să vă conecteze AirPod-urile la iPhone sau iPad automat atunci când deschideți o aplicație (având în vedere că AirPod-urile sunt în urechi).
Să facem mai întâi scurtătura. Pentru a face acest lucru, deschideți aplicația „Comenzi rapide”, iar din fila Bibliotecă, atingeți butonul „+” aflat în colțul din dreapta sus.
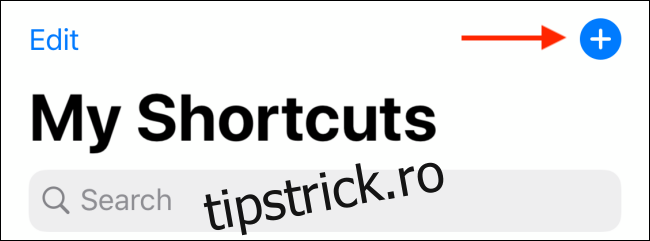
Aici, atingeți butonul „Adăugați o acțiune”.
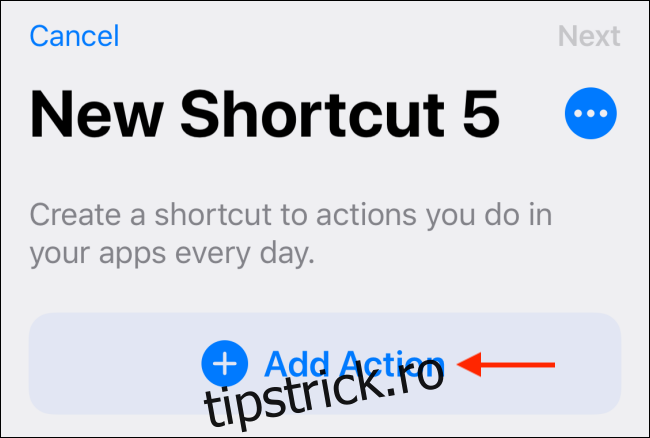
Acum, căutați acțiunea „Setare destinație de redare” și selectați-o din rezultatele căutării.
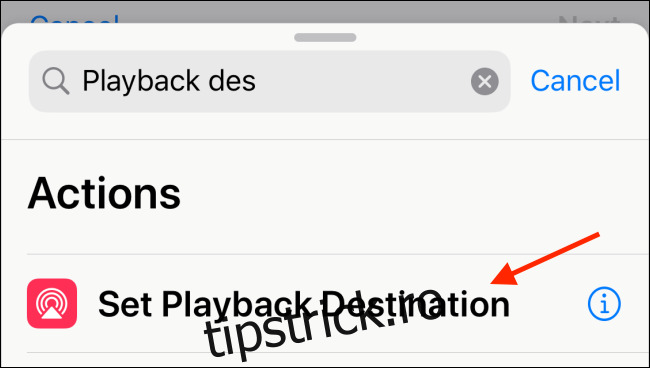
Din ecranul „Acțiuni”, atingeți butonul „iPhone”.
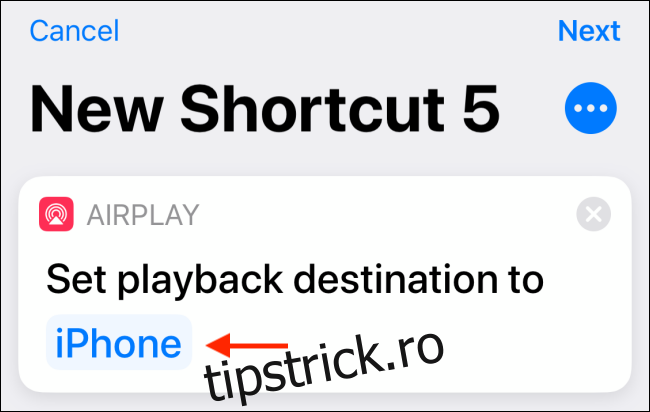
Alegeți AirPod-urile din lista de opțiuni.
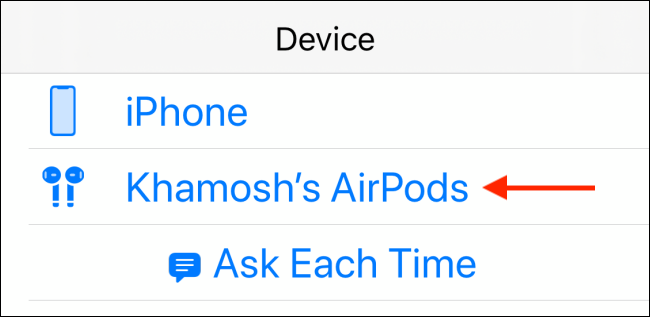
Acum, atingeți butonul „Următorul”.
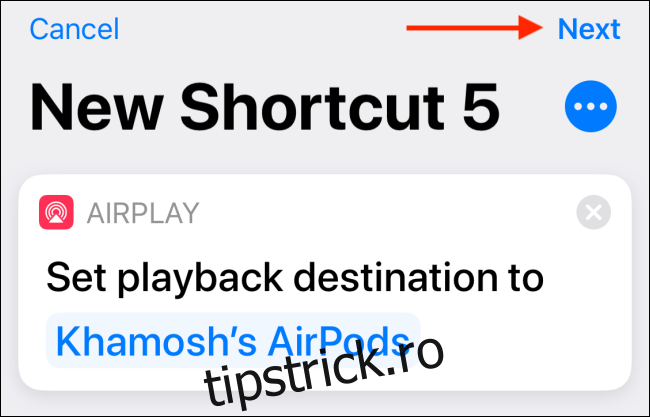
Aici, dați comenzii rapide un nume ușor de recunoscut, cum ar fi „Play To AirPods”, apoi apăsați butonul „Terminat”.
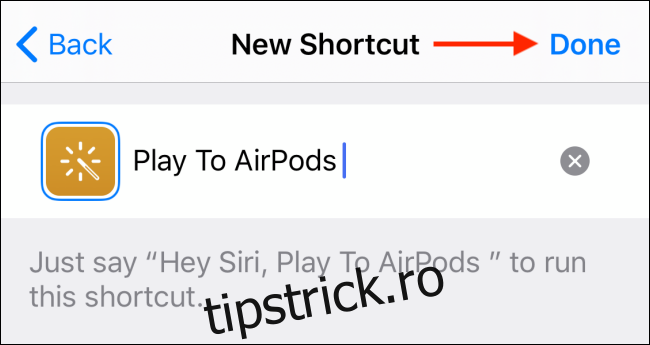
Veți vedea acum noua comandă rapidă la sfârșitul listei. Dacă aveți deja o mulțime de comenzi rapide, apăsați lung pe scurtătură și apoi mutați-o în partea de sus a listei.
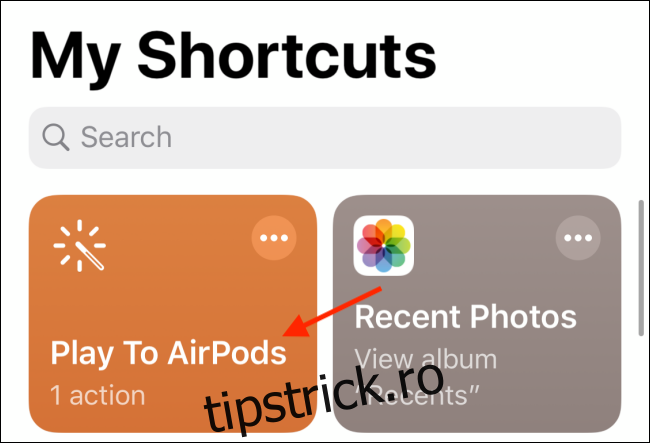
În continuare, când selectezi comanda rapidă, iPhone-ul tău se va conecta automat la AirPod-urile tale.
Din fericire, nu trebuie să deschideți aplicația Comenzi rapide de fiecare dată când doriți să faceți acest lucru. Puteți configura un widget Comenzi rapide pentru a face acest lucru mai ușor.
După ce este configurat, tot ce va trebui să faceți este să glisați spre stânga pe ecranul de pornire sau pe ecranul de blocare pentru a accesa comanda rapidă.
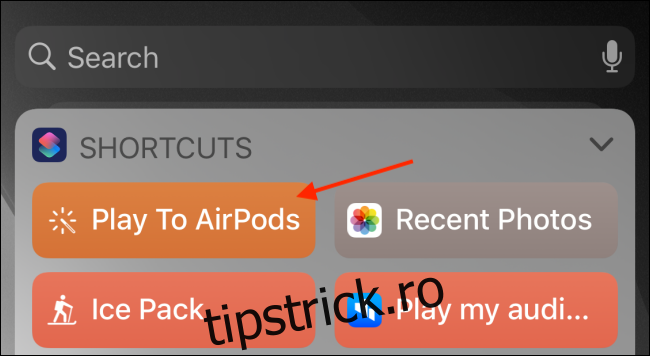
În cele din urmă, să aruncăm o privire la automatizarea comenzilor rapide. Accesați fila Automatizare din aplicația Comenzi rapide și atingeți butonul „+” din colțul din dreapta sus.
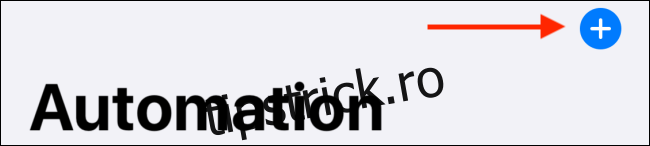
Aici, alegeți opțiunea „Creați automatizare personală”.
Din următorul ecran, derulați până în jos și alegeți opțiunea „Deschideți aplicația”.
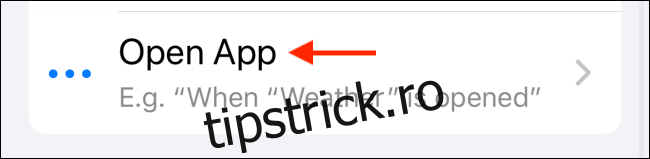
Atingeți butonul „Alege” de lângă opțiunea „Aplicație”.
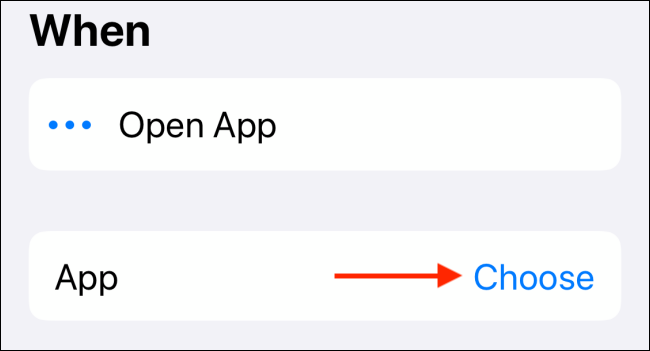
Căutați și selectați aplicația dorită, apoi apăsați butonul „Terminat”.
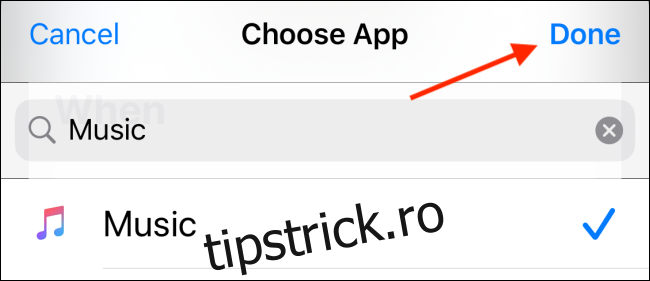
Când deschideți această aplicație, AirPod-urile dvs. vor fi conectate automat la iPhone sau iPad. Atingeți opțiunea „Următorul” pentru a continua.
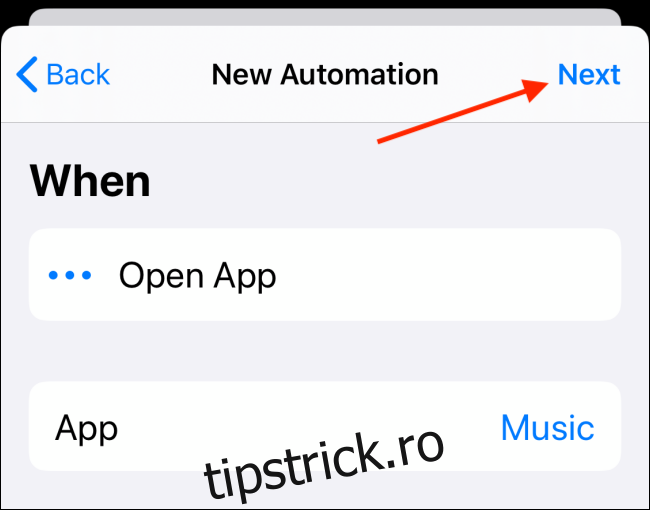
Aici, urmați același proces pe care l-am făcut mai sus. Adăugați acțiunea „Setare destinație de redare”, utilizați AirPod-urile ca destinație, apoi atingeți butonul „Următorul”.
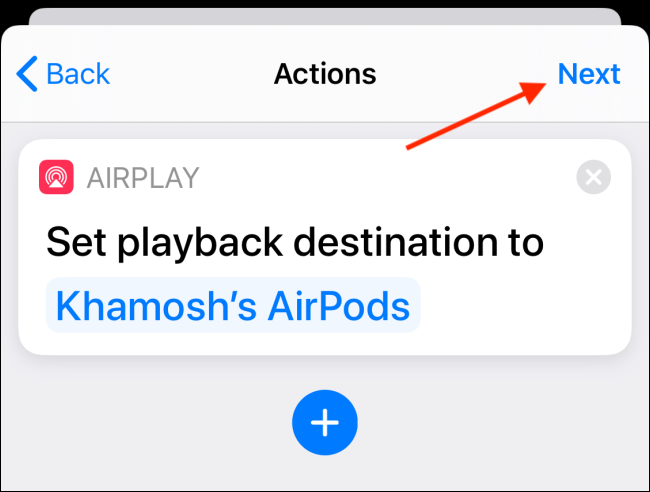
Dacă doriți ca această automatizare să ruleze automat, dezactivați opțiunea „Întrebați înainte de rulare”.
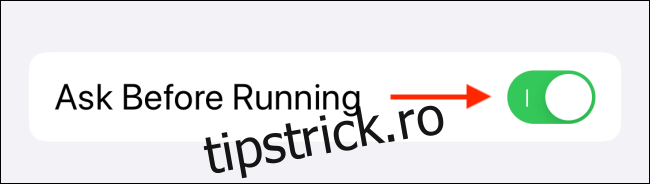
Confirmați atingând butonul „Nu întrebați”.
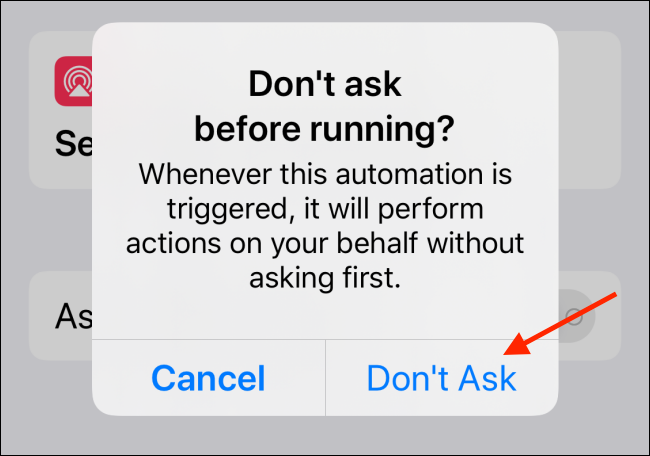
Acum doar atingeți butonul „Terminat” pentru a vă salva automatizarea.
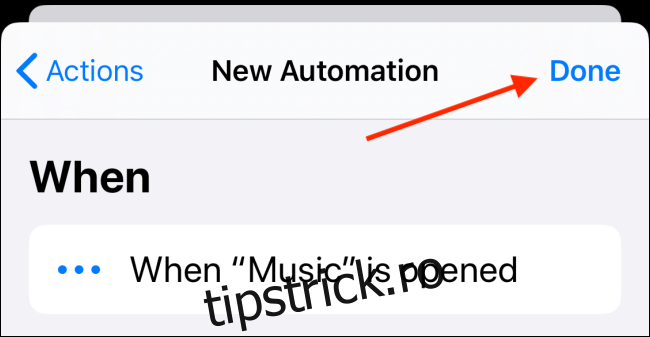
Data viitoare când deschideți aplicația pe care ați selectat-o în timpul procesului de configurare, veți primi o notificare care vă spune că aplicația Comenzi rapide rulează automatizarea dvs.
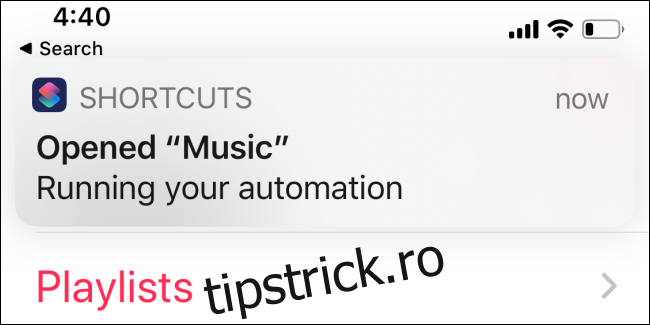
Întâmpinați probleme cu AirPod-urile dvs.? Iată cele mai bune soluții pentru unele dintre cele mai comune probleme AirPods.