În situația în care te confrunți cu dificultăți la utilizarea calculatorului, una dintre cele mai uzuale metode de rezolvare, pe care oricine ar trebui să o încerce, constă în utilizarea instrumentelor integrate în sistemul de operare.
De exemplu, în caz de erori generale ale sistemului Windows 10, alterări ale sistemului sau alte probleme, utilitarul Verificator de fișiere de sistem este prima opțiune pe care ar trebui să o iei în considerare.
Ce reprezintă Verificatorul de fișiere de sistem?
Verificatorul de fișiere de sistem, cunoscut și sub numele de sfc.exe, este un instrument care face parte din sistemul de operare Windows încă de la versiunea Windows 98. Deși inițial a avut un scop diferit, utilitatea sa a evoluat în timp.
Începând cu Windows Vista, Verificatorul de fișiere de sistem a fost inclus în Windows Resource Protection (WRP), lucru care i-a permis să protejeze nu doar fișierele obișnuite, ci și registrele și fișierele de sistem esențiale.
Astăzi, utilizatorii de Windows pot apela la Verificatorul de fișiere de sistem pentru a scana, identifica și recupera orice date care ar fi putut fi compromise sau șterse ca urmare a acțiunilor unor programe malware, coruperii de fișiere sau a utilizării incorecte de către utilizator.
Cum funcționează comanda sfc /scannow?
Odată cu integrarea SFC în WRP, orice modificări aduse fișierelor de bază ale sistemului Windows sunt detectate de SFC. Fișierul modificat este restaurat prin utilizarea unei copii de rezervă, stocată în folderul Windows.
De aceea, în cazul în care te confrunți cu pierderi sau corupții de date, este recomandat să utilizezi mai întâi acest instrument, înainte de a recurge la o restaurare a sistemului.
Care sunt pașii pentru a rula Verificatorul de fișiere de sistem?
Verificatorul de fișiere de sistem a fost conceput pentru a fi ușor de utilizat și accesat, având în vedere că, de obicei, este folosit în situații în care anumite funcții avansate ale Windows ar putea fi indisponibile.
Așadar, iată cum poți iniția o scanare completă a sistemului utilizând Verificatorul de fișiere de sistem:
Apasă tasta Windows pentru a accesa meniul Start
Tastează cmd și rulează linia de comandă cu permisiuni de administrator 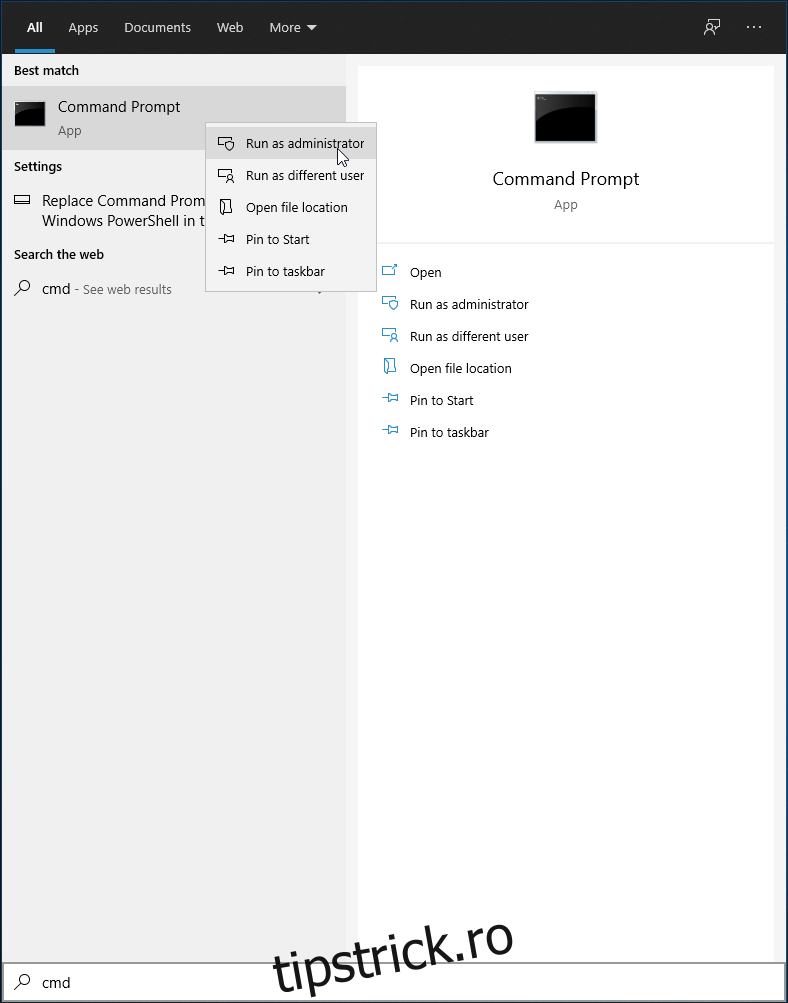
În funcție de ce acțiune dorești să realizeze SFC, poți introduce una dintre cele 2 comenzi în linia de comandă:
sfc /scannow
Folosește această comandă dacă dorești ca SFC să identifice și să repare orice date corupte sau lipsă 
sfc /verifyonly
Folosește această comandă dacă vrei ca SFC doar să identifice eventuale date corupte sau lipsă, fără a le repara 
După ce ai pornit oricare dintre aceste scanări, tot ce trebuie să faci este să aștepți ca procesul să se finalizeze.
Important de reținut este faptul că, deoarece SFC scanează întregul calculator, durata scanării va fi mai lungă în cazul computerelor cu capacitate de stocare extinsă și cu o cantitate mare de date stocate, comparativ cu computerele care abia au ceva salvat.
CONCLUZIE: Despre Verificatorul de fișiere de sistem
Acestea sunt informațiile de bază pe care trebuie să le știi despre System File Checker.
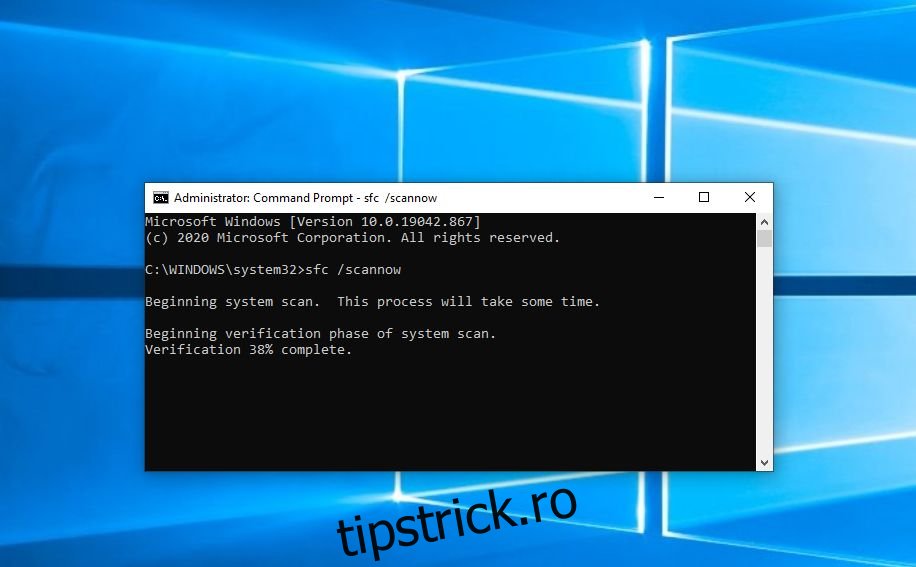
Ține minte că Verificatorul de fișiere de sistem este o componentă fundamentală a sistemului de operare Windows, iar rata sa de succes în repararea fișierelor este destul de ridicată. Așadar, în cazul în care te confrunți cu alterarea datelor de pe calculator, îți recomandăm să apelezi la acest instrument ca primă opțiune.
Ai încercat vreodată să utilizezi SFC pentru a remedia o problemă a calculatorului? Dacă da, împărtășește-ne experiența ta în secțiunea de comentarii de mai jos.